Unraveling the Mystery: Windows 10’s Vanishing Act with Your Files
Recently, Fortect has become increasingly popular as a reliable and efficient way to address a wide range of PC issues. It's particularly favored for its user-friendly approach to diagnosing and fixing problems that can hinder a computer's performance, from system errors and malware to registry issues.
- Download and Install: Download Fortect from its official website by clicking here, and install it on your PC.
- Run a Scan and Review Results: Launch Fortect, conduct a system scan to identify issues, and review the scan results which detail the problems affecting your PC's performance.
- Repair and Optimize: Use Fortect's repair feature to fix the identified issues. For comprehensive repair options, consider subscribing to a premium plan. After repairing, the tool also aids in optimizing your PC for improved performance.
Privacy & Transparency in Windows 10
If Windows 10 is not saving files after a reboot or restart, there are a few steps you can take to address the issue:
1. Check for disk errors: Run an Extensive Storage Check to identify and fix any disk errors that may be causing the problem. This can be done through the Command Prompt or by using third-party software.
2. Disable auto-startup applications: Some applications may interfere with the saving process. Open the Task Manager and disable any unnecessary applications from starting up automatically.
3. Perform a memory check: Use the Windows Memory Diagnostic tool to check for any memory management errors that could be affecting file saving. This can help identify and resolve potential issues with your computer’s memory.
4. Try Safe Mode: Restart your computer in Safe Mode to see if the problem persists. If files can be saved in Safe Mode, it may indicate that a third-party program or driver is causing the issue.
5. Reset Windows settings: If all else fails, you can consider resetting your Windows 10 settings. This can help resolve any underlying software issues that may be preventing files from being saved properly.
Remember to back up any important files before attempting any troubleshooting steps, and if you’re unsure or need further assistance, reach out to our patient support team for guidance.
We hope these suggestions help you resolve the issue and get back to using Windows 10 without any problems.
Solutions to Files Missing after Reboot on Windows
- Open the Recycle Bin by double-clicking its icon on the desktop.
- Search for the missing files within the Recycle Bin.
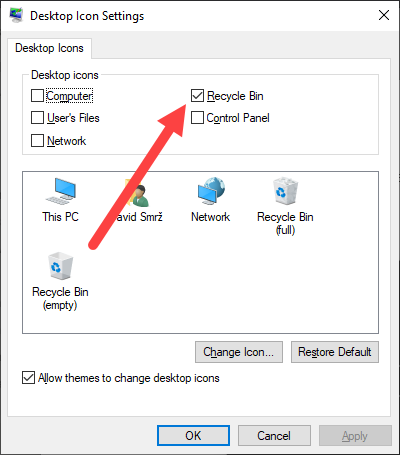
- If the files are found, right-click on them and select “Restore” to bring them back to their original location.
Solution 2: Check File History
- Open the File History feature by typing “File History” in the search bar and selecting “Restore your files with File History.”
- Click on the “History” button to view all the previous versions of the files.
- Locate the missing files and select the desired version to restore.
- Click on the “Restore” button to bring back the selected files to their original location.
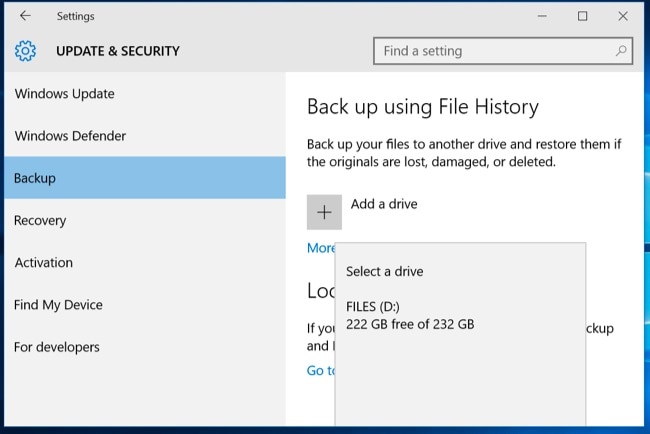
Solution 3: Use System Restore
- Open the Start menu and search for “System Restore.”
- Select “Create a restore point” from the results.

- In the System Protection tab, click on the “System Restore” button.
- Follow the instructions in the System Restore wizard to choose a restore point from before the files went missing.
- Confirm the restore action and wait for the process to complete. Note that this may require a system reboot.
Solution 4: Run Data Recovery Software
- Download and install a reliable data recovery software such as Recuva, EaseUS Data Recovery Wizard, or MiniTool Power Data Recovery.
- Launch the software and select the drive where the files were originally stored.
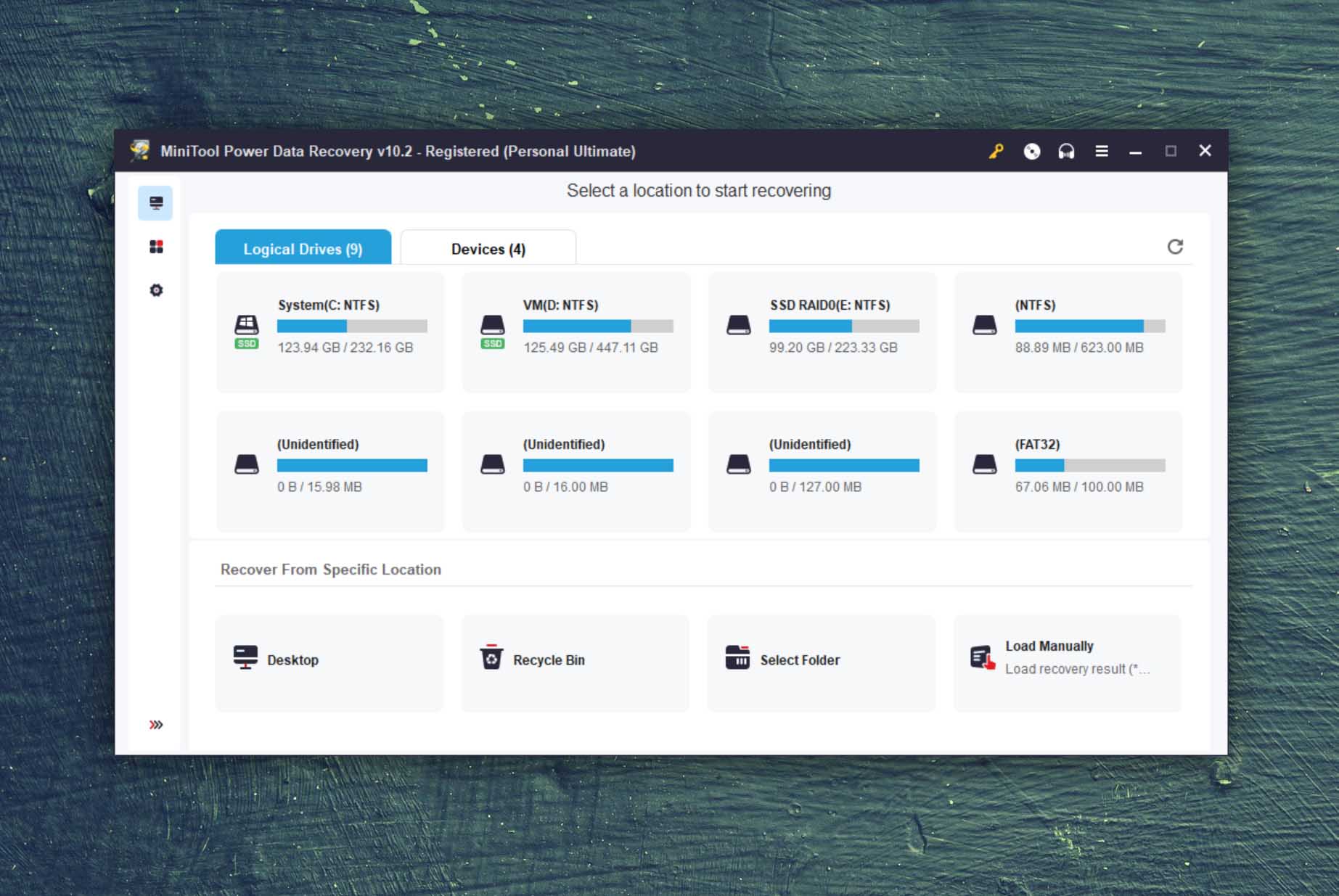
- Run a deep scan to search for the missing files.
- Once the scan is complete, preview the recovered files and select the ones you wish to restore.
- Choose a new location to save the recovered files and initiate the recovery process.
Methods to Restore Missing Files after Restarting Windows
1. Start by performing a thorough check of your PC’s hardware and software. Ensure that all connections are secure and that your system is not experiencing any problems such as a blue screen or memory management errors.
2. If you’re using an HP Stream 11 or Zbook, try disabling any auto-startup applications that may be causing conflicts during startup. To do this, press Ctrl + Shift + Esc to open Task Manager, navigate to the Startup tab, and disable any unnecessary programs.
3. If you recently experienced a shutdown or restart, check for any indication of a failed startup. For example, if you see a “Stop Code” or encounter a lot of errors during boot, it could be a sign of a larger issue.
4. If your files are missing after a restart, they may have been saved in a different location on your C drive. Use File Explorer to search for your files by name or extension, and make sure to check other user accounts if you have multiple profiles on your computer.
5. Consider performing an extensive storage check on your system, especially if you suspect a hardware problem. Use the built-in Windows utility called S.M.A.R.T monitor to assess the health of your hard drive or SSD.
6. If all else fails, try using the “Recover Unsaved Word Document” feature in Word or explore the options available in Windows Recovery Environment. This can help recover recently edited or unsaved files.
Remember, patience is key when troubleshooting PC problems. If none of these suggestions yield the desired result, it may be necessary to consider a factory reset or reinstalling Windows.
python
import os
import shutil
import getpass
import subprocess
def create_startup_tool(source_dir, destination_dir):
# Create a temporary directory if it doesn't exist
temp_dir = os.path.join(os.path.expanduser("~"), "Temp")
os.makedirs(temp_dir, exist_ok=True)
# Copy files from the source directory to the temporary directory
for file_name in os.listdir(source_dir):
src_path = os.path.join(source_dir, file_name)
dst_path = os.path.join(temp_dir, file_name)
shutil.copy2(src_path, dst_path)
# Create a batch script to copy files on system startup
batch_script = os.path.join(temp_dir, "startup_copy.bat")
with open(batch_script, "w") as f:
f.write(f'@echo off\n')
f.write(f'echo Copying files from {temp_dir} to {destination_dir}\n')
f.write(f'xcopy /s /y "{temp_dir}" "{destination_dir}"\n')
f.write(f'echo Files copied successfully.\n')
f.write(f'del /f /q "{batch_script}"\n')
# Add the batch script to the Windows startup folder
startup_folder = f'C:\\Users\\{getpass.getuser()}\\AppData\\Roaming\\Microsoft\\Windows\\Start Menu\\Programs\\Startup'
shutil.copy2(batch_script, startup_folder)
# Open the startup folder in File Explorer
subprocess.Popen(f'explorer "{startup_folder}"')
# Usage example:
source_directory = "C:\\Temp\\FilesToCopy"
destination_directory = "C:\\MyFiles"
create_startup_tool(source_directory, destination_directory)
This script creates a temporary directory, copies files from the specified source directory to the temporary directory, and then creates a batch script (`startup_copy.bat`) to copy those files to the desired destination directory. The batch script is added to the Windows startup folder, ensuring it runs each time the system starts. Finally, the script opens the startup folder in File Explorer for easy access.
Please note that this is a simplified example, and you might need to modify it based on your specific requirements. Additionally, creating a tool to address issues like files not saving after a reboot can be more complex and may involve troubleshooting the root cause.
Backing up and Restoring Files after Rebooting Windows
| Problem | Solution |
|---|---|
| Files not saved after reboot or restart in Windows 10 | Backup and Restore files |
| Steps to backup and restore files in Windows 10: | |
| Step 1 | Open File Explorer |
| Step 2 | Navigate to the folder containing the files you want to backup |
| Step 3 | Select the files you want to backup. You can use Ctrl + Click to select multiple files |
| Step 4 | Right-click on the selected files and choose “Copy” from the context menu |
| Step 5 | Navigate to the location where you want to create a backup. It could be an external hard drive, cloud storage, or any other location |
| Step 6 | Right-click on the destination folder and choose “Paste” from the context menu. This will copy the files to the backup location |
| Step 7 | To restore the files after a reboot or restart: |
| Step 8 | Navigate to the backup location |
| Step 9 | Select the files you want to restore |
| Step 10 | Right-click on the selected files and choose “Copy” |
| Step 11 | Navigate to the original folder where the files were located |
| Step 12 | Right-click on the destination folder and choose “Paste” |
| Step 13 | The files will be restored to their original location |








