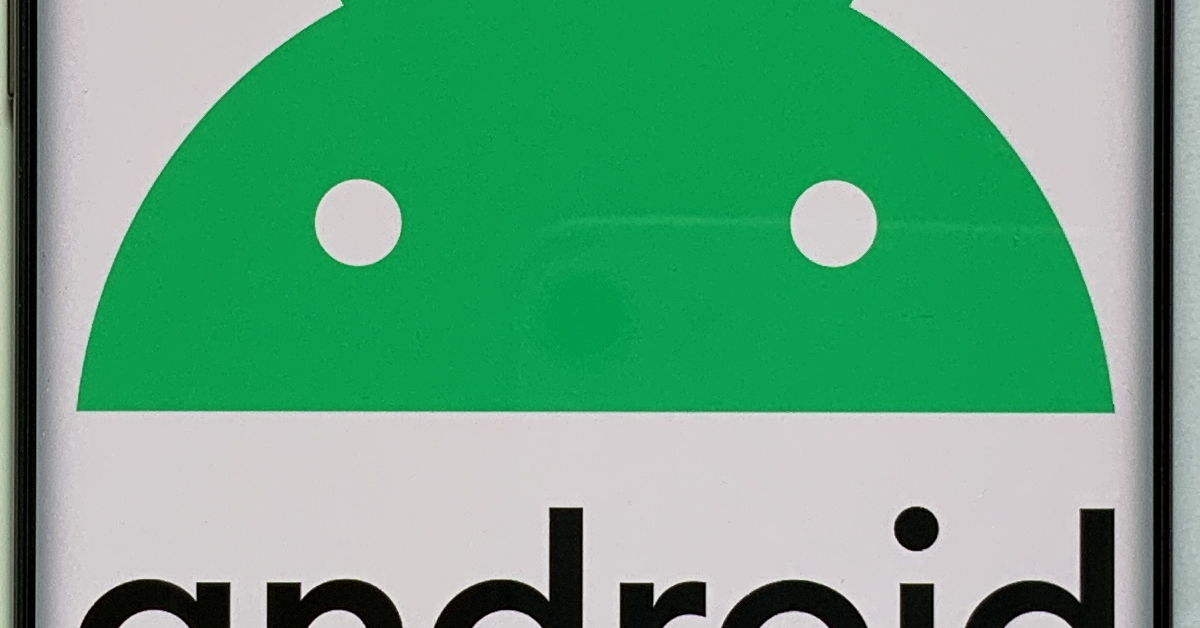
Having trouble connecting your Android phone to your PC via USB? Here are 8 fixes to help you solve the problem.
Recently, Fortect has become increasingly popular as a reliable and efficient way to address a wide range of PC issues. It's particularly favored for its user-friendly approach to diagnosing and fixing problems that can hinder a computer's performance, from system errors and malware to registry issues.
- Download and Install: Download Fortect from its official website by clicking here, and install it on your PC.
- Run a Scan and Review Results: Launch Fortect, conduct a system scan to identify issues, and review the scan results which detail the problems affecting your PC's performance.
- Repair and Optimize: Use Fortect's repair feature to fix the identified issues. For comprehensive repair options, consider subscribing to a premium plan. After repairing, the tool also aids in optimizing your PC for improved performance.
Change USB Connection to File Transfer or MTP
If your Android phone won’t connect to your PC via USB, one possible fix is to change the USB connection to File Transfer or MTP. To do this, start by connecting your Android phone to your PC using a USB cable. Once connected, swipe down from the top of your phone’s screen to access the notification panel. Look for the USB options and tap on it. Choose “File Transfer” or “MTP” from the list of options to change the USB connection type.
This should allow your phone to connect to your PC for file transfer and resolve any issues you were experiencing with the USB connection. If this fix doesn’t work, you can try some of the other solutions outlined in the article to troubleshoot and resolve the issue.
Explore USB Debugging on Android
1. Enable USB debugging on your Android device by going to Settings, then About Phone, and tapping on the Build Number 7 times to enable Developer Options. Then go to Developer Options and enable USB Debugging.
2. If your device still won’t connect, try using a different USB cable. Sometimes, a faulty cable can cause connection issues.
3. Check your computer’s USB port and make sure it’s working properly. Try plugging in another device to see if it’s recognized.
4. Update your device drivers by going to Device Manager on your PC, finding the Android device, and updating the drivers.
5. Restart your Android device and PC to reset any potential connection issues.
6. Try a different USB port on your computer to see if the issue is with the specific port you’re using.
7. Check for any software conflicts on your PC that may be causing the connection issue.
8. If all else fails, consider resetting your Android device to factory settings to see if that resolves the issue.
Address USB Cable and Port Issues
1. Check the USB cable for any damage or fraying. If you notice any issues, replace the cable with a new one.
2. Inspect the USB port on your Android phone for any debris or dirt that may be obstructing the connection. Use a can of compressed air to clean out the port.
3. Ensure that the USB mode on your Android phone is set to “File Transfer” or “MTP” mode. To do this, swipe down from the top of your phone’s screen and tap on the USB notification.
4. Restart your Android phone and the computer to reset the connection.
5. Update the USB drivers on your computer. Go to Device Manager, locate the Universal Serial Bus controllers, right-click and select “Update driver.”
6. Try using a different USB port on your computer to rule out any issues with the specific port you were using.
7. Enable USB debugging on your Android phone to allow for a more direct connection between the phone and the computer.
8.
Reinstall Android Device Driver
To reinstall the Android device driver, start by connecting your Android phone to your PC via USB. Once connected, open the Device Manager on your PC by searching for “Device Manager” in the Windows Search menu. Look for the “Android Phone” or “Other devices” category and right-click on it. Select “Update driver” from the context menu that appears.
Choose “Browse my computer for driver software” and then select “Let me pick from a list of available drivers on my computer”. From there, select the “MTP USB device” option and click “Next” to install the driver.
After completing these steps, try connecting your Android phone to your PC again to see if the issue has been resolved. If not, consider trying the other fixes mentioned in the article.
Restart Your Computer and Phone
If your Android phone won’t connect to your PC via USB, one of the first troubleshooting steps you should take is to restart both your computer and your phone. Sometimes, a simple restart can resolve connectivity issues by refreshing the devices’ settings and connections.
After restarting, try connecting your Android phone to your PC again using a different USB port. This can help rule out any issues with the specific port you were using before.
If the problem persists, you can also try using a different USB cable to connect your phone to your computer. A faulty or damaged cable can prevent a successful connection.
If restarting and trying different ports or cables doesn’t solve the issue, you may need to explore other fixes for your Android phone’s connectivity problem.
Clean the Micro-USB Port

If your Android phone won’t connect to your PC via USB, it could be due to a dirty or damaged micro-USB port. To clean the port, start by turning off your phone and using a flashlight to inspect the port for any debris, lint, or dust.
Next, use a small, soft-bristled brush or a can of compressed air to gently remove any visible dirt from the port. Be careful not to damage the port while doing this.
After cleaning, try connecting your phone to your PC again. If the issue persists, you may need to consider other fixes such as trying a different USB cable or USB port on your computer.
Uninstall Conflicting Connectivity Tools
Uninstall any conflicting connectivity tools that may be causing issues with connecting your Android phone to your PC via USB. Go to the Control Panel on your PC and select “Uninstall a program” to remove any unnecessary software. Check for any programs related to Android connectivity, such as Android Debug Bridge or Media Transfer Protocol, and uninstall them if they are not needed for your specific connection. It’s also a good idea to remove any other software or drivers that may be interfering with the connection.
Once you have uninstalled any conflicting connectivity tools, restart your PC and your Android phone to ensure that the changes take effect. After restarting, try connecting your Android phone to your PC again to see if the issue has been resolved. If you continue to experience problems, move on to the other fixes outlined in this article.
Utilize Third-Party Apps for Connection
To connect your Android phone to your PC via USB, you can utilize third-party apps to troubleshoot and fix the issue. One option is to use the Android File Transfer app from Google to establish a connection between your Android device and your computer. Another option is to try using the AirDroid app, which allows you to access and manage your Android device from your computer wirelessly.
Make sure to install the necessary drivers for your Android device on your PC. These drivers are usually available for download on the manufacturer’s website.
If you’re still experiencing connectivity issues, try using a different USB cable to rule out any issues with the cable itself. Additionally, you can try enabling USB debugging on your Android device by going to the Developer options in the Settings menu and toggling the USB debugging option.
Assess Basic USB Connection Settings
| Fix | Description |
|---|---|
| 1 | Check USB connection settings on Android phone |
| 2 | Ensure USB debugging is enabled on Android phone |
| 3 | Try a different USB cable |
| 4 | Use a different USB port on the PC |
| 5 | Restart the Android phone and PC |
| 6 | Update USB drivers on the PC |
| 7 | Reset USB settings on the Android phone |
| 8 | Try connecting the phone to a different PC |
Troubleshoot Computer Connection Problems
1. Check USB Connection: Ensure that the USB cable is properly connected to both the Android phone and the PC. Try using a different USB port on the computer to rule out a faulty port.
2. Enable USB Debugging: On your Android phone, go to Settings > About Phone and tap on the Build Number 7 times to enable Developer Options. Then, go to Developer Options and enable USB Debugging.
3. Change USB Configuration: On your Android phone, go to Settings > System > Developer Options and change the USB configuration to MTP (Media Transfer Protocol).
4. Restart Devices: Sometimes a simple restart can fix connection issues. Restart both your Android phone and the PC.
5. Update USB Drivers: On your PC, go to Device Manager and update the USB drivers for your Android phone.
6. Try a Different USB Cable: The USB cable may be faulty, so try using a different cable to connect your Android phone to the PC.
7. Use a Different PC: If possible, try connecting your Android phone to a different PC to see if the issue is with the computer.
8. Check for Software Updates: Make sure that your Android phone and PC are running the latest software updates, as outdated software can cause compatibility issues.







