Welcome to the ultimate guide on fixing Code 19 errors in Windows! In this article, we will delve into the intricacies of this common issue and provide you with effective solutions to resolve it. Whether you’re a tech-savvy individual or a beginner, this comprehensive guide will equip you with the knowledge and tools necessary to overcome Code 19 errors and get your Windows system running smoothly again. So, let’s dive in and unlock the secrets to resolving Code 19 errors once and for all!
Recently, Fortect has become increasingly popular as a reliable and efficient way to address a wide range of PC issues. It's particularly favored for its user-friendly approach to diagnosing and fixing problems that can hinder a computer's performance, from system errors and malware to registry issues.
- Download and Install: Download Fortect from its official website by clicking here, and install it on your PC.
- Run a Scan and Review Results: Launch Fortect, conduct a system scan to identify issues, and review the scan results which detail the problems affecting your PC's performance.
- Repair and Optimize: Use Fortect's repair feature to fix the identified issues. For comprehensive repair options, consider subscribing to a premium plan. After repairing, the tool also aids in optimizing your PC for improved performance.
Overview and History of Code 19 Errors
Code 19 errors are system errors that occur when the configuration information in the registry for a specific hardware device is incomplete or damaged. These errors can prevent the device from functioning properly or even being recognized by the operating system. To fix Code 19 errors, follow these steps:
1. Open Device Manager by pressing the Windows key + X and selecting “Device Manager.”
2. Expand the category of the device with the error and right-click on the device.
3. Select “Uninstall device” from the context menu.
4. Restart your computer. Windows will automatically reinstall the device and its drivers.
5. If the error persists, try updating the device drivers by right-clicking on the device and selecting “Update driver.”
6. If updating the drivers doesn’t work, try removing any third-party filter drivers that may be causing the issue.
7. If none of the above methods work, consider seeking professional assistance.
Methods to Fix Code 19 Errors
- Press the Windows key + X and select Device Manager from the menu.
- In the Device Manager window, expand the category of the device that is causing the Code 19 error.

- Right-click on the device and select Update driver. Follow the on-screen instructions to update the driver.
- If updating the driver does not resolve the issue, right-click on the device again and select Uninstall device.
- Restart your computer. Windows will automatically reinstall the device driver.
Method 2: Roll Back the Device Driver
- Press the Windows key + X and select Device Manager from the menu.
- In the Device Manager window, expand the category of the device that is causing the Code 19 error.
- Right-click on the device and select Properties.
- Go to the Driver tab and click on Roll Back Driver.

- Follow the on-screen instructions to roll back the driver to a previous version.
Method 3: Use System Restore
- Press the Windows key and type System Restore. Select Create a restore point from the search results.
- In the System Properties window, click on the System Restore button.
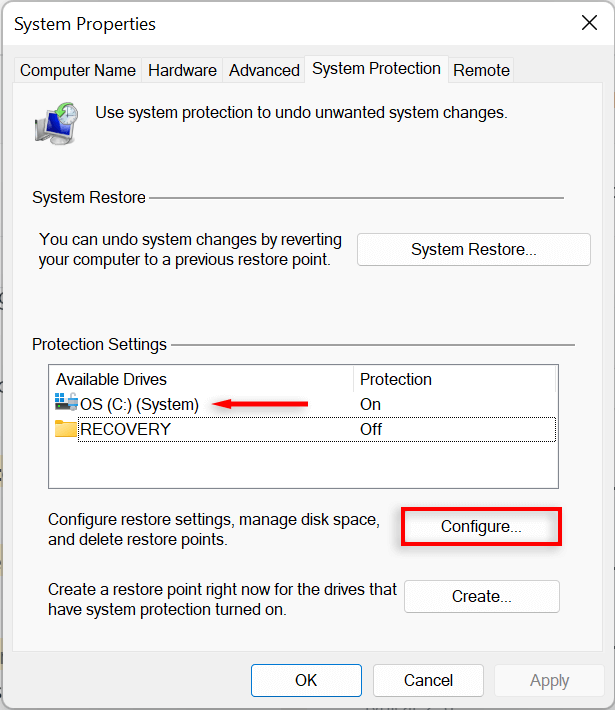
- Select a restore point from the list that was created before the Code 19 error occurred.
- Follow the on-screen instructions to restore your system to the selected restore point.
Method 4: Delete UpperFilters and LowerFilters Registry Values
- Press the Windows key + R to open the Run dialog box.
- Type regedit and press Enter to open the Registry Editor.
- In the Registry Editor, navigate to the following key: HKEY_LOCAL_MACHINE\SYSTEM\CurrentControlSet\Control\Class\{4D36E965-E325-11CE-BFC1-08002BE10318}
- Look for the UpperFilters and LowerFilters values on the right-hand pane.
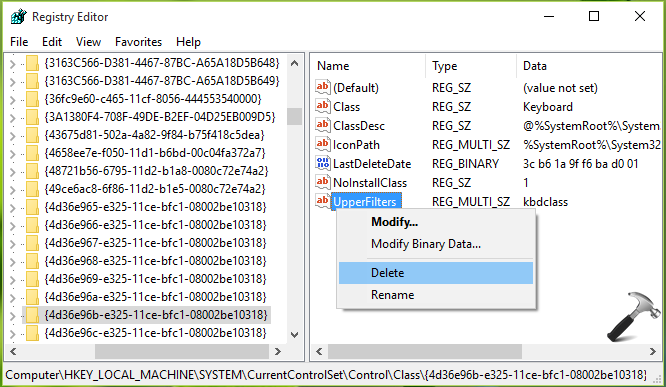
- If either of these values exist, right-click on them and select Delete.
- Close the Registry Editor and restart your computer.
Method 5: Run a System File Checker Scan
- Press the Windows key and type Command Prompt. Right-click on Command Prompt and select Run as administrator.
- In the Command Prompt window, type sfc /scannow and press Enter.
- Wait for the scan to complete. If any corrupted system files are found, they will be automatically repaired.
- Restart your computer after the scan is finished.
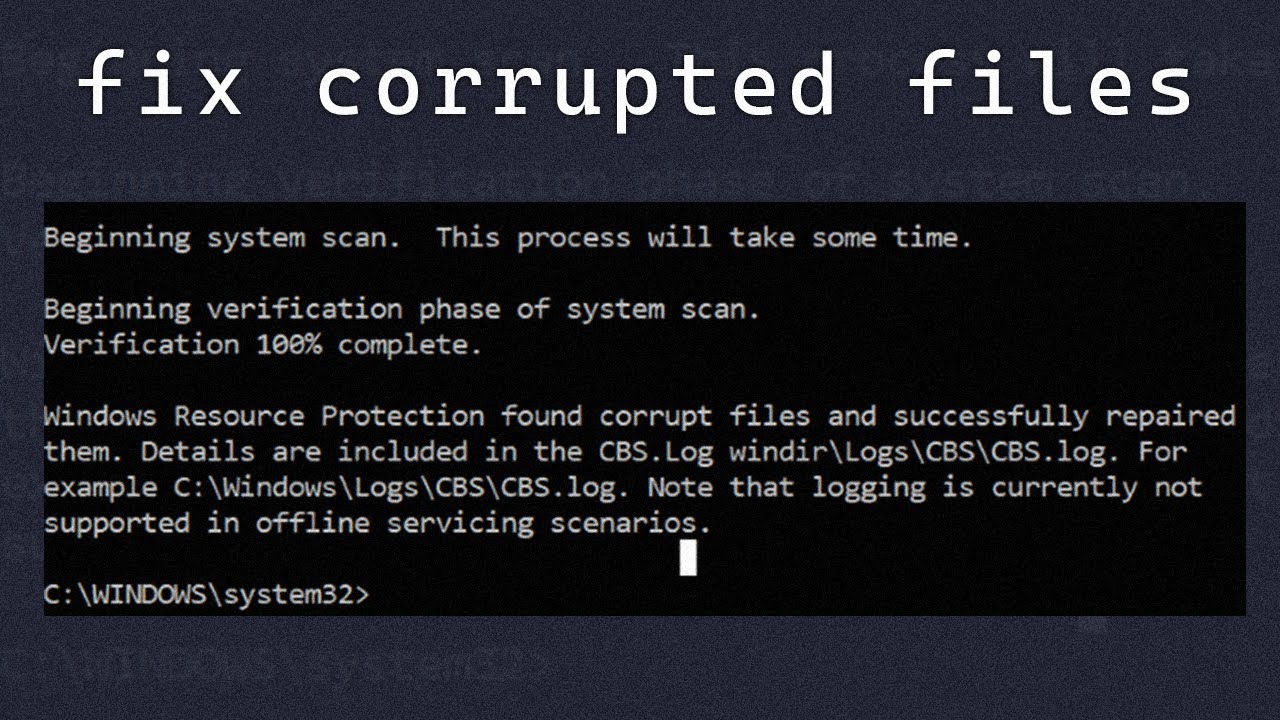
Troubleshooting Code 19 Errors with Different Methods
Troubleshooting Code 19 Errors:
1. Update the driver: Open Device Manager and locate the hardware device with the Code 19 error. Right-click on it and select Update Driver. Follow the on-screen instructions to complete the process.
2. Uninstall the driver: In Device Manager, right-click on the device and select Uninstall Device. Restart your PC and Windows will automatically reinstall the driver.
3. Remove conflicting software: Some software may conflict with the device driver. Use the Control Panel to uninstall any recently installed programs that might be causing the Code 19 error.
4. Check for hardware issues: Ensure that the hardware device is properly connected and not damaged. If necessary, replace the hardware device.
Quranic Gematria and Separated Letters in the Quran
Fixing Code 19 Errors in Windows – Ultimate Guide
If you’re encountering Code 19 errors on your Windows PC, this ultimate guide will help you troubleshoot and fix the issue. Follow these steps to resolve the problem:
1. Open Device Manager by pressing Windows key + X and selecting “Device Manager” from the menu.
2. Expand the category that contains the hardware device causing the error.
3. Right-click on the device and select Uninstall.
4. Restart your computer to let Windows automatically reinstall the drivers for the device.
5. If the issue persists, try updating the drivers manually by visiting the manufacturer’s website and downloading the latest drivers compatible with your operating system.
6. Reboot your PC again to complete the installation.
These steps should help resolve Code 19 errors and restore proper functionality to your hardware devices.
Reception and Criticism of Code 19 in the Western World
The reception and criticism of Code 19 in the Western world has been a topic of discussion among computer users. Some proponents argue that Code 19 is a system error code that can be fixed by following specific procedures, while others claim it has a deeper significance related to religious texts such as the Quran. Critics argue that Code 19 is simply a hardware device error that can be resolved by updating drivers or replacing faulty parts. Regardless of the cause, fixing Code 19 errors in Windows requires troubleshooting and following error code specific instructions.







