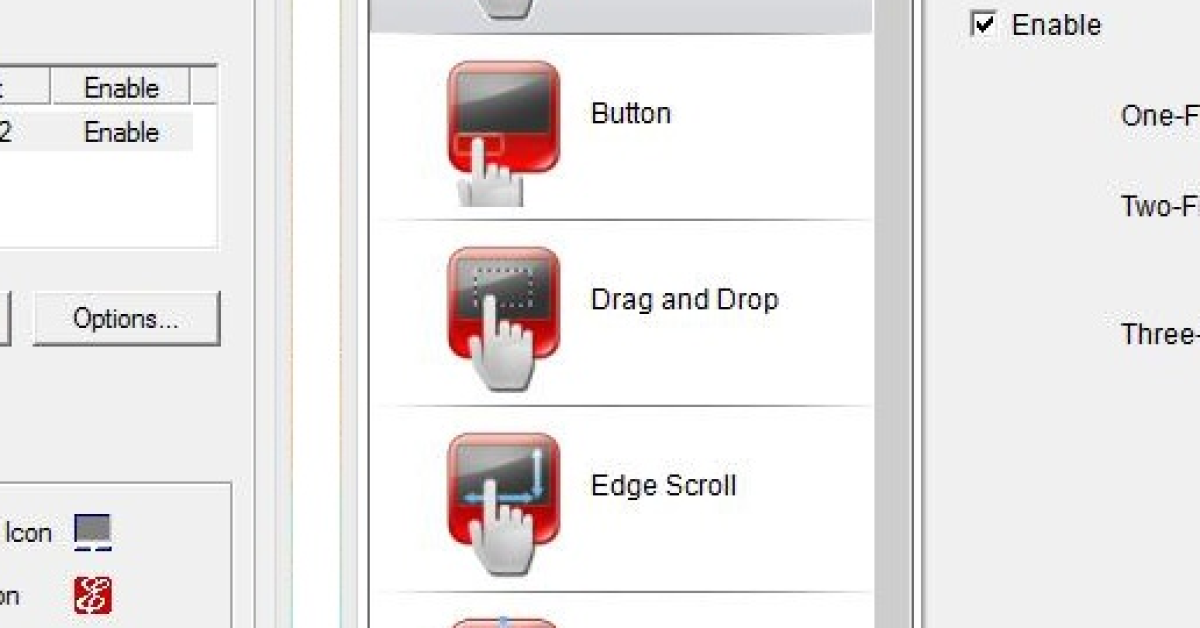
Having trouble with your Elan touchpad not working? Here’s an easy fix.
Recently, Fortect has become increasingly popular as a reliable and efficient way to address a wide range of PC issues. It's particularly favored for its user-friendly approach to diagnosing and fixing problems that can hinder a computer's performance, from system errors and malware to registry issues.
- Download and Install: Download Fortect from its official website by clicking here, and install it on your PC.
- Run a Scan and Review Results: Launch Fortect, conduct a system scan to identify issues, and review the scan results which detail the problems affecting your PC's performance.
- Repair and Optimize: Use Fortect's repair feature to fix the identified issues. For comprehensive repair options, consider subscribing to a premium plan. After repairing, the tool also aids in optimizing your PC for improved performance.
Check and Enable Hardware
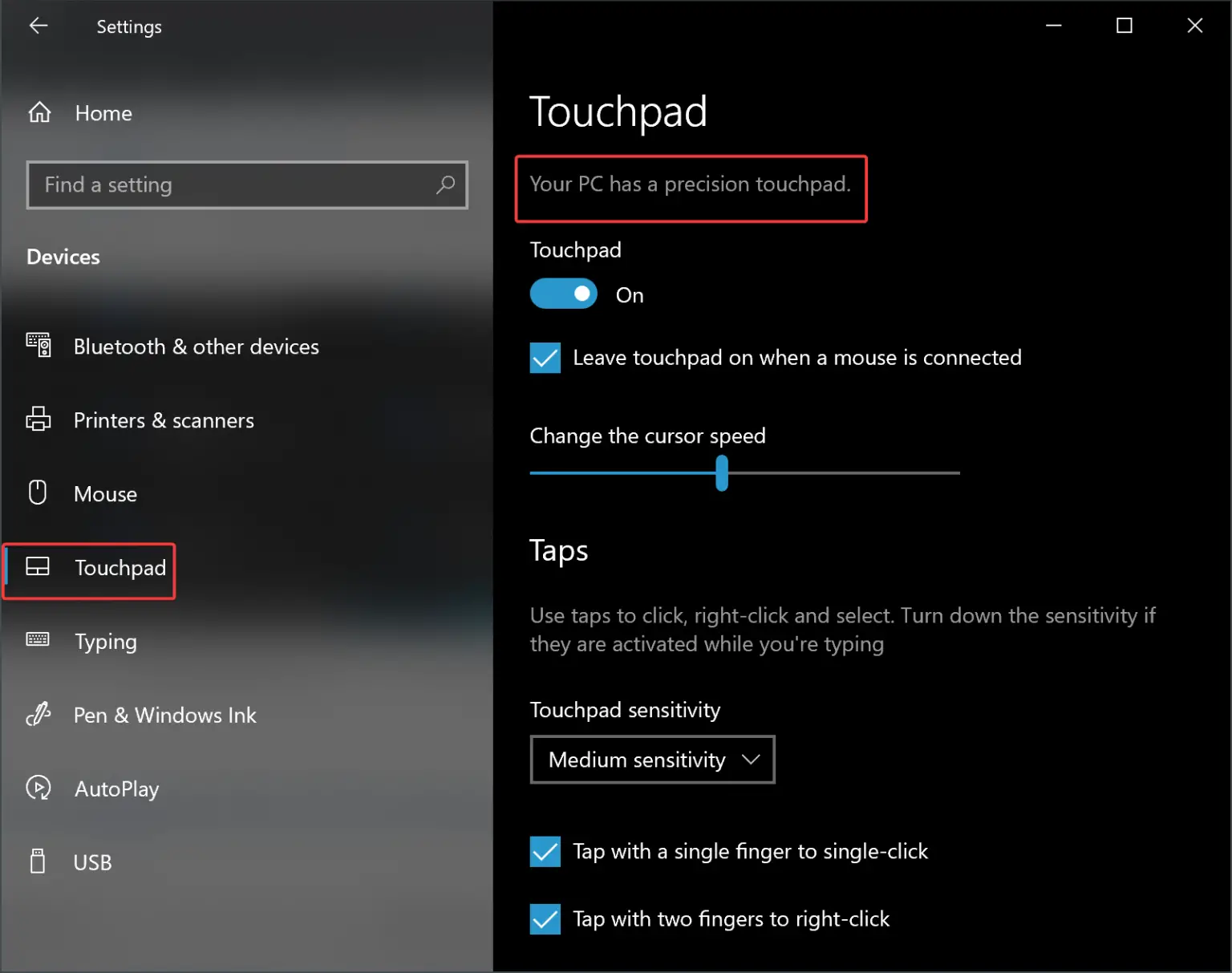
Right-click on the Elan touchpad and select “Enable device” if it is currently disabled. This simple step may solve the problem and get your touchpad working again. If the touchpad is already enabled, try updating the device driver by right-clicking on the Elan touchpad again and selecting “Update driver.”
If updating the driver does not work, you can try rebooting your computer to see if that resolves the issue. Sometimes a simple restart can fix minor software bugs that may be causing the touchpad to stop working.
If the touchpad still does not work after following these steps, you may need to download the latest driver from the manufacturer’s website. Go to the manufacturer’s website, locate the driver for your specific touchpad model, and download and install it on your laptop.
Once you have installed the latest driver, reboot your computer again to ensure that the changes take effect. Your Elan touchpad should now be working properly. If you continue to experience issues, it may be helpful to seek assistance from a technical expert or contact the manufacturer for further support.
Reinstall Touchpad Drivers
If your Elan touchpad has suddenly stopped working, one quick fix you can try is to reinstall the touchpad drivers. This can help resolve any issues that may have caused the touchpad to stop functioning.
To reinstall the touchpad drivers, first, open the Device Manager on your Windows 10 laptop. You can do this by right-clicking on the Start menu and selecting “Device Manager” from the context menu.
In the Device Manager window, locate the Touchpad or Pointing Devices category. Right-click on your touchpad device and select “Uninstall device” from the dropdown menu.
After uninstalling the touchpad drivers, restart your computer. Windows will automatically reinstall the touchpad drivers when the system boots up again.
If the touchpad still isn’t working after the drivers have been reinstalled, you may need to download and install the latest touchpad drivers from the manufacturer’s website. Look for the drivers that are compatible with your specific laptop model and operating system.
Once you have downloaded the drivers, run the installation file (.exe) and follow the on-screen instructions to install the new drivers.
After the drivers have been successfully installed, restart your computer once again to ensure that the changes take effect. Your Elan touchpad should now be working properly.
Adjust BIOS Settings
| BIOS Setting | Description |
|---|---|
| Advanced BIOS settings | Access the advanced BIOS settings to adjust hardware configurations. |
| Touchpad settings | Check if the touchpad is enabled in the BIOS settings. |
| Legacy USB support | Enable legacy USB support to ensure compatibility with external devices. |
| Reset BIOS settings | If all else fails, reset the BIOS settings to default to troubleshoot the issue. |
Prevent Automatic Windows Updates
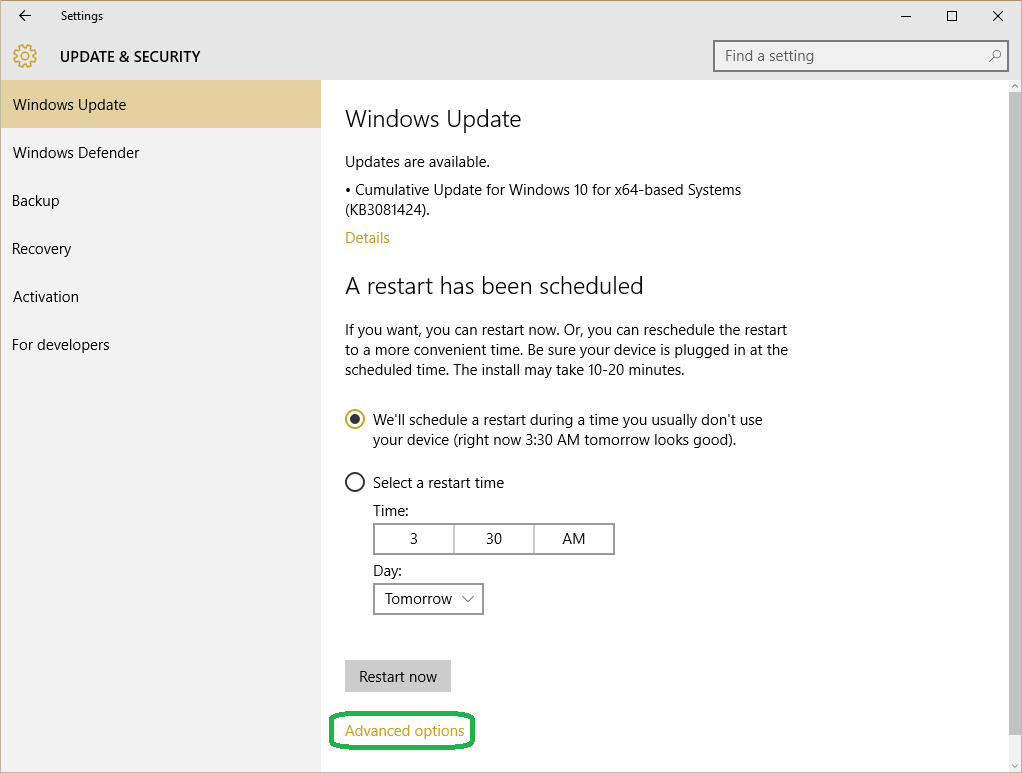
1. Open the Start menu and type “Services” in the search bar. Press Enter to open the Services application.
2. Scroll down the list of services until you find “Windows Update.” Right-click on it and select “Properties.”
3. In the Properties window, locate the “Startup type” dropdown menu. Change it from “Automatic” to “Manual” to prevent Windows from automatically updating.
4. Click on “Apply” and then “OK” to save the changes. This will stop Windows from automatically updating in the background.
5. Remember to manually check for updates periodically to ensure your system stays secure and up to date.
By disabling automatic Windows updates, you can troubleshoot issues with your Elan touchpad and prevent any future interruptions in its functionality. This simple fix can save you time and frustration in the long run.
If you continue to experience problems with your touchpad after preventing automatic updates, consider updating the device driver or seeking further assistance from a technical expert.
F.A.Qs
Why is Elan touchpad not working?
The Elan touchpad may not be working due to outdated BIOS/UEFI or incorrect touchpad settings. Check for updates on the HP support website and reset touchpad settings to default values to troubleshoot the issue.
How to enable elan touchpad Windows 10?
To enable the Elan touchpad on Windows 10, open the Start menu, go to Settings, select Devices, then click on Mouse. From there, go to Additional mouse options and select the Multi-Finger tab. Finally, choose Scrolling and check the box next to Vertical Scroll.
How do you reset the touchpad?
To reset the touchpad, you can go into the settings on your Windows 10 device. Select “devices” and then “touchpad.” Scroll down until you find the option to reset your touchpad. Click on the reset button to restore it to the default settings.
How do I fix my unresponsive touchpad on Windows 10?
To fix an unresponsive touchpad on Windows 10, you can restart your system, check for dirt, disconnect Bluetooth devices, double check wireless connections, enable the touchpad, and update your laptop drivers.







