
Having issues with Opera freezing on Windows 10? Here’s how to fix it.
Recently, Fortect has become increasingly popular as a reliable and efficient way to address a wide range of PC issues. It's particularly favored for its user-friendly approach to diagnosing and fixing problems that can hinder a computer's performance, from system errors and malware to registry issues.
- Download and Install: Download Fortect from its official website by clicking here, and install it on your PC.
- Run a Scan and Review Results: Launch Fortect, conduct a system scan to identify issues, and review the scan results which detail the problems affecting your PC's performance.
- Repair and Optimize: Use Fortect's repair feature to fix the identified issues. For comprehensive repair options, consider subscribing to a premium plan. After repairing, the tool also aids in optimizing your PC for improved performance.
Update and Recover Your Browser
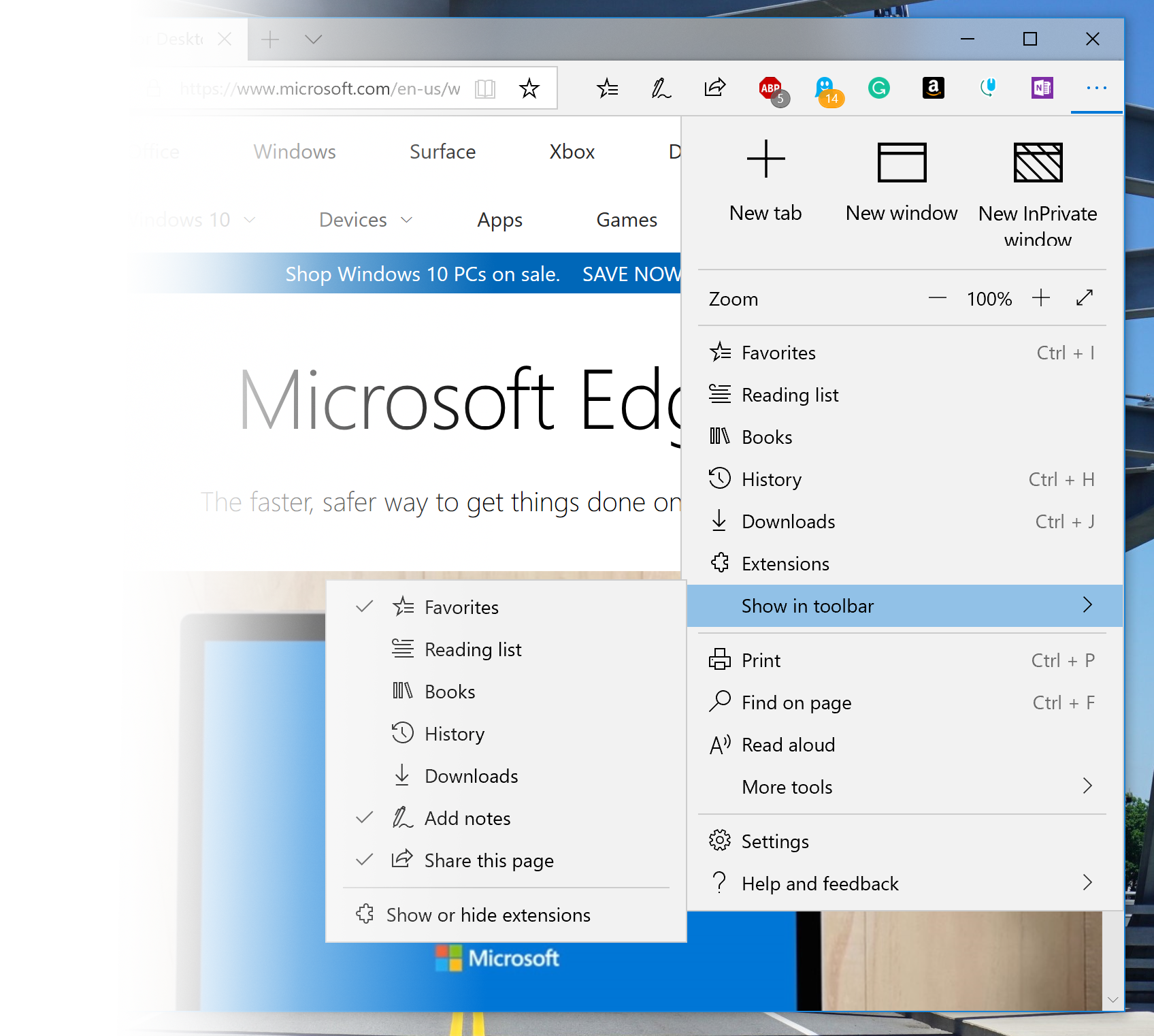
If your Opera browser is freezing on Windows 10, there are a few steps you can take to fix the issue. First, make sure your browser is up to date by clicking on the menu button in the top right corner, then selecting “Update & Recovery. ” Click on “Check for Updates” to ensure you have the latest version. Next, try disabling any unnecessary extensions and clearing your browsing data.
To do this, go to the menu, select “Settings,” then “Clear browsing data. “ You can also try disabling hardware acceleration by going to “Settings,” then “Browser,” and turning off the toggle switch. If the issue persists, consider running a full antivirus scan to check for malware or viruses.
Manage Browser Extensions
- Check for problematic extensions
- Open Opera and go to the Menu in the top-right corner
- Select Extensions from the drop-down menu
- Disable or remove any extensions that may be causing the freezing issue
- Update or reinstall extensions
- Go to the Opera Web Store and check for updates for your extensions
- If updates are available, install them
- If freezing persists, try reinstalling the extensions
Reset and Reinstall
To reset Opera, go to the browser’s settings and navigate to the “Advanced” tab. Look for the “Reset settings” option and click on it to reset the browser to its default state.
After resetting Opera, you can proceed to reinstall the browser by downloading the latest version from the official website.
Once the new version is installed, restart your computer and open Opera to see if the freezing issue has been resolved.
Troubleshooting and Reporting Issues
If you’re experiencing Opera freezing on Windows 10, follow these troubleshooting steps:
– Check for updates: Make sure your Opera browser is up to date by going to the menu, selecting “About Opera”, and updating if necessary.
– Disable hardware acceleration: Go to settings, scroll down to “Advanced”, and disable hardware acceleration if it’s causing issues.
– Clear cache and cookies: Clearing your browser’s cache and cookies can help resolve freezing problems.
– Disable extensions: Disable any unnecessary extensions that may be causing conflicts.
– Report the issue: If the problem persists, report the issue to Opera’s support team or on forums like Reddit for further assistance.
F.A.Q.
How do I stop Opera from freezing?
To stop Opera from freezing, you can try uninstalling the application, deleting your Opera profile data, downloading the latest version of Opera, and then installing the new version.
Why is my browser freezing?
Your browser may be freezing because your computer is running out of memory. To resolve this issue, try closing unnecessary tabs and quitting other apps or programs that are running in the background.
Why is my Opera window not closing?
Your Opera window may not be closing due to it running as a background process, possibly caused by an extension, a graphics card issue, or other factors.
Why does Opera have so many processes?
Opera has many processes because it separates web apps and plug-ins from the browser itself, ensuring that a crash in one web app does not impact the browser or other web apps.






