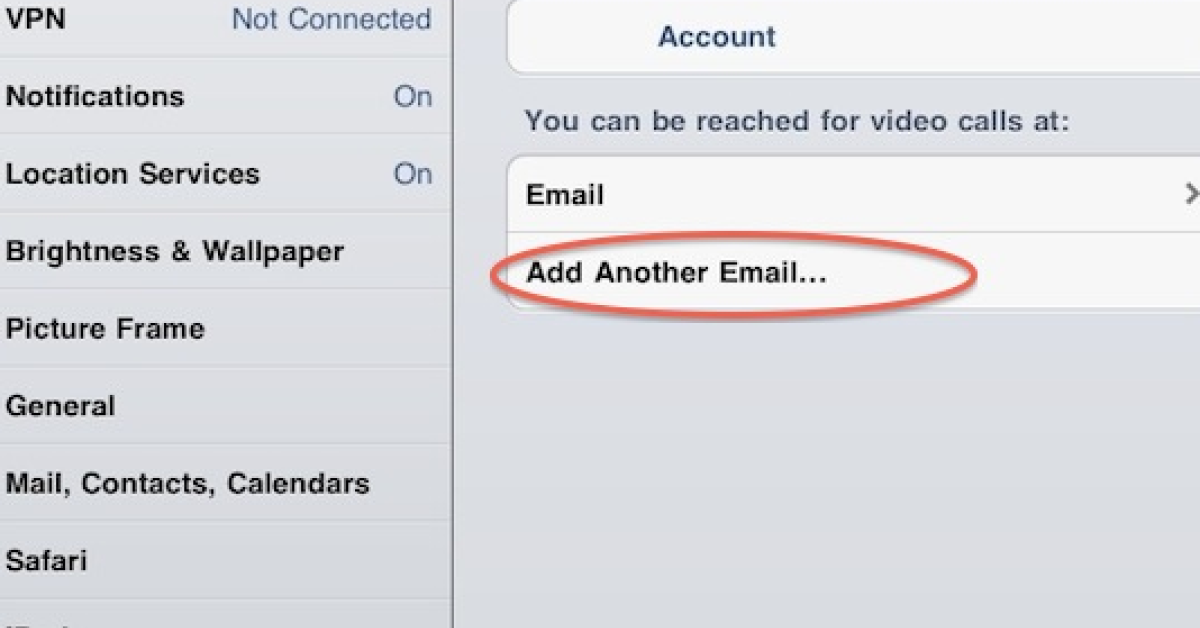
Having trouble connecting to FaceTime on your iPad? Here are some troubleshooting fixes to help resolve the issue.
Recently, Fortect has become increasingly popular as a reliable and efficient way to address a wide range of PC issues. It's particularly favored for its user-friendly approach to diagnosing and fixing problems that can hinder a computer's performance, from system errors and malware to registry issues.
- Download and Install: Download Fortect from its official website by clicking here, and install it on your PC.
- Run a Scan and Review Results: Launch Fortect, conduct a system scan to identify issues, and review the scan results which detail the problems affecting your PC's performance.
- Repair and Optimize: Use Fortect's repair feature to fix the identified issues. For comprehensive repair options, consider subscribing to a premium plan. After repairing, the tool also aids in optimizing your PC for improved performance.
Verify FaceTime Availability and Settings
Next, check if your Apple ID is correctly logged in. Go to “Settings,” then “FaceTime,” and make sure your Apple ID is displayed under “You can be reached by FaceTime at.”
If you are having trouble connecting to FaceTime, try signing out of your Apple ID and then signing back in. Go to “Settings,” “FaceTime,” and tap on your Apple ID. Select “Sign Out,” then sign back in.
If FaceTime still won’t connect, check your Wi-Fi or cellular connection. FaceTime requires a stable internet connection to work properly. Make sure you are connected to Wi-Fi or have a strong cellular signal.
If you are using a Virtual Private Network (VPN), try disabling it as it may interfere with FaceTime connections. Go to your VPN settings and turn it off before trying to connect to FaceTime again.
Lastly, if all else fails, try restarting your iPad. Press and hold the power button until the “slide to power off” option appears. Turn off your device, then turn it back on after a few seconds.
Ensure a Stable Internet Connection
1. Check your Wi-Fi connection: Make sure you are connected to a stable Wi-Fi network. If the connection is weak, try moving closer to the router or restarting the router.
2. Restart your iPad: Sometimes, a simple restart can fix connectivity issues. Press and hold the power button until the slider appears, then slide to power off. Wait a few seconds, then turn your iPad back on.
3. Update your iPad: Make sure your iPad’s software is up to date. Go to Settings > General > Software Update to check for any available updates.
4. Disable VPN: If you are using a Virtual Private Network (VPN), try disabling it temporarily as it can sometimes interfere with FaceTime connections.
5. Reset network settings: Go to Settings > General > Reset > Reset Network Settings. This will reset all network settings, including Wi-Fi passwords, so make sure you have that information handy.
6. Check your internet speed: Test your internet speed using a speed testing app or website to ensure you have a strong connection.
7. Clear FaceTime cache: Sometimes, clearing the cache for FaceTime can help resolve connectivity issues. Go to Settings > FaceTime > Reset FaceTime.
Update Software and Restart Services
To troubleshoot the issue of iPad FaceTime not connecting, the first step is to update your software and restart services.
Update Software: Make sure your iPad is running on the latest version of iPadOS. To check for updates, go to Settings > General > Software Update. If an update is available, download and install it to ensure your device is running smoothly.
Restart Services: To restart FaceTime services, go to Settings > FaceTime and toggle the switch off. Wait a few seconds, then toggle it back on. This simple step can often resolve connectivity issues with FaceTime.
If the problem persists after updating software and restarting services, you may need to explore other troubleshooting options.
Consider Alternative Sign-in Options
- Try using a different Wi-Fi network to see if the issue is with the current network
- Restart your iPad to refresh the system and potentially fix any software glitches
- Update your iPad’s software to the latest version available
- Check if FaceTime is enabled in your iPad’s settings
- Sign out of your Apple ID account and sign back in to see if that resolves the issue
- Reset your network settings to ensure there are no connectivity issues
F.A.Q.
Why is FaceTime not connecting on my iPad?
FaceTime may not be connecting on your iPad because the device may not have a Wi-Fi connection to the internet or a cellular-data connection. Additionally, check if there are any restrictions on internet access due to router, firewall, or security software settings. Make sure that the “Use Cellular Data” option is turned on for FaceTime if you are trying to use it over a cellular network.
Why does my iPad FaceTime keep failing?
Your iPad FaceTime may keep failing due to technical issues. Try restarting your device, checking Screen Time settings to ensure FaceTime isn’t restricted, and resetting network settings (but be aware this will erase saved Wi-Fi passwords).
Why is FaceTime not activating?
FaceTime may not be activating due to a glitch in iMessage or FaceTime settings. To troubleshoot, try turning off and restarting both iMessage and FaceTime in Settings, then turn them back on after restarting your device.







