Unleashing the full potential of your Oculus Quest experience can be hindered by audio crackling issues. In this article, we explore effective solutions to tackle this frustrating problem head-on. Discover how to restore crystal-clear audio and immerse yourself in a seamless virtual reality adventure.
Recently, Fortect has become increasingly popular as a reliable and efficient way to address a wide range of PC issues. It's particularly favored for its user-friendly approach to diagnosing and fixing problems that can hinder a computer's performance, from system errors and malware to registry issues.
- Download and Install: Download Fortect from its official website by clicking here, and install it on your PC.
- Run a Scan and Review Results: Launch Fortect, conduct a system scan to identify issues, and review the scan results which detail the problems affecting your PC's performance.
- Repair and Optimize: Use Fortect's repair feature to fix the identified issues. For comprehensive repair options, consider subscribing to a premium plan. After repairing, the tool also aids in optimizing your PC for improved performance.
Common Causes of Oculus Quest Audio Crackling
Audio crackling on your Oculus Quest can be frustrating and can negatively impact your gaming experience. There are several common causes for this issue that you can troubleshoot:
1. Check your hardware: Ensure that your Oculus Quest headset and speakers are properly connected and functioning correctly. Check for any loose cables or hardware issues.
2. Adjust sample rate: Adjusting the sample rate of your audio settings can sometimes help reduce crackling noises. Go to the audio settings on your Oculus Quest and experiment with different sample rates.
3. Check for software updates: Keeping your Oculus Quest software up to date is important for optimal performance. Check for any available updates and install them if necessary.
4. Use silicone ear muffs: Some users have found that using silicone ear muffs on the speakers of their Oculus Quest can help reduce crackling noises.
5. Consider other VR headsets: If the audio crackling issue persists, you may want to consider trying a different VR headset such as the Oculus Rift S or HTC Vive to see if the issue persists.
Troubleshooting Steps for Fixing Audio Crackling on Oculus Quest
- Step 1: Check audio connections
- Step 2: Restart the Oculus Quest
- Step 3: Update the Oculus Quest firmware
- Step 4: Clear cache and data for the Oculus Quest app

- Step 5: Disable unnecessary apps running in the background
- Step 6: Adjust the audio settings on the Oculus Quest
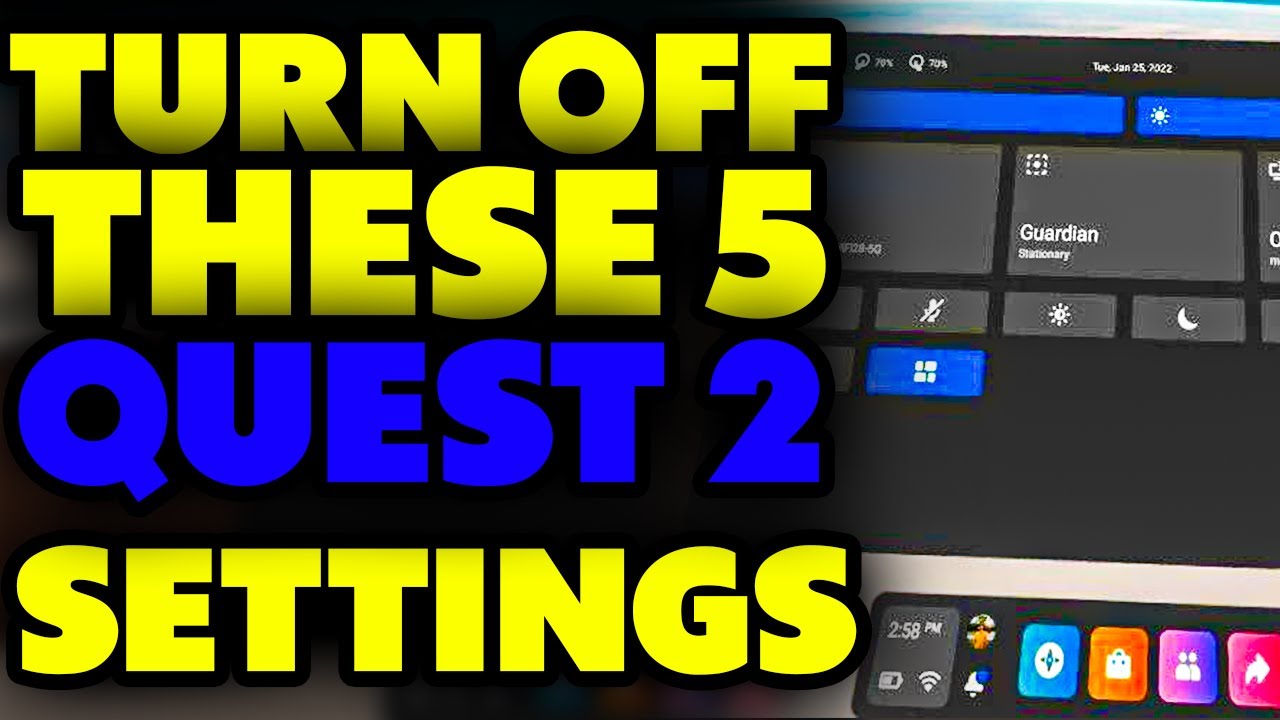
Step 1: Check audio connections
- Ensure that the Oculus Quest headset is properly connected to the device you are using.
- Check for any loose or damaged audio cables.

- Disconnect and reconnect the audio cables to ensure a secure connection.
Step 2: Restart the Oculus Quest
- Press and hold the power button on the Oculus Quest headset until the power menu appears.
- Select the “Restart” option and wait for the device to restart.
Step 3: Update the Oculus Quest firmware
- Connect the Oculus Quest to a stable internet connection.
- Open the Oculus app on your connected device.
- Go to “Settings” and select your Oculus Quest headset.
- Select “More Settings” and then “About” to check for any available firmware updates.
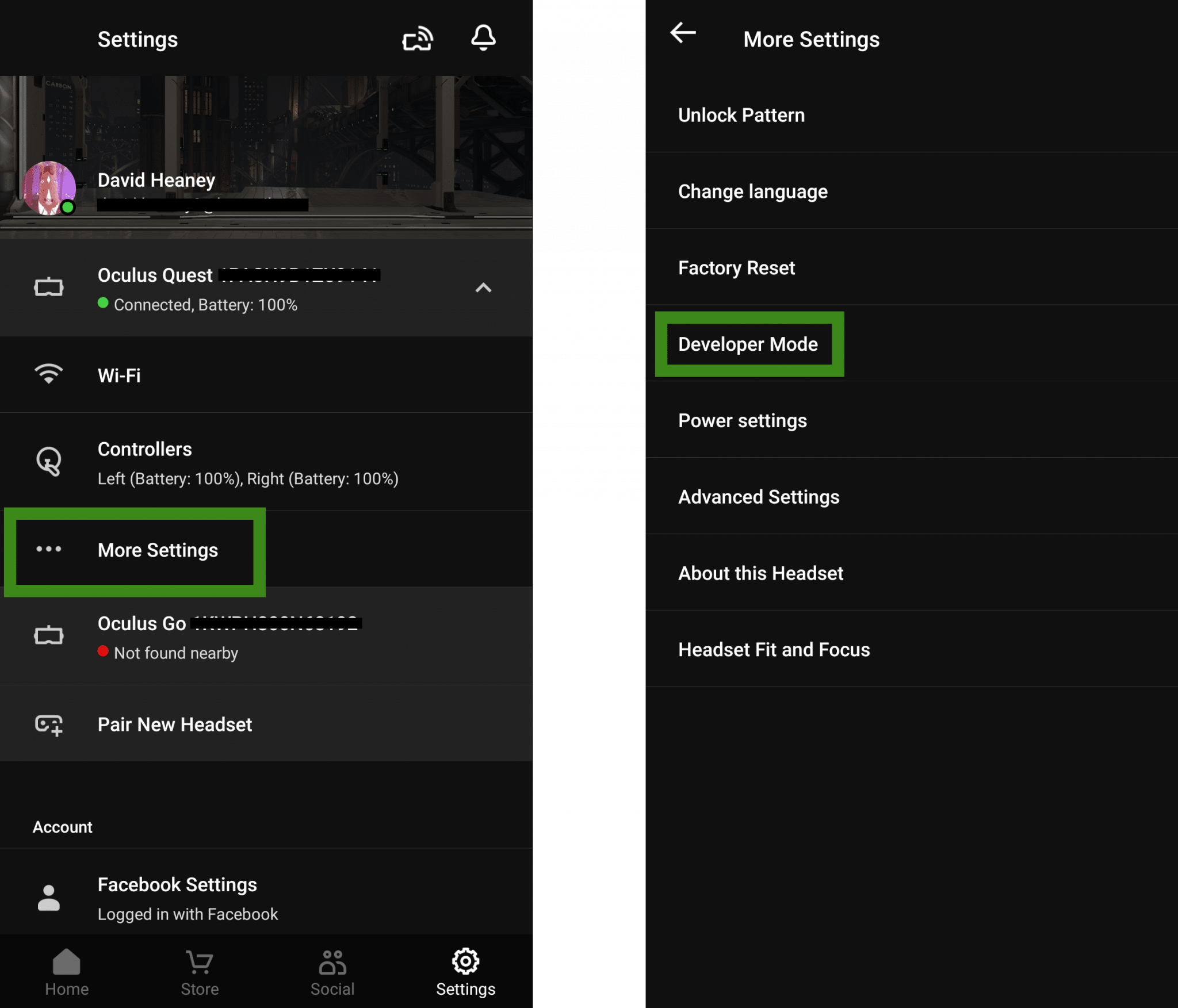
- If an update is available, follow the on-screen instructions to download and install it.
Step 4: Clear cache and data for the Oculus Quest app
- On your connected device, go to “Settings” and select the “Apps” or “Applications” option.
- Find the Oculus Quest app and open its settings.
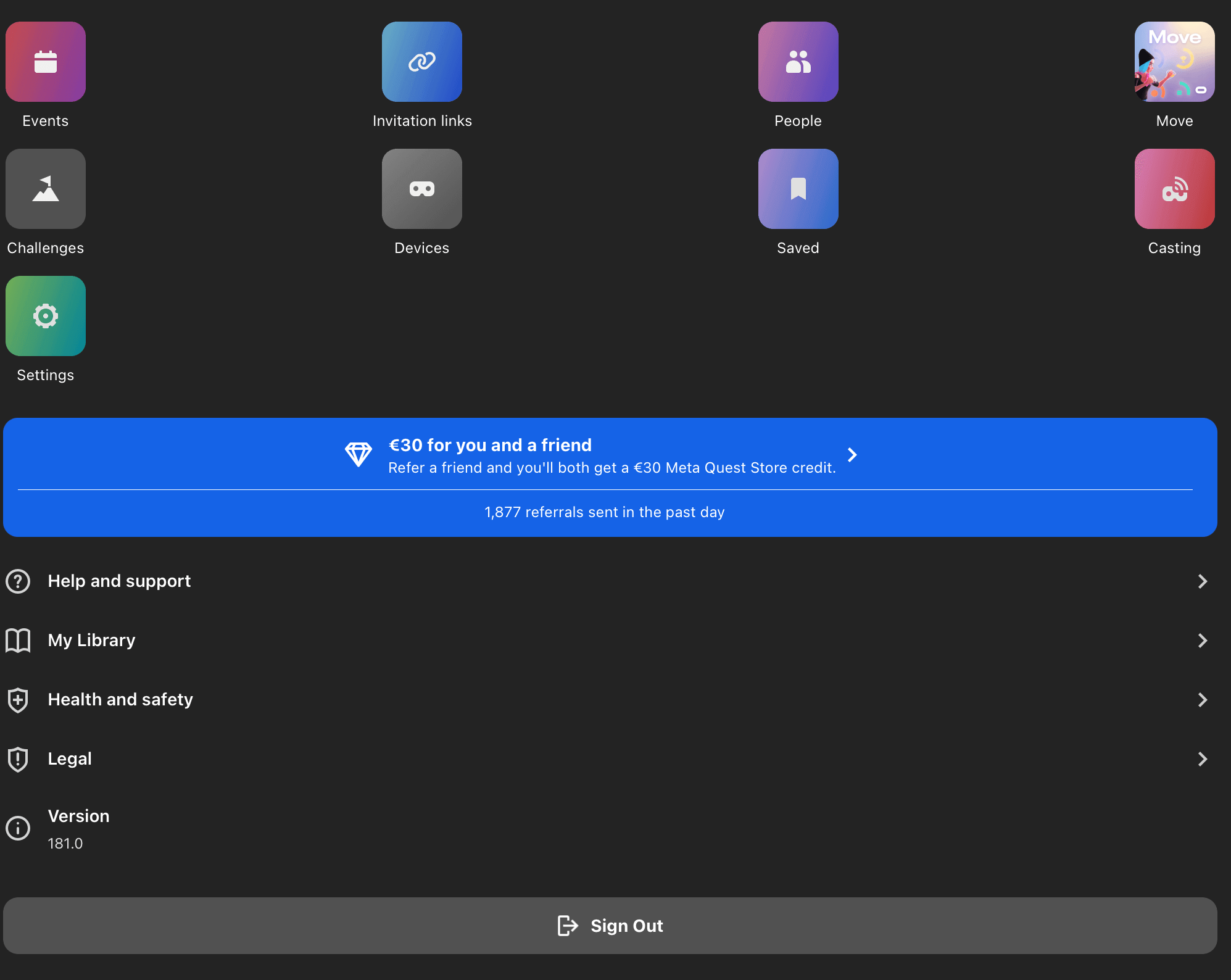
- Select the “Storage” option and then choose “Clear cache” and “Clear data”.
- Confirm the action and wait for the process to complete.
Step 5: Disable unnecessary apps running in the background
- Open the settings on your connected device.
- Navigate to the “Apps” or “Applications” section.

- Select any unnecessary apps that are running in the background.
- Tap on the “Force Stop” or “Disable” option to stop these apps from running.
Step 6: Adjust the audio settings on the Oculus Quest
- Put on the Oculus Quest headset and navigate to the “Settings” menu.
- Select the “Device” tab and then choose “Audio”.
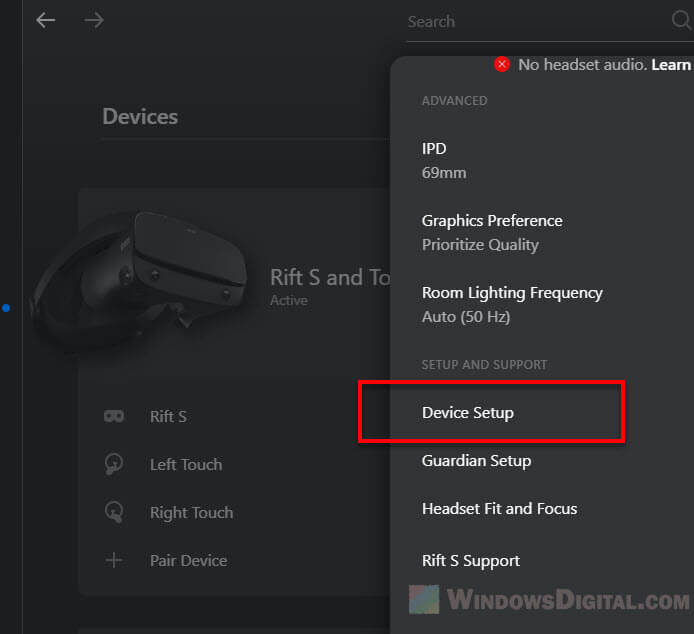
- Adjust the volume slider to an appropriate level.
- Ensure that the “Enable 3D Audio” option is enabled for a more immersive experience.
Adjusting Audio Settings on Your Oculus Quest Headset
To resolve crackling audio on your Oculus Quest headset, you can adjust the audio settings. Here’s how:
1. Press the Oculus button on your right controller to bring up the menu.
2. Select “Settings” from the menu.
3. Choose “Devices” and then “Audio”.
4. Check if the volume level is too high. If so, lower it to reduce the crackling noise.
5. If crackling persists, try adjusting the 3D positional audio setting. Press the Oculus button again, select “Devices” and then “Audio”. Toggle the 3D positional audio setting off and on to see if it improves the sound quality.
By adjusting these settings, you can enhance your gaming experience on the Oculus Quest headset. If crackling audio continues, consider contacting Oculus support for further assistance.
python
import sounddevice as sd
import numpy as np
def analyze_audio_crackling(duration):
sr = 44100 # Sample rate
channels = 2 # Stereo audio
samples = int(sr * duration) # Total samples to record
audio_data = sd.rec(samples, samplerate=sr, channels=channels)
sd.wait() # Wait for the recording to complete
# Analyze audio for crackling
crackling_detected = detect_crackling(audio_data)
if crackling_detected:
print("Audio crackling detected!")
# Perform further actions like generating a report, suggesting solutions, etc.
else:
print("No audio crackling detected.")
def detect_crackling(audio_data):
# Implement your crackling detection algorithm here
# This could involve analyzing audio samples for abnormal peaks, noise, or other indicators of crackling
# Return True if crackling is detected, False otherwise
# You may need to customize this function based on the specific characteristics of Oculus Quest audio crackling
return False
# Example usage
analyze_audio_crackling(duration=5) # Analyze audio for crackling for 5 seconds
Additional Tips for Resolving Oculus Quest Audio Issues
1. Check your hardware: Ensure that all connections are secure and that there are no loose cables or issues with the headset itself.
2. Adjust speaker settings: Go to the Oculus Quest settings and navigate to the audio section. Make sure the speaker volume is not too high or too low.
3. Update firmware: Keep your Oculus Quest firmware up to date to ensure compatibility and resolve any known audio issues.
4. Try different audio sources: Test the audio with different apps or games to determine if the issue is specific to certain content.
5. Clean the speakers: Gently clean the speakers with a soft cloth to remove any debris or dust that may be causing the crackling noise.
6. Restart the device: Sometimes a simple restart can resolve audio issues. Turn off the Oculus Quest, wait a few seconds, and then turn it back on.
7. Contact Oculus Support: If the crackling noise persists, reach out to Oculus Support for further assistance. They can provide additional troubleshooting steps or arrange for a repair if necessary.







