In an increasingly wireless world, Bluetooth headsets have become a popular accessory for convenient and hands-free communication. However, connecting these headsets to laptops can sometimes be a challenging task. This article aims to troubleshoot the common issues that users face when attempting to establish a Bluetooth headset connection with their laptops, providing practical solutions to ensure a seamless audio experience.
Recently, Fortect has become increasingly popular as a reliable and efficient way to address a wide range of PC issues. It's particularly favored for its user-friendly approach to diagnosing and fixing problems that can hinder a computer's performance, from system errors and malware to registry issues.
- Download and Install: Download Fortect from its official website by clicking here, and install it on your PC.
- Run a Scan and Review Results: Launch Fortect, conduct a system scan to identify issues, and review the scan results which detail the problems affecting your PC's performance.
- Repair and Optimize: Use Fortect's repair feature to fix the identified issues. For comprehensive repair options, consider subscribing to a premium plan. After repairing, the tool also aids in optimizing your PC for improved performance.
Bluetooth compatibility and signal reliability
When troubleshooting a Bluetooth headset connection to your laptop, it’s important to ensure Bluetooth compatibility and signal reliability. Here are some tips to help you resolve any issues:
1. Check compatibility: Ensure that your laptop and headset are compatible with each other. Refer to the user manuals or contact the respective headphone companies for compatibility information.
2. Update drivers: Update the Bluetooth driver on your laptop to the latest version. This can often resolve compatibility issues and improve signal reliability.
3. Minimize interference: Keep your laptop and headset away from potential interference sources such as other wireless devices, microwaves, or cordless phones. This can help improve the Bluetooth signal range.
4. Enter pairing mode: Put your headset into pairing mode and follow the instructions to connect it to your laptop. This may involve pressing specific buttons or entering a code.
5. Restart Bluetooth services: Restart the Bluetooth Support Service on your laptop to fix any connectivity glitches. Go to “Settings” > “Devices” > “Bluetooth & other devices” and toggle the Bluetooth switch off and on.
Troubleshooting steps to fix Bluetooth connection issues
-
Check Bluetooth settings on the laptop:
- Open the Settings menu on your laptop.
- Select Devices or Bluetooth & other devices option.
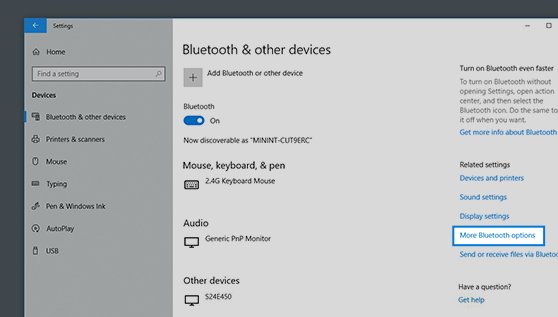
- Ensure that Bluetooth is turned on.
-
Check Bluetooth settings on the headset:
- Turn on the Bluetooth headset.
- Put the headset in pairing mode (refer to the headset’s user manual for instructions).
-
Pair the Bluetooth headset with the laptop:
- In the laptop’s Bluetooth settings, click on Add Bluetooth or other device.
- Select Bluetooth and wait for the laptop to search for nearby devices.
- Choose your Bluetooth headset from the list of available devices.
- Follow any additional prompts to complete the pairing process.
-
Update Bluetooth drivers:
- Open Device Manager by pressing Win + X and selecting Device Manager.
- Expand the Bluetooth category.
- Right-click on your Bluetooth adapter and choose Update driver.
- Select Search automatically for updated driver software.
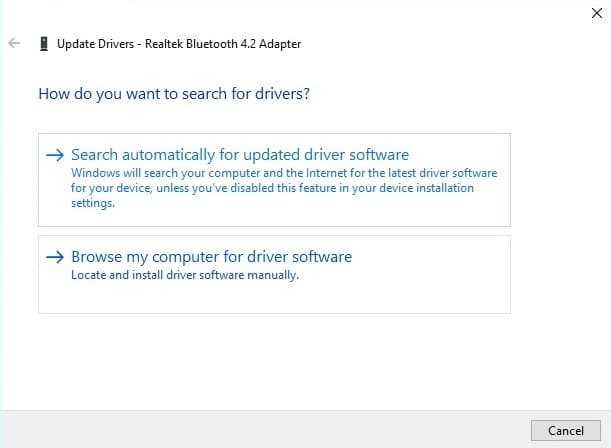
- Wait for the update process to complete.
-
Restart Bluetooth services:
- Open Task Manager by pressing Ctrl+Shift+Esc.
- Go to the Services tab.
- Scroll down and find the Bluetooth Support Service.
- Right-click on it and select Restart.
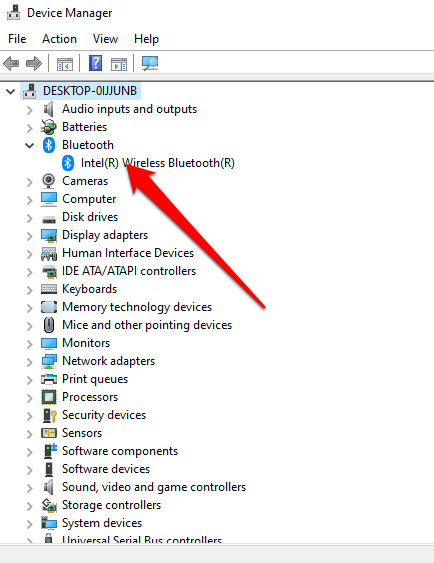
-
Check for interference:
- Move the laptop and headset closer together to ensure a strong Bluetooth signal.
- Avoid placing any large metal objects or electronic devices between the laptop and headset.

- Turn off any other Bluetooth devices in the vicinity that may be causing interference.
-
Reset the Bluetooth headset:
- Refer to the headset’s user manual for instructions on how to reset it.
- Perform a reset and then repeat the pairing process.

Turning off airplane mode and toggling Bluetooth on and off
To troubleshoot Bluetooth headset connection issues with your laptop, you may need to turn off airplane mode and toggle Bluetooth on and off. Here’s how:
1. Turn off Airplane Mode:
– Press the Windows logo key + A to open the Action Center.
– Click on the Airplane Mode button to turn it off.
2. Toggle Bluetooth On and Off:
– Press the Windows logo key + I to open the Settings app.
– Click on “Devices” and select “Bluetooth & other devices”.
– Toggle the Bluetooth switch off, wait for a few seconds, and then toggle it back on.
If you’re still experiencing issues, try these additional fixes recommended by experts:
– Update your Bluetooth driver.
– Check for interference sources and move them away from your computer.
– Ensure your headphones are in pairing mode.
– Restart your computer.
python
import bluetooth
def connect_bluetooth_headset():
target_headset_name = "Your Headset Name" # Replace with your headset's name
target_address = None
nearby_devices = bluetooth.discover_devices()
for device_address in nearby_devices:
device_name = bluetooth.lookup_name(device_address)
if device_name == target_headset_name:
target_address = device_address
break
if target_address is not None:
try:
socket = bluetooth.BluetoothSocket(bluetooth.RFCOMM)
socket.connect((target_address, 1))
# Now you can use the 'socket' object to send/receive data with the headset
print("Connection established with", target_headset_name)
except bluetooth.BluetoothError as e:
print("Connection failed:", str(e))
else:
print("Could not find the specified headset.")
connect_bluetooth_headset()
Please make sure to replace `”Your Headset Name”` with the actual name of your Bluetooth headset. This code attempts to discover nearby Bluetooth devices and connects to the headset with the provided name. Once the connection is established, you can modify the code further to suit your specific requirements, such as transmitting audio or controlling the headset.
Removing and reconnecting Bluetooth headphones
Removing and Reconnecting Bluetooth Headphones:
To troubleshoot Bluetooth headset connection issues with your laptop, follow these steps:
1. First, ensure that your headphones are in pairing mode. Refer to the manufacturer’s instructions if needed.
2. On your laptop, open the Bluetooth settings. In Windows 11, click on the Start menu, then go to Settings > Bluetooth & devices. In Windows 7, click on the Start button, then go to Devices and Printers.
3. Locate your headphones in the list of available devices and click on “Remove” or “Forget.” This will remove the pairing information from your laptop.
4. Now, put your headphones back into pairing mode and reconnect them to your laptop. Follow the manufacturer’s instructions for your specific headphones.
5. Once the headphones are successfully connected, test the audio by playing some music or a video.
If you encounter any further issues, consult the manufacturer’s support website or reach out to their customer service for assistance.
Updating Bluetooth drivers manually or automatically
To troubleshoot a Bluetooth headset connection to your laptop, you can update your Bluetooth drivers manually or automatically. Here’s how:
1. Updating Bluetooth drivers manually:
– Press the Windows key + X and select “Device Manager.”
– Expand the “Bluetooth” category.
– Right-click on your Bluetooth device and select “Update driver.”
– Choose “Search automatically for updated driver software.”
– Follow the on-screen instructions to complete the update.
2. Updating Bluetooth drivers automatically:
– Download and install a reliable driver update tool like DriverFix or Driver Booster.
– Launch the tool and click “Scan” to detect outdated drivers.
– Once the scan is complete, click “Update” next to your Bluetooth driver.
– Follow the prompts to download and install the latest driver.
Running the Bluetooth troubleshooter
If you’re having trouble connecting your Bluetooth headset to your laptop, running the Bluetooth troubleshooter can help identify and resolve any connection issues.
To run the troubleshooter, follow these steps:
1. Press the Windows key on your keyboard and type “troubleshoot.”
2. Select “Troubleshoot settings” from the search results.
3. Scroll down and click on “Bluetooth.”
4. Click on “Run the troubleshooter.”
The troubleshooter will then scan your PC for any Bluetooth-related problems and provide recommended fixes. Follow the on-screen instructions to resolve the issue.
If the troubleshooter doesn’t fix the problem, you may need to consult with experts or contact the headphone company for further assistance.
Enabling Bluetooth Support Service
To troubleshoot Bluetooth headset connection issues with your laptop, you can enable the Bluetooth Support Service. Follow these steps:
1. Press the Windows key + R to open the Run dialog box.
2. Type “services.msc” and press Enter to open the Services window.
3. Scroll down and find “Bluetooth Support Service” in the list.
4. Right-click on it and select “Properties”.
5. In the Properties window, set the Startup type to “Automatic” and click “Apply”.
6. Click on the “Start” button to start the service.
7. Close the Services window and try connecting your Bluetooth headset again.
Enabling the Bluetooth Support Service can help resolve compatibility issues and improve the range and connectivity of your Bluetooth devices. If you’re still experiencing issues, check for any driver updates for your headphones and laptop, and make sure they’re paired correctly.
Avoiding interference sources
- Keep devices within range: Make sure that your Bluetooth headset and laptop are within the recommended range for a stable connection.
- Avoid crowded areas: Interference from other Bluetooth devices or Wi-Fi networks can disrupt the connection. Stay away from crowded areas with multiple electronic devices.
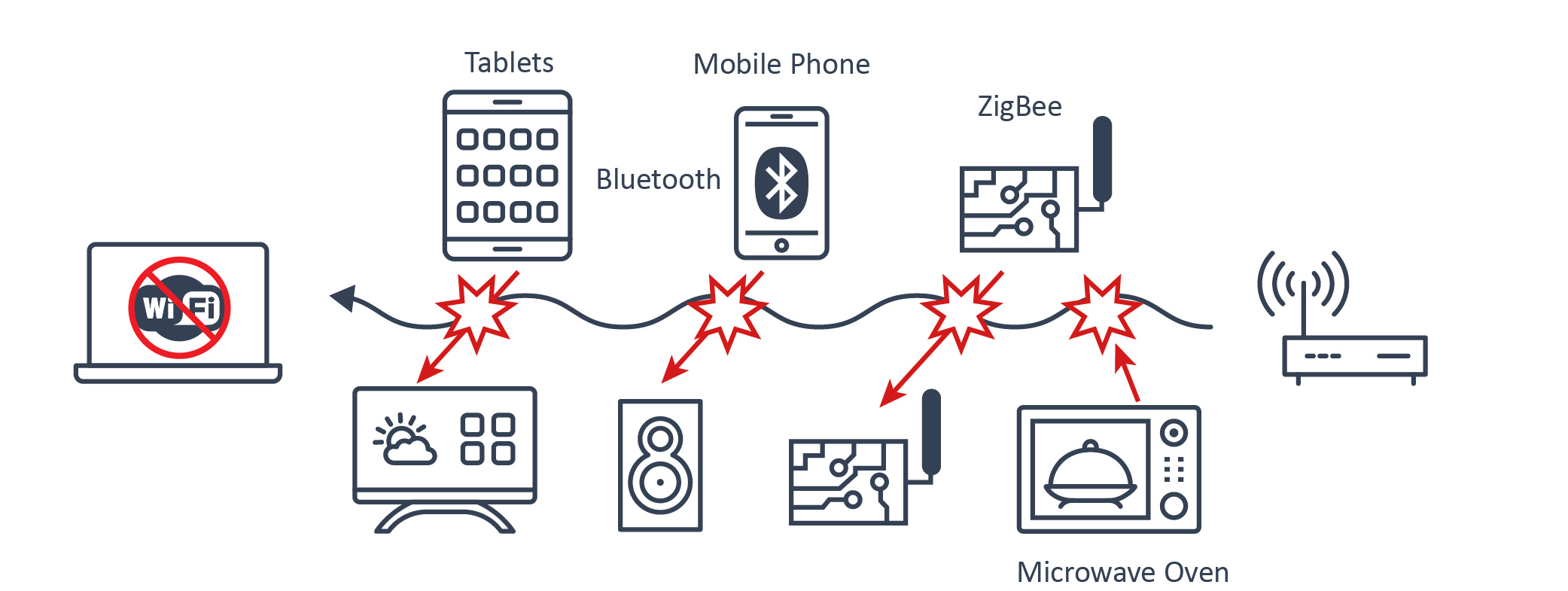
- Turn off other Bluetooth devices: If you have multiple Bluetooth devices nearby, turning them off can help reduce interference and improve the connection between your headset and laptop.
- Minimize physical obstructions: Objects such as walls, furniture, or even your own body can weaken the Bluetooth signal. Try to minimize any physical obstructions between your headset and laptop.
- Update Bluetooth drivers: Ensure that you have the latest Bluetooth drivers installed on your laptop. Outdated drivers can cause connectivity issues.
- Check for software conflicts: Some software applications or security programs may interfere with Bluetooth connections. Temporarily disabling or adjusting these programs can help troubleshoot the issue.

Expert-recommended fixes for Bluetooth connection problems
If you’re experiencing Bluetooth connectivity glitches between your laptop and headphones, don’t worry. There are a few simple tricks you can try to resolve the issue.
First, make sure your laptop’s Bluetooth is turned on. Check the Bluetooth settings on your PC and ensure that the headphones are in pairing mode. If you’re using a Windows 10 PC, updating your Bluetooth driver might also help.
If you’re still facing problems, try disconnecting and reconnecting the headphones. Restarting both your laptop and headphones can also be effective.
Additionally, if you’re experiencing background noise or poor sound quality, consider adjusting the headphone’s position on your ears or trying different ear tips for a better fit.
Reasons why Bluetooth headphones may not be showing up
- Compatibility issues: Ensure that your Bluetooth headphones are compatible with your laptop’s Bluetooth version.
- Outdated drivers: Update the Bluetooth drivers on your laptop to ensure proper connection.
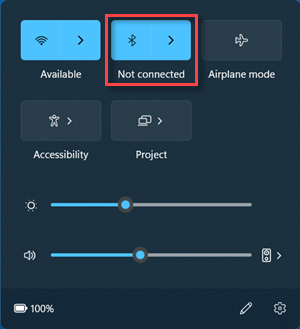
- Bluetooth turned off: Check if the Bluetooth feature on your laptop is turned on.
- Insufficient range: Make sure your headphones are within the Bluetooth range of your laptop.
- Interference: Keep away from potential sources of interference such as other wireless devices, walls, or metal objects.
- Power issues: Ensure that your Bluetooth headphones are sufficiently charged or connected to a power source.
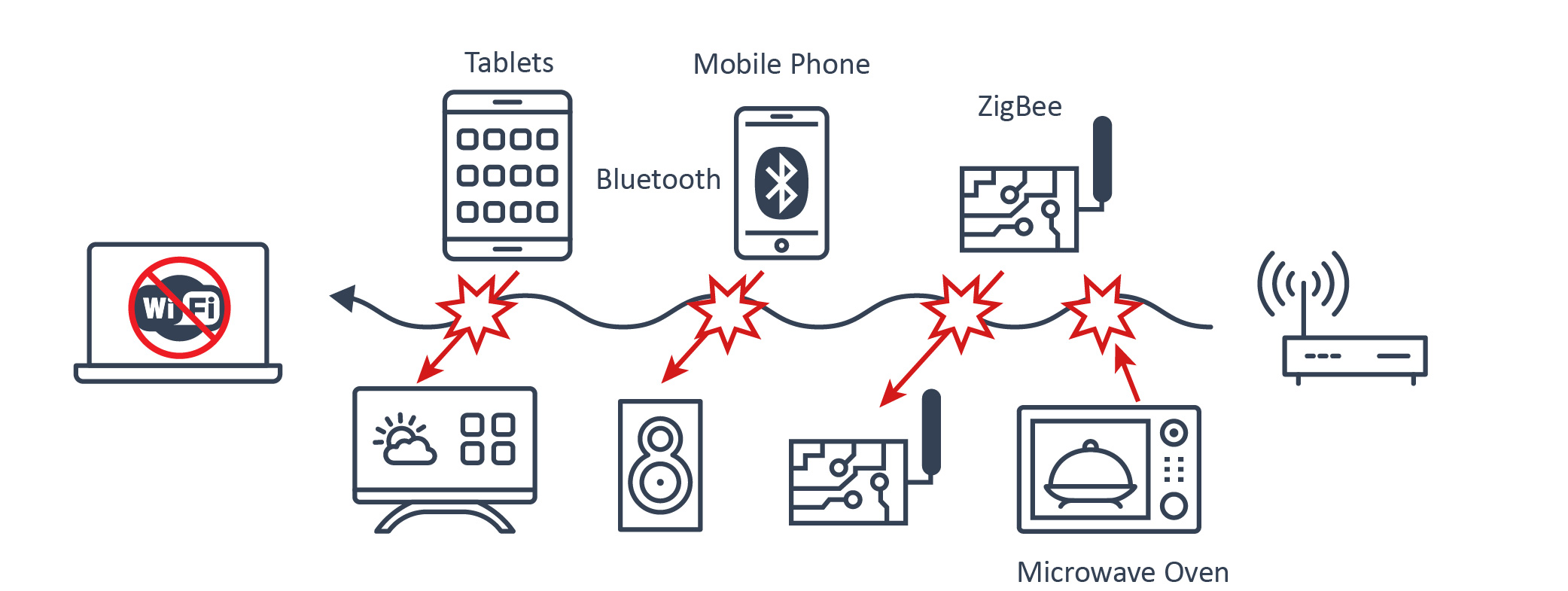
- Device visibility settings: Adjust the visibility settings on your laptop to allow Bluetooth devices to be detected.
- Pairing process: Follow the correct pairing process as provided by the manufacturer of your Bluetooth headphones.
- Restart devices: Try restarting both your laptop and Bluetooth headphones to refresh the connection.
- Reset Bluetooth settings: Reset the Bluetooth settings on your laptop and pair the headphones again.
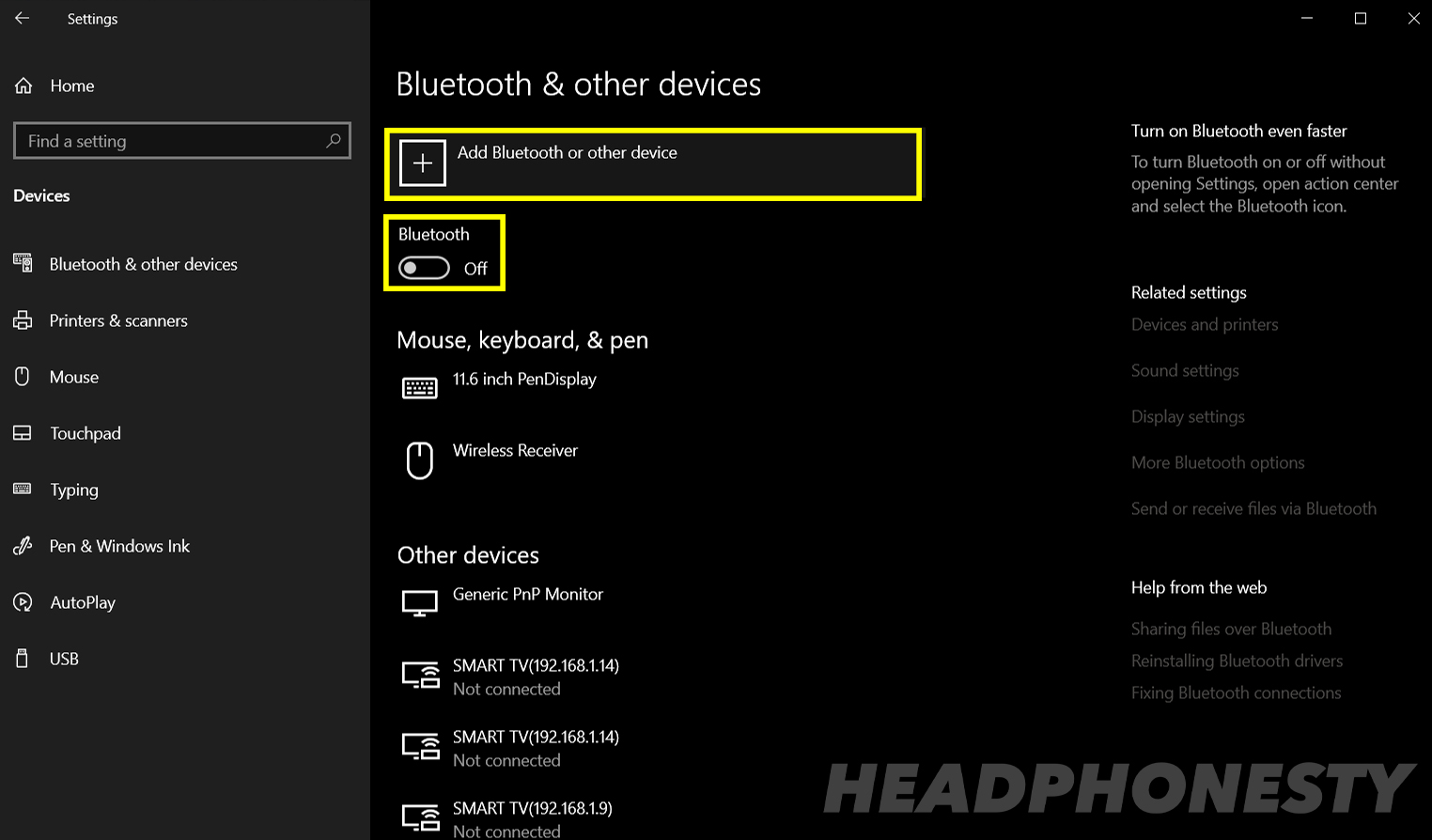
Pairing devices again and updating drivers
Pairing your Bluetooth headset to your laptop is a simple process, but sometimes connection issues can arise. If you’re experiencing difficulties, here are some troubleshooting steps to help you resolve the problem.
First, make sure your Bluetooth device is turned on and in pairing mode. Then, on your laptop, go to the settings menu and navigate to the Bluetooth section. Select “Add Bluetooth or other device” and choose the headset from the list of available devices.
If the connection fails, it may be due to outdated drivers on your PC. To update the drivers, go to the manufacturer’s website and download the latest driver for your headset. Install the driver and try pairing again.
Additionally, check for any background noise or interference that could affect the Bluetooth signal. Keep your headset and laptop close together to ensure a strong connection.








