Welcome to the world of Network Adapter Gateway Solutions, where seamless connectivity and efficient data transfer are just a step away. In this article, we will explore the incredible advancements in network adapter technology that serve as gateways to a world of limitless possibilities. Join us as we delve into the innovative solutions that revolutionize your connectivity experiences.
Recently, Fortect has become increasingly popular as a reliable and efficient way to address a wide range of PC issues. It's particularly favored for its user-friendly approach to diagnosing and fixing problems that can hinder a computer's performance, from system errors and malware to registry issues.
- Download and Install: Download Fortect from its official website by clicking here, and install it on your PC.
- Run a Scan and Review Results: Launch Fortect, conduct a system scan to identify issues, and review the scan results which detail the problems affecting your PC's performance.
- Repair and Optimize: Use Fortect's repair feature to fix the identified issues. For comprehensive repair options, consider subscribing to a premium plan. After repairing, the tool also aids in optimizing your PC for improved performance.
Understanding Network Adapter Gateway
A network adapter gateway is a crucial component in network communication. It acts as a bridge between different networks, allowing data to be transmitted efficiently.
To understand how a network adapter gateway works, it’s important to know that it functions at the network layer of the Internet protocol suite. It receives packets from the source IP address and applies routing rules from the routing table to determine the best path for forwarding the packet to its destination IP address.
In Windows, the network adapter gateway can be configured in the settings of the network interface. It allows you to set up default routes and specify IP addresses for different networks.
When troubleshooting network issues, it’s essential to check the gateway settings and ensure they are correct. Additionally, consider checking the network adapter’s metrics and interface metrics, as they play a role in determining the priority of network routes.
By understanding how network adapter gateways function and how to configure them, you can ensure a stable and secure internet connection for your network.
Finding and Configuring Your Default Gateway
To find and configure your default gateway, follow these steps:
1. Open your Windows settings and navigate to the Network & Internet section.
2. Click on the “Network and Sharing Center” option.
3. In the new window, click on the name of your active network connection.
4. A new window will open showing your network status. Click on the “Details” button.
5. Look for the “IPv4 Default Gateway” field. This is your default gateway address.
6. To configure your default gateway, open your web browser and enter the default gateway address in the URL bar. Press Enter.
7. You will be prompted to enter your username and password. Enter the credentials for your router or network device.
8. Once logged in, you can configure various settings for your default gateway, such as security, routing tables, and IP addresses.
Different Types of Network Adapter Setups
- Wired Network Adapter: This setup utilizes a physical Ethernet cable to connect the network adapter to the router or modem, providing a reliable and stable connection.
- Wireless Network Adapter: With this setup, the network adapter connects to the network wirelessly, allowing for greater mobility and flexibility in device placement.
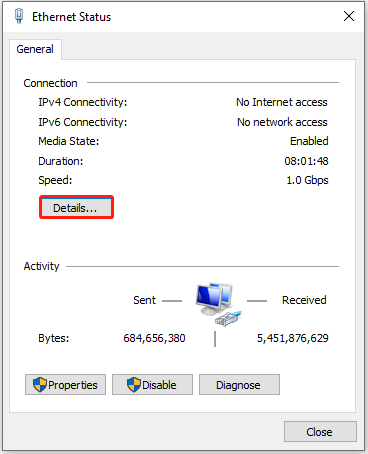
- Powerline Network Adapter: This innovative setup utilizes existing electrical wiring in the building to transmit network data, providing a convenient and efficient solution for extending network coverage.
- USB Network Adapter: This portable setup connects to a device via USB, enabling easy network connectivity for devices without built-in network adapters.
- Bluetooth Network Adapter: This setup utilizes Bluetooth technology to establish a wireless connection between the network adapter and the device, ideal for connecting peripherals or devices with limited network capabilities.
- Virtual Network Adapter: A virtual network adapter emulates a physical network adapter, allowing virtual machines to connect to the network and communicate with other devices on the network.

- Multi-port Network Adapter: This setup features multiple ports on a single network adapter, enabling the connection of multiple devices to the network simultaneously.
Additional Resources for Network Adapter Troubleshooting
Network Adapter Gateway Solutions
Additional Resources for Troubleshooting
| Resource | Description |
|---|---|
| 1. Microsoft Official Troubleshooting Guide | A comprehensive guide provided by Microsoft that covers common network adapter issues and provides step-by-step solutions. |
| 2. Network Adapter Diagnostic Tool | A diagnostic tool developed by leading network adapter manufacturers to identify and fix various network adapter problems. |
| 3. Online Forums and Communities | Participating in online forums and communities dedicated to network troubleshooting can provide valuable insights and solutions shared by experienced users. |
| 4. Manufacturer’s Support Website | Visiting the official website of your network adapter manufacturer can provide specific troubleshooting guides, driver updates, and support articles. |
| 5. Network Analyzer Tools | Using network analyzer tools like Wireshark can help identify network adapter issues by capturing and analyzing network traffic. |
| 6. Device Manager | Accessing the Device Manager in your operating system allows you to update drivers, disable/enable the network adapter, and troubleshoot device-related problems. |
| 7. Command Line Utilities | Command line utilities like ipconfig, ping, and netsh can be used to diagnose and troubleshoot network adapter problems. |








