Recently, Fortect has become increasingly popular as a reliable and efficient way to address a wide range of PC issues. It's particularly favored for its user-friendly approach to diagnosing and fixing problems that can hinder a computer's performance, from system errors and malware to registry issues.
- Download and Install: Download Fortect from its official website by clicking here, and install it on your PC.
- Run a Scan and Review Results: Launch Fortect, conduct a system scan to identify issues, and review the scan results which detail the problems affecting your PC's performance.
- Repair and Optimize: Use Fortect's repair feature to fix the identified issues. For comprehensive repair options, consider subscribing to a premium plan. After repairing, the tool also aids in optimizing your PC for improved performance.
Troubleshooting Twitch Integration on Discord
If you’re facing issues with Twitch integration on Discord, there are a few troubleshooting steps you can take to fix the problem. First, make sure you have the necessary permissions and roles on both Discord and Twitch.
If the integration is not showing up, try the following steps:
1. Check your account: Ensure you are logged in to the correct Discord account and that your Twitch account is linked properly.
2. Refresh your connections: Disconnect and reconnect your Twitch account in the Discord settings to refresh the integration.
3. Clear cache and cookies: Clear your browsing data, including cache and cookies, as these can sometimes affect the functionality of Twitch integration.
4. Update Discord and Twitch: Make sure you have the latest versions of Discord and Twitch to ensure compatibility.
5. Contact support: If the issue persists, reach out to Discord or Twitch support for further assistance.
Enabling Twitch Integration on Discord
To enable Twitch integration on Discord and fix the issue of it not showing up, follow these steps:
1. Open Discord and navigate to your server.
2. Click on the server’s name to open the drop-down menu.
3. Select “Server Settings” from the menu.
4. In the left sidebar, click on “Integrations.”
5. Scroll down until you find the Twitch integration and click on it.
6. Click the “Enable” button.
7. You’ll be redirected to the Twitch website. Sign in with your Twitch account if prompted.
8. Grant the necessary permissions for the integration to function properly.
9. Once you’ve authorized the integration, return to Discord.
10. In the Twitch integration settings, you can customize the role assigned to Twitch subs, set up notifications, and more.
Removing and Re-adding Twitch Integration on Discord
To remove and re-add Twitch Integration on Discord, follow these steps:
1. Open Discord and go to your User Settings by clicking on the gear icon in the bottom left corner.
2. In the User Settings menu, click on “Connections” in the sidebar.
3. Scroll down until you find the Twitch section and click on the “Disconnect” button next to it.
4. Confirm the disconnection by clicking “Authorize” in the pop-up window.
5. After disconnecting, go back to the Connections menu and click on “Connect” next to the Twitch section.
6. Follow the prompts to authorize the connection between Discord and Twitch.
7. Once the connection is re-established, you should see the Twitch Integration showing up again in Discord.
These steps should help resolve the issue of Twitch Integration not showing in Discord. If you still encounter any problems, you can reach out to Discord support or seek assistance from the Discord community on platforms like Reddit.
python
import discord
from discord.ext import commands
bot = commands.Bot(command_prefix='!')
@bot.event
async def on_ready():
print(f'Connected as {bot.user.name}')
@bot.command()
async def show_twitch_integration(ctx):
# Assuming the issue is related to fetching and displaying Twitch data
# Get user's Twitch integration details from Discord
twitch_integration = ctx.author.public_flags.twitch_integration
if twitch_integration:
# Fetch and display Twitch data
twitch_username = twitch_integration.user_name
twitch_channel = await bot.fetch_user(twitch_integration.user_id)
await ctx.send(f'Twitch integration active. Username: {twitch_username}, Channel: {twitch_channel}')
else:
await ctx.send('No Twitch integration found.')
bot.run('YOUR_DISCORD_BOT_TOKEN')
This sample code assumes the use of the discord.py library for building a Discord bot. It listens for the `show_twitch_integration` command and checks if the user has a Twitch integration enabled. If the integration is active, it fetches and displays the username and channel associated with the integration. Otherwise, it notifies the user that no integration was found. This code provides a basic foundation to troubleshoot and display information related to the Discord-Twitch integration, but further customization and error handling would be necessary to address specific issues that prevent the integration from showing correctly.
Contacting Twitch Support for Discord Integration Issues
If you’re experiencing issues with Discord Twitch integration not showing, you can reach out to Twitch Support for assistance. Here’s how to contact them:
1. Visit the Twitch Support website.
2. Click on the “Contact Us” button.
3. Select the appropriate category for your issue, such as “Discord Integration.”
4. Provide a detailed description of the problem you’re facing.
5. Include any relevant information, such as your Discord server, Twitch sub role, and any error messages you’ve encountered.
6. Be sure to mention that you’ve already tried common troubleshooting steps, such as reconnecting your Discord and Twitch accounts.
Twitch Support will review your request and provide guidance on potential solutions or further steps to take.
Discord Sub Enabled Servers Not Displaying
- Check Server Permissions: Verify that the necessary permissions are granted to the Discord bot or Twitch integration within the affected server.
- Reauthorize Integration: Reauthorize the Discord bot or Twitch integration to ensure proper access and functionality.
- Ensure Connected Accounts: Confirm that both your Discord and Twitch accounts are properly linked and authenticated.
- Refresh Server List: Refresh the server list within Discord to ensure the updated status of the enabled servers.
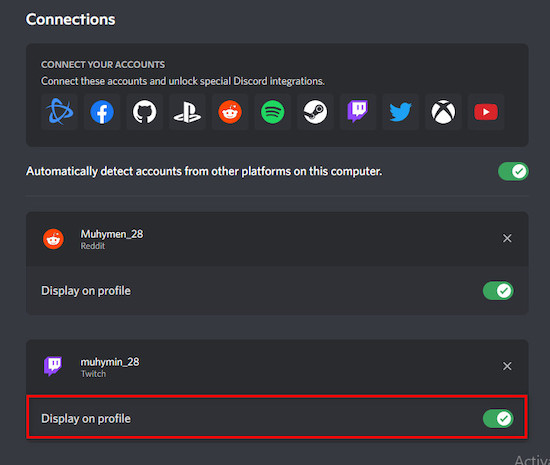
- Update Discord and Twitch: Make sure both Discord and Twitch applications are up to date to avoid any compatibility issues.
- Restart Discord and Twitch: Try restarting both applications to refresh their settings and establish a new connection.
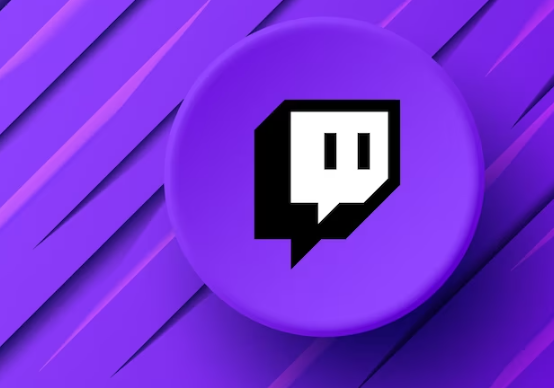
- Disable VPN or Proxy: Temporarily disable any VPN or proxy services that might interfere with the communication between Discord and Twitch.
- Clear Discord Cache: Clear the Discord cache to eliminate any potential corrupted data affecting the server display.
- Contact Support: If the issue persists, reach out to Discord or Twitch support for further assistance.
Fixing Discord Twitch Sub Role Not Working
If you’re experiencing issues with the Discord Twitch sub role not working, there are a few fixes you can try. First, make sure the Discord and Twitch accounts are properly connected. To do this, go to the Discord server settings, navigate to the “Integrations” tab, and ensure the Twitch integration is enabled.
If the issue persists, try refreshing the Twitch sub role in your Discord server. To do this, right-click on the Discord server icon and select “Server Settings.” Then, go to the “Roles” tab and click on the Twitch sub role. From there, click the refresh button to update the role.
If these steps don’t resolve the issue, reach out to Discord support or consult online forums like Reddit for further assistance.
Linking and Disconnecting Twitch from Discord
To link Twitch with Discord, follow these straightforward steps:
1. Open Discord and click on the settings icon located in the bottom-left corner of the screen.
2. In the settings menu, select “Connections” from the left-hand sidebar.
3. Scroll down until you find the Twitch icon and click on the “Connect” button next to it.
4. A new window will open, prompting you to authorize the connection between Discord and Twitch. Click on “Authorize” to proceed.
5. Once authorized, you will be redirected back to Discord, and a confirmation message will appear indicating that you have successfully linked your Twitch account.
To disconnect Twitch from Discord, follow these steps:
1. Go back to the “Connections” menu in Discord settings.
2. Scroll down to the Twitch section and click on the “Disconnect” button.
3. A confirmation prompt will appear asking if you are sure you want to disconnect Twitch. Click on “Yes” to confirm.
4. Your Twitch account will now be disconnected from Discord, and the connection will be severed.








