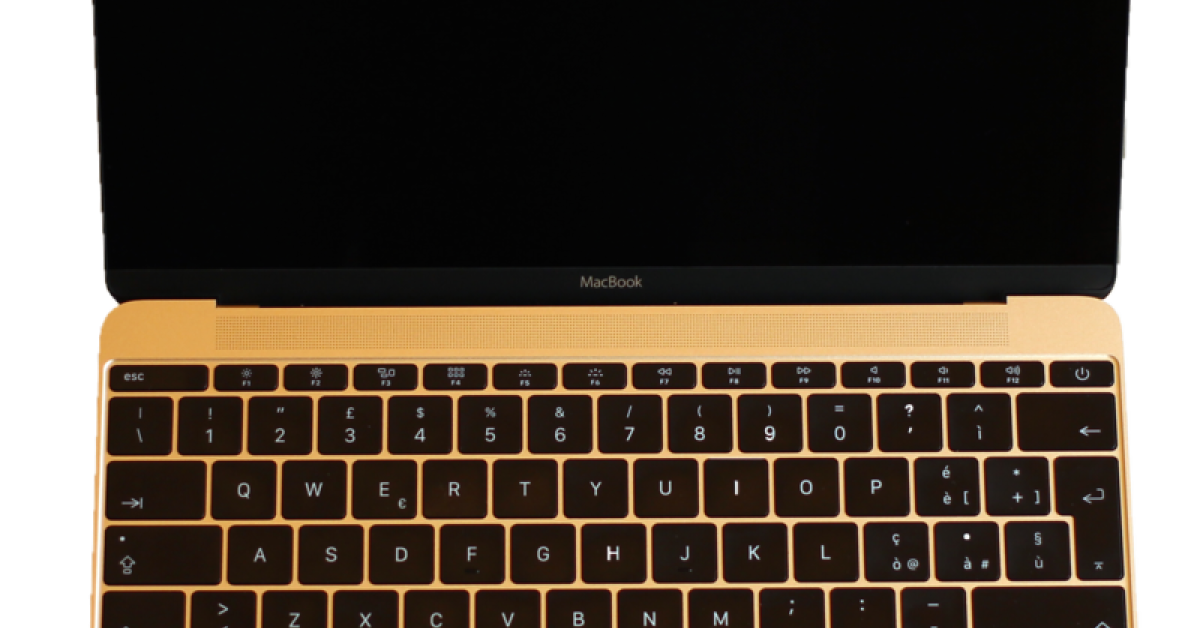
Are you struggling with a full disk on your MacBook? Here are some easy ways to free up storage space on your Mac.
Recently, Fortect has become increasingly popular as a reliable and efficient way to address a wide range of PC issues. It's particularly favored for its user-friendly approach to diagnosing and fixing problems that can hinder a computer's performance, from system errors and malware to registry issues.
- Download and Install: Download Fortect from its official website by clicking here, and install it on your PC.
- Run a Scan and Review Results: Launch Fortect, conduct a system scan to identify issues, and review the scan results which detail the problems affecting your PC's performance.
- Repair and Optimize: Use Fortect's repair feature to fix the identified issues. For comprehensive repair options, consider subscribing to a premium plan. After repairing, the tool also aids in optimizing your PC for improved performance.
Understanding Your Mac’s Storage
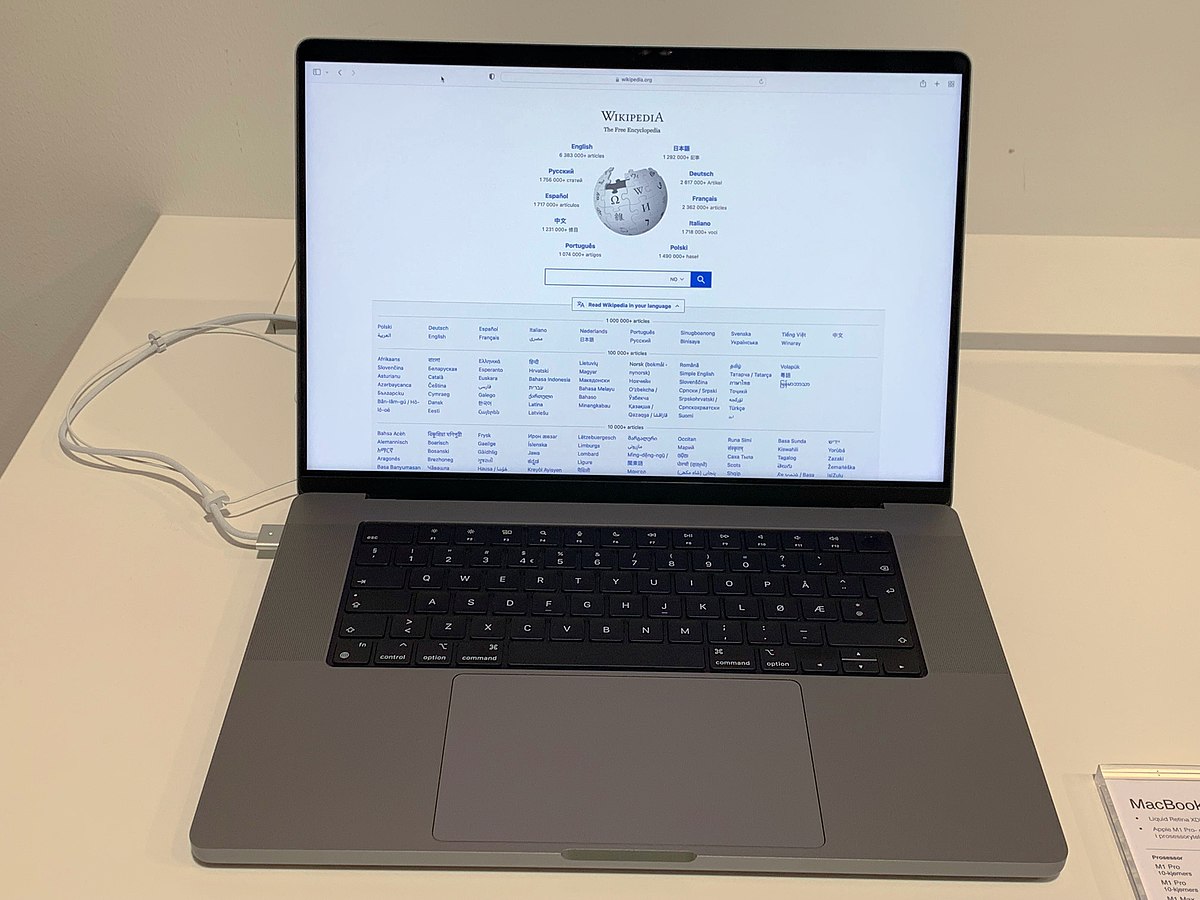
Your Mac’s storage is where all your files and data are stored. This includes everything from documents and photos to apps and system files. It’s important to understand how your storage is being used in order to free up space when it gets full.
Check your storage: To see how your storage is being used, click on the Apple menu and select “About This Mac.” Then, click on the “Storage” tab to see a breakdown of what’s taking up space on your Mac.
Identify large files: Use Finder to identify large files that you can delete or move to an external storage device. Look for files like old videos, large downloads, and unused applications.
Manage your downloads folder: Clear out your Downloads folder regularly to remove any unnecessary files that are taking up space.
Signs and Effects of a Full Disk
Signs of a full disk on your MacBook include slow performance, low storage warnings, and difficulty saving new files. Effects can include system crashes, inability to install updates, and loss of data. To free up storage space, start by deleting unnecessary files and applications. Empty the trash bin to permanently remove deleted files. Use a disk cleaning tool like CleanMyMac X to identify and remove large or unused files. Move large media files to an external storage device to free up space.
Clear your web browser cache and history to remove unnecessary data. Consider using a cloud storage service to store files externally. Regularly back up and delete old files to maintain storage space.
How to View Disk Space Usage
To view disk space usage on your MacBook, simply click on the Apple menu in the upper-left corner of the screen and select “About This Mac.” Then, click on the “Storage” tab. This will show you a breakdown of how your disk space is being used.
From here, you can identify which files and applications are taking up the most space. If you find that certain files or applications are using a large amount of space, consider deleting any unnecessary files or applications to free up space.
Another option to free up storage space on your Mac is to use a cleaning tool like CleanMyMac X. This will help you identify and remove any unnecessary files, cache, and other items that are taking up space on your hard drive.
You can also consider moving some of your files to an external hard drive or utilizing cloud storage to free up space on your Mac’s internal storage.
By regularly monitoring your disk space usage and taking proactive steps to free up space, you can ensure that your MacBook’s storage doesn’t become full, and you can continue to use your device without any storage issues.
Managing Storage Efficiently
– Clear out unnecessary files and folders by going through your documents, downloads, and desktop and deleting anything you no longer need.
– Use the storage management tool in MacOS to identify large files and applications taking up the most space.
– Transfer old files to an external hard drive or cloud storage to free up space on your Mac.
– Empty the trash and delete old email attachments to reclaim storage space.
– Uninstall unused applications and plugins to free up disk space.
– Clear your cache and browsing history in web browsers like Safari, Chrome, and Firefox.
– Consider using a cleaning tool or disk optimization software to help manage and free up storage space on your Mac.
Steps to Free Up Space
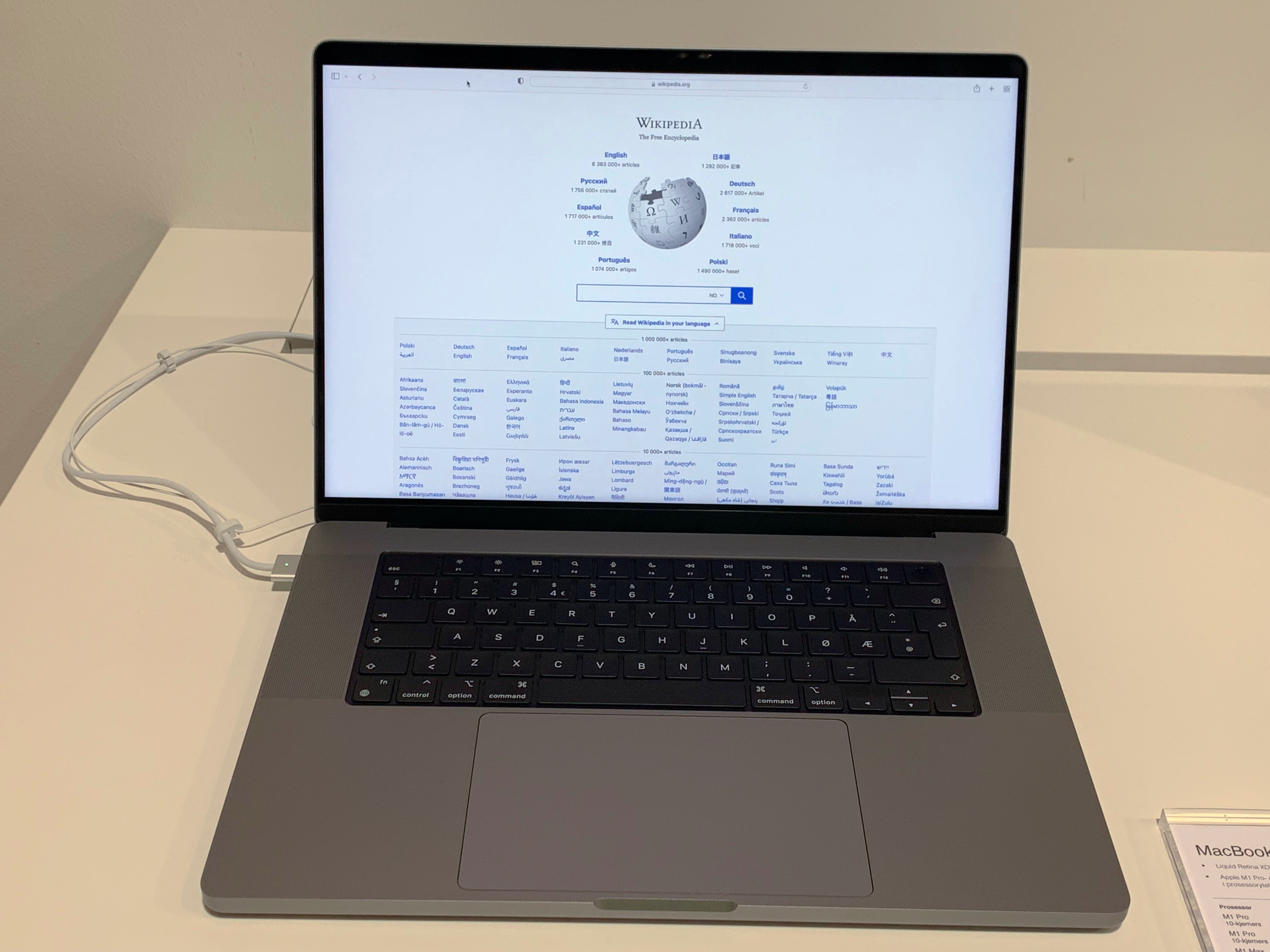
- Empty the Trash by right-clicking on the Trash icon and selecting “Empty Trash.”
- Uninstall unused applications by dragging them to the Trash and then emptying the Trash.
- Open Finder and navigate to the “Go” menu, then select “Go to Folder.”
- Enter “~/Library/Caches” and delete the contents of the folder.
- Open the Apple menu and select “About This Mac.”
- Click on “Storage” and then “Manage.”
- Enable “Optimize Storage” to automatically remove watched movies and TV shows that you’ve already seen.
- Open the Apple menu and select “System Preferences.”
- Click on “Apple ID,” then “iCloud,” and then enable “Optimize Mac Storage.”
1. Delete Unnecessary Files and Applications
2. Clear Cache and Temporary Files
3. Optimize Storage
4. Use iCloud to Store Files
Clearing Cache and Logs
To free up storage space on your MacBook, one easy method is to clear the cache and logs. This can help remove unnecessary files that are taking up valuable space on your hard drive.
To clear the cache on your Mac, you can start by opening Finder and navigating to the “Go” menu. From there, select “Go to Folder” and type in “~/Library/Caches”. This will take you to the cache folder where you can manually delete any unnecessary files.
Another way to clear cache is by using a third-party cleaning app like CleanMyMac or Onyx, which can help automate the process and remove any hidden cache files.
In addition to clearing the cache, you can also clear system logs to free up space. To do this, you can open Finder and navigate to the “Go” menu, then select “Go to Folder” and type in “/private/var/log”. From here, you can manually delete any logs that are taking up space on your hard drive.
By regularly clearing the cache and logs on your Mac, you can ensure that your system is running smoothly and efficiently, without being weighed down by unnecessary files.
Deleting Downloads and Email Attachments
To free up storage space on your Mac, start by deleting unnecessary downloads and email attachments. Go to your Downloads folder and remove any files you no longer need. You can also go through your email and delete any large attachments that are taking up space.
Next, empty your Trash to permanently delete these files and free up space on your hard drive. Remember to also check your email’s trash or spam folders for any additional attachments that can be deleted.
If you want to free up even more space, consider using a storage management tool to find and delete large files or old downloads that you may have forgotten about. This can help you identify and remove files that are taking up valuable space on your Mac.
By regularly deleting downloads and email attachments, you can keep your Mac’s storage space under control and prevent it from getting full in the future.
Addressing Duplicate and Large Files
To address duplicate and large files on your MacBook and free up storage space, start by using the Finder software to locate and delete any duplicate files using the “Show Duplicate Items” feature. This will help you identify and remove any unnecessary copies of files that are taking up space on your hard drive.
Next, use the Finder to sort files by size and identify any large files that you no longer need. Consider deleting or moving these files to an external storage device to free up space on your Mac.
Additionally, consider clearing your browser cache in Safari, Chrome, or Firefox to remove temporary files and free up storage space. You can also delete old email attachments in Apple Mail to free up space in your email box.
Finally, consider backing up important files to an external hard drive or using a cloud storage service to free up space on your Mac’s internal storage. This will allow you to safely delete files from your Mac without losing them permanently.
Handling Unused Applications and Leftovers
To handle unused applications and leftovers on your MacBook, start by uninstalling any applications that you no longer use. Use the Finder to locate the application, drag it to the Trash, and then empty the Trash.
Next, clear out any leftover files that may be taking up space on your Mac. Use the Finder to search for large files and delete any that are no longer needed.
You can also clear your web browser cache and cookies to free up storage space. In Safari, go to the menu bar, click on “Safari,” and select “Clear History and Website Data.” In Google Chrome, go to the menu, click on “More tools,” and select “Clear browsing data.”
Finally, use a disk cleanup tool such as CleanMyMac or Disk Doctor to find and remove any unnecessary files and free up storage space on your Mac. These tools can help you find and delete cache files, logs, and other temporary files that are taking up space on your hard drive.
Utilizing External and Cloud Storage
You can also move older or less frequently accessed files to an external storage device to create more space on your MacBook. Utilizing external storage allows you to keep important files without taking up valuable space on your Mac.
Additionally, consider backing up your files to an external hard drive or cloud storage to free up space. This not only creates more storage on your MacBook, but also ensures that your files are safely backed up in case of a hardware failure or other issue.
By utilizing external and cloud storage options, you can easily free up space on your MacBook without having to delete important files or applications. This will help improve the performance and functionality of your Mac while ensuring that your files are safely stored and accessible when needed.
Tidying Up Media and Backups
Organize Your Media: Start by going through your media files and deleting any duplicates or files you no longer need. Organize them into folders to make it easier to find what you need and delete what you don’t.
Clean Up Backups: Use Time Machine to delete old backups or move them to an external hard drive. This will free up space on your Mac without losing any important files.
Clear Cache and Cookies: Clearing your browser cache and cookies can free up some storage space. Go to the Preferences menu in Safari or Chrome and clear your browsing data.
Empty Trash: Make sure to empty your Trash regularly to remove any files that are taking up unnecessary space on your hard drive.
System Maintenance Tips
– To free up storage space on your MacBook, start by deleting unnecessary files and applications that are taking up valuable space.
– Empty the Trash to permanently remove deleted files from your system.
– Use the Storage Management tool to identify and delete large files and apps that you don’t need.
– Move files to an external hard drive to create more space on your MacBook’s internal storage.
– Clear your browser cache and cookies to free up space and improve system performance.
– Regularly back up your files using Time Machine or an external storage device to prevent clutter on your MacBook.
– Consider upgrading your storage to a larger capacity if you consistently run out of space.
F.A.Q.
How do I free up disk space?
To free up disk space, you can start by performing a disk cleanup to remove temporary files and other unnecessary data. Additionally, uninstall any programs that you no longer need and delete unnecessary files. Consider storing files in the Cloud to free up space on your hard drive.
Why is my disk full on my Mac?
Your disk is full on your Mac because there are likely apps that you no longer use taking up valuable hard drive space. You can free up space by uninstalling these unused apps through Finder or other methods.
How do I delete stuff from my Mac when disk is full?
To delete stuff from your Mac when the disk is full, you can start by booting your Mac in Safe Mode and then deleting large files. Make sure to also empty the Trash to free up space.
How do I free up disk space on my Mac?
To free up disk space on your Mac, you can delete media that you can stream or download again, such as music, movies, and podcasts. You can also delete files in your Downloads folder and erase junk mail in the Mail app.








