In this article, we will explore troubleshooting solutions to fix Mac Time Machine crashes, to ensure that your data is always backed up and secure.
Recently, Fortect has become increasingly popular as a reliable and efficient way to address a wide range of PC issues. It's particularly favored for its user-friendly approach to diagnosing and fixing problems that can hinder a computer's performance, from system errors and malware to registry issues.
- Download and Install: Download Fortect from its official website by clicking here, and install it on your PC.
- Run a Scan and Review Results: Launch Fortect, conduct a system scan to identify issues, and review the scan results which detail the problems affecting your PC's performance.
- Repair and Optimize: Use Fortect's repair feature to fix the identified issues. For comprehensive repair options, consider subscribing to a premium plan. After repairing, the tool also aids in optimizing your PC for improved performance.
Troubleshooting Time Machine Crashes on Mac
If Time Machine keeps crashing on your Mac, there are a few things you can try to fix it. First, make sure your backup disk has enough space for the backup. If the issue persists, try resetting your Time Machine. To do this, navigate to the Time Machine preferences and remove your backup disk. Then, restart your Mac and re-add the backup disk. If this doesn’t work, try repairing your backup disk using Disk Utility. If you’re still experiencing issues, try restoring your Mac from a previous backup. If all else fails, try updating your macOS or firmware to the latest version. You can also check forums and communities for suggestions and ideas from other users who have experienced similar problems. Thanks for reading!
Checking External Hard Drive Space Availability for Time Machine
To check the availability of your external hard drive space for Time Machine, follow these steps:
1. Connect your external hard drive to your Mac.
2. Click the Apple menu and select “System Preferences.”
3. Click on “Time Machine.”
4. Click on “Select Backup Disk.”
5. Look for your external hard drive in the list of available disks.
6. Check the amount of available space on your external hard drive. Time Machine requires enough space to back up your entire system.
7. If your external hard drive does not have enough space, consider deleting old backups to free up space or using a larger external hard drive.
By checking the availability of your external hard drive space for Time Machine, you can ensure that your backups are running smoothly and avoid any potential issues with the backup process.
Clearing Time Machine Temporary Files to Fix Backup Failures
To fix backup failures on your Mac, you may need to clear Time Machine temporary files. Here’s how:
1. Click the Time Machine menubar icon.
2. Choose “Open Time Machine Preferences.”
3. Click “Options” and remove any folders that aren’t necessary for backup.
4. Close Time Machine Preferences.
5. Hold down the power button until your Mac turns off.
6. Restart your Mac and launch Time Machine again.
7. If you’re using an AirPort base station, restart it as well.
8. Try backing up your data again.
If the issue persists, consider checking your external drive for errors using Disk Utility. You can also try restoring your Mac from a previous Time Machine backup. For more assistance, consult Apple’s online Communities, Forums, or Messages.
#!/bin/bash
# This script checks if Time Machine is running and restarts it if it's not.
# Check if Time Machine is running
if [ $(ps aux | grep 'Time Machine' | grep -v grep | wc -l) -eq 0 ]; then
echo "Time Machine is not running. Restarting..."
sudo tmutil startbackup
else
echo "Time Machine is running."
fi
This script checks if Time Machine is running by searching for the process name “Time Machine” in the list of running processes. If it’s not running, it will restart it using the `tmutil` command. This script could be set up as a cron job to run periodically to ensure that Time Machine is always running and backing up your data.
Recovering Lost Data from Time Machine Malfunction
1. Check External Drive Connection: Make sure your external drive is properly connected to your Mac.
2. Restore from Time Machine Backup: If your Time Machine backup is up-to-date, restore your data from there.
3. Use Data Recovery Software: If your Time Machine backup isn’t up-to-date, try using data recovery software to recover your lost data.
4. Get Assistance: If you’re having trouble with the backup process, seek assistance from a staff member or a professional.
Remember to always keep your Time Machine backup up-to-date to avoid losing data in the future.
Thanks for reading!
Frequently Asked Questions about Time Machine Crashes on Mac
- What causes Time Machine crashes on Mac? Time Machine crashes can be caused by various factors such as insufficient storage on the backup drive, corrupted backup file, or incompatible software updates.
- How do I know if my Time Machine backup is corrupted? You can check if your backup is corrupted by opening the Time Machine app and looking for any error messages or warning signs.
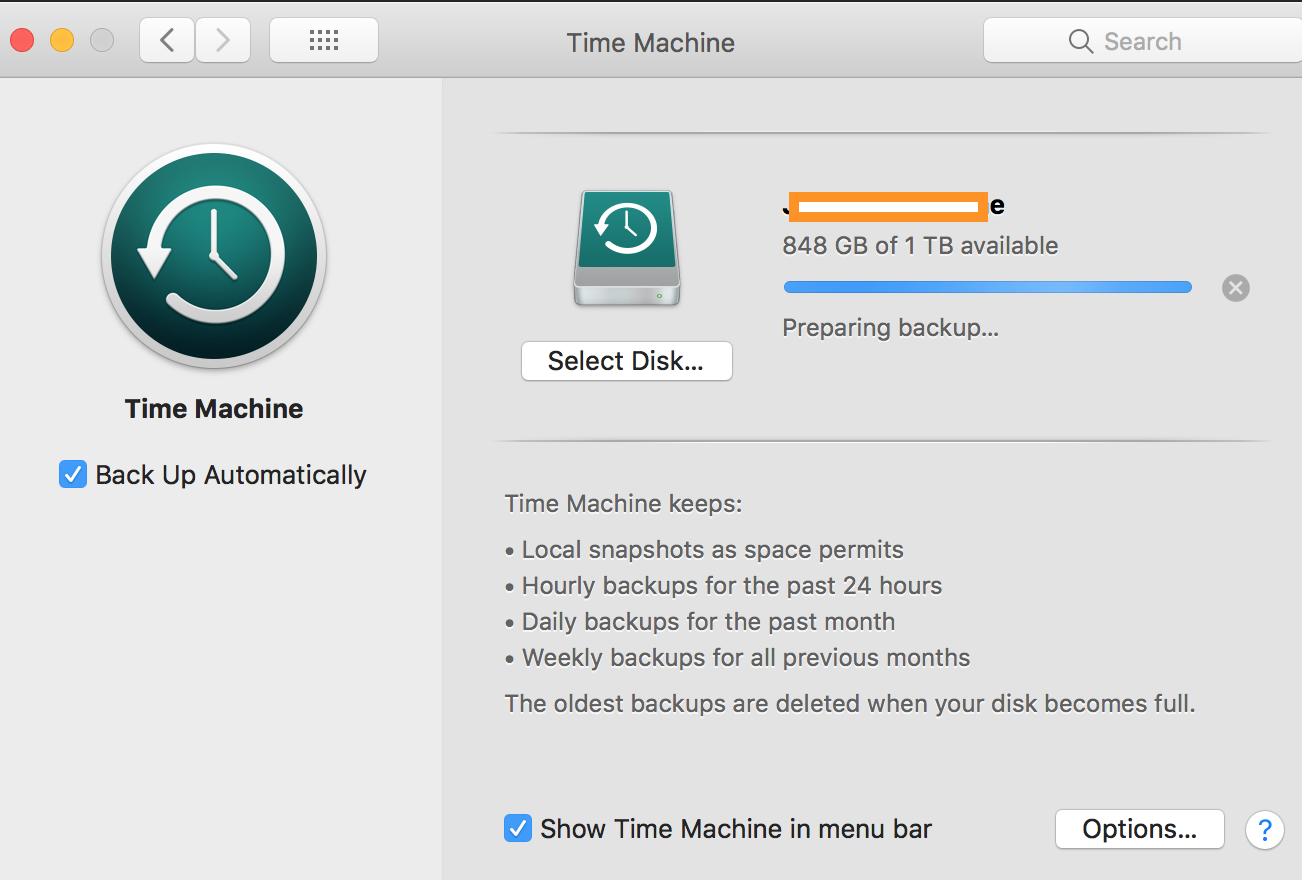
- What should I do if my Time Machine keeps crashing? You can try restarting your Mac and backup drive, checking for software updates, repairing disk permissions, or resetting the Time Machine preferences.
- Can I still recover my data if my Time Machine backup crashes? It is possible to recover your data even if your Time Machine backup crashes by using data recovery software or seeking professional help.
- How do I prevent Time Machine crashes in the future? To prevent Time Machine crashes, make sure to have enough storage space on your backup drive, avoid interrupting backups, and regularly check for software updates and disk errors.








