Having a slow computer can be frustrating and time-consuming. Whether you’re experiencing constant freezing or sluggish performance, troubleshooting the underlying causes is essential for optimal computer speed. In this article, we will explore effective strategies to identify and resolve these issues, ensuring a smoother and more efficient computing experience.
Recently, Fortect has become increasingly popular as a reliable and efficient way to address a wide range of PC issues. It's particularly favored for its user-friendly approach to diagnosing and fixing problems that can hinder a computer's performance, from system errors and malware to registry issues.
- Download and Install: Download Fortect from its official website by clicking here, and install it on your PC.
- Run a Scan and Review Results: Launch Fortect, conduct a system scan to identify issues, and review the scan results which detail the problems affecting your PC's performance.
- Repair and Optimize: Use Fortect's repair feature to fix the identified issues. For comprehensive repair options, consider subscribing to a premium plan. After repairing, the tool also aids in optimizing your PC for improved performance.
Clear Temporary Data
1. Open the Disk Cleanup tool by searching for it in the Start menu.
2. Select the drive you want to clean up, usually the C: drive.
3. Click on “Clean up system files” to remove unnecessary files.
4. Check the boxes next to the types of files you want to delete, such as temporary files and cache.
5. Click “OK” and then “Delete Files” to confirm.
6. Consider running a full scan with your antivirus software to check for any malware or spyware that may be causing the slow speed or freezing.
7. Use Task Manager to identify any resource-heavy processes or programs that are slowing down your computer.
8. If necessary, boot your computer into Safe Mode to troubleshoot and fix any software or driver issues.
Perform a Disk Check
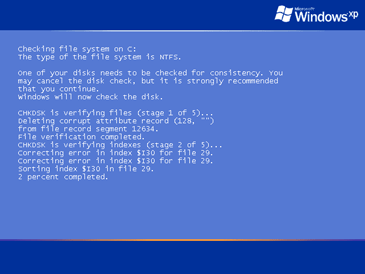
Performing a disk check can help troubleshoot slow computer speed and freezing issues. To do this, follow these steps:
1. Press the Windows key + X to open the context menu.
2. Select “Command Prompt (Admin)” to open the command prompt with administrative privileges.
3. In the command prompt, type “chkdsk /f” and press Enter.
4. You may be prompted to schedule a disk check for the next time you restart your computer. Type “Y” and press Enter.
5. Restart your computer to initiate the disk check.
This process will scan your hard disk drive for errors and attempt to fix any issues it finds. It can help improve your computer’s performance and resolve freezing problems.
If you continue to experience slow speed or freezing, consider using antivirus software, such as Malwarebytes, to scan for malware and spyware. Additionally, regularly clearing your cache and running programs in safe mode can help identify and resolve any software conflicts.
Modify Startup Programs
- Open Task Manager by pressing Ctrl+Shift+Esc
- Click on the “Startup” tab
- Disable unnecessary startup programs by right-clicking on them and selecting “Disable”
- Restart the computer to apply the changes
python
import psutil
# Get CPU utilization
cpu_usage = psutil.cpu_percent(interval=1)
# Get Memory utilization
memory = psutil.virtual_memory()
memory_usage = memory.percent
# Get Disk utilization
disk = psutil.disk_usage("/")
disk_usage = disk.percent
# Get Network utilization
network = psutil.net_io_counters()
network_usage = network.bytes_sent + network.bytes_recv
# Print the gathered information
print(f"CPU Usage: {cpu_usage}%")
print(f"Memory Usage: {memory_usage}%")
print(f"Disk Usage: {disk_usage}%")
print(f"Network Usage: {network_usage} bytes")
This script utilizes the `psutil` library to retrieve CPU, memory, disk, and network utilization information. Running it will provide you with an overview of these metrics.
Perform Malware Scan
Performing a malware scan is an essential step in troubleshooting a slow computer speed and freezing issues. To do this, follow these steps:
1. Open your preferred antivirus software or download a trusted malware scanner like Malwarebytes.
2. Launch the malware scanner and initiate a full system scan.
3. Allow the scanner to thoroughly examine your computer for any malicious software or viruses.
4. Once the scan is complete, review the results and follow the recommended actions to remove any detected threats.
5. Restart your computer to ensure that all changes take effect.
Performing regular malware scans can help improve your computer’s performance and protect it from potential security threats. By identifying and removing malware, you can eliminate any processes or files that may be causing your computer to slow down or freeze.
Remember to keep your antivirus software or malware scanner up to date to ensure the best protection against new threats.
If you continue to experience slow computer speed or freezing issues after running a malware scan, consider seeking further assistance from a professional or contacting the customer support of your antivirus software provider.
By taking proactive steps to address malware-related issues, you can optimize your computer’s performance and enjoy a smoother user experience.
Version Notice
If your computer is running slow or freezing, there are a few things you can try to troubleshoot the issue.
First, check your Task Manager to see if any programs or processes are using up a lot of resources. You can open Task Manager by pressing Ctrl+Shift+Esc. If you see any programs or processes with high CPU or memory usage, try closing them or ending the process.
Next, clear your cache and cookies in your web browser. This can help improve performance and fix any issues related to browsing the web. To do this, go to your browser settings and look for options to clear cache and cookies.
If you’re using Windows 8 or later, try performing a clean boot. This will start your computer with only essential services and programs running, which can help identify if there’s a software conflict causing the issue. To do this, press Win+R to open the Run dialog, type in msconfig, and then go to the Services or Startup tab to disable non-essential services or programs.
If your computer is crashing or freezing frequently, it could be a hardware issue. Check your hard disk drive for errors by using the built-in Error Checking tool. To do this, right-click on your hard drive in File Explorer, go to Properties, and then go to the Tools tab to find the Error Checking option.
Lastly, make sure your computer is protected with up-to-date antivirus and security software. This can help prevent malware or other security threats that could slow down your computer. Regularly scan your computer for viruses and malware, and keep your software updated.
16 Fixes to try…
- Open the Start menu and type “Disk Cleanup” in the search bar.
- Select “Disk Cleanup” from the results.
- Select the drive you want to clean up (usually the C: drive).
- Check the boxes next to the types of files you want to delete.
- Click the “OK” button to start the cleanup process.
2. Uninstall Unnecessary Programs
- Open the Start menu and go to “Control Panel”.
- Click on “Programs” or “Programs and Features”.
- Select the program you want to uninstall.
- Click on the “Uninstall” button.
- Follow the prompts to complete the uninstallation process.
3. Update Device Drivers
- Open the Start menu and type “Device Manager” in the search bar.
- Select “Device Manager” from the results.
- Expand the categories to find the device with outdated drivers.
- Right-click on the device and select “Update Driver”.
- Choose the option to search automatically for updated driver software.
- Follow the prompts to install the updated drivers.
4. Scan for Malware
- Open your preferred antivirus software.
- Select a full system scan.
- Click the “Scan” button to start the scan.
- Wait for the scan to complete.
- Follow the prompts to remove any detected malware.
5. Adjust Power Settings
- Open the Start menu and go to “Control Panel”.
- Click on “Power Options”.
- Select the power plan you want to customize.
- Click on “Change plan settings”.
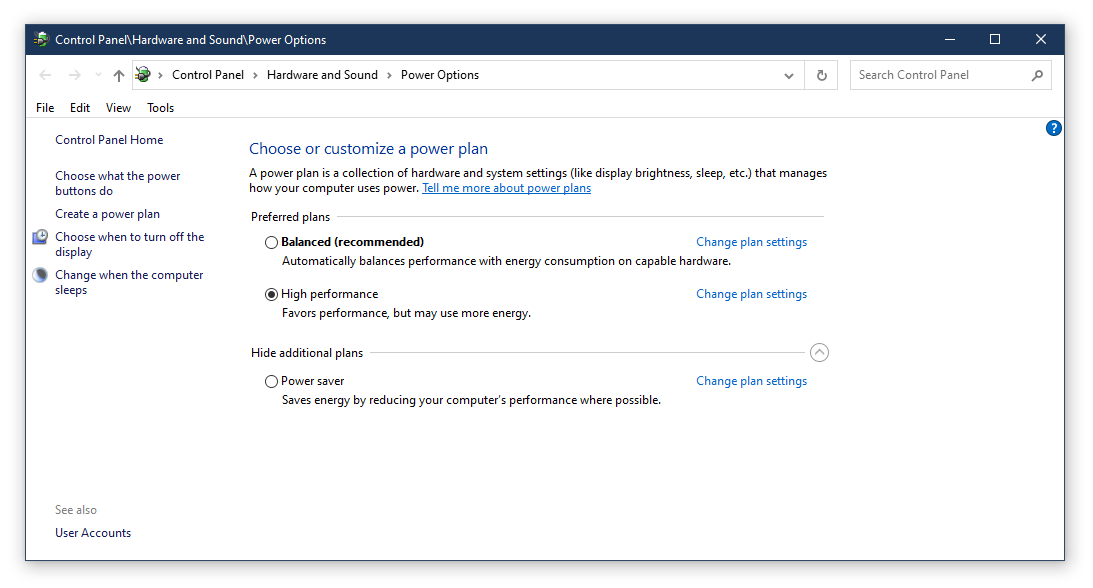
- Adjust the settings for “Turn off the display” and “Put the computer to sleep”.
- Click the “Save changes” button to apply the new settings.
Close some programs
Close some programs to improve your computer’s speed and prevent freezing. Open Task Manager to see which programs are using the most resources. Right-click on the program and choose “End Task” from the context menu. Close any unnecessary programs running in the background. This will free up data and improve performance.
If your computer is still slow or freezing, consider updating or removing any application software that may be causing issues.
Reduce the number of programs running in the background
Reduce the number of programs running in the background to improve your computer’s speed and prevent freezing. Open Task Manager and identify unnecessary programs. Right-click on them and select End task to close them. Disable startup programs that you don’t need by opening the Task Manager and going to the Startup tab. Select the program and click Disable.
Additionally, regularly clear your cache and delete cookies in your web browser to free up space and improve performance. Finally, ensure your computer is running the latest updates and has reliable security software installed.
Disable some browser extensions
If your computer is running slow or freezing, it could be due to browser extensions. To troubleshoot this issue, you can disable some of these extensions. Here’s how:
1. Open your browser and go to the settings menu.
2. Look for the “Extensions” or “Add-ons” tab.
3. Find the extensions that you suspect might be causing the problem.
4. Click on the toggle switch or checkbox to disable the extension.
5. Restart your browser to see if the issue persists.
Disabling extensions can help improve computer speed and prevent freezing. It reduces the load on your browser and frees up system resources. If you notice an improvement after disabling certain extensions, you can consider uninstalling them completely.
Remember to only disable or uninstall extensions from trusted sources. Some malicious extensions can compromise your computer’s security or privacy. If you’re unsure about an extension, it’s best to do some research or seek assistance from a professional.
Turn off unnecessary animations
Turn off unnecessary animations to improve computer speed and prevent freezing. Open the Task Manager (Windows) and check for high CPU or memory usage. Clear the cache (computing) and disable unnecessary startup programs. Update your computer’s software, especially Microsoft Windows or Windows 8, to fix any crash (computing) issues.
Disable unused browser tabs (interface) and limit the number of open applications. Install computer security software to scan for viruses and malware. Restart your computer regularly to clear any temporary files. Avoid excessive internet browsing and delete unnecessary cookies.
Check your antivirus schedule
Check your antivirus schedule to ensure it is not causing slow computer speed and freezing issues. Open your antivirus software and navigate to the settings or options menu. Look for a section related to scheduled scans or automatic updates. Adjust the schedule to run during times when you are not actively using your computer, such as overnight or during work hours.
This will minimize the impact on your computer’s performance. Additionally, consider running a manual scan to check for any potential malware or viruses that may be causing the slowdown. Regularly updating your antivirus software and performing system scans are important steps in maintaining a fast and stable computer.
Run a virus scan
Open Task Manager (Windows) and end any suspicious processes.
Clear your cache and delete HTTP cookies to optimize performance.
Use Microsoft Windows’ built-in security software or install a trusted antivirus program like Lavasoft.
Restart your computer to resolve any booting or crash issues.
Close unnecessary tabs and applications to free up resources.
Regularly update application software for error detection and correction.
Ensure your computer is protected with strong login credentials and computer security software.
Stay safe online by practicing good internet hygiene and staying up to date with the latest technology advancements.
Update your device drivers
To update your drivers, follow these steps:
1. Open Device Manager by pressing the Windows key + X and selecting Device Manager from the menu.
2. Expand the categories and locate the device drivers you want to update.
3. Right-click on the driver and select Update driver.
4. Choose the option to search automatically for updated driver software.
5. Windows will then search for the latest drivers and install them if available.
Updating your device drivers can improve system stability, fix bugs, and enhance overall performance. It’s important to keep your drivers up to date to ensure compatibility with the latest software and hardware.
If you’re experiencing specific issues with a particular device, you can also visit the manufacturer’s website to download the latest drivers directly from them. This ensures you have the most recent and compatible drivers for your device.
Uninstall unnecessary programs
Uninstalling unnecessary programs can help improve the speed and performance of your computer. To do this, follow these steps:
1. Open the Control Panel by clicking on the Start button and selecting Control Panel.
2. In the Control Panel, click on “Programs” or “Programs and Features.”
3. A list of installed programs will appear. Review the list and identify any programs that you no longer need or use.
4. Select the program you want to uninstall and click on the “Uninstall” or “Remove” button.
5. Follow the on-screen prompts to complete the uninstallation process.
6. Repeat these steps for any other unnecessary programs.
By removing unnecessary programs, you can free up valuable disk space and improve the overall performance of your computer.
Increase your virtual memory
To do this, follow these steps:
1. Open the Control Panel and click on “System and Security.”
2. Under the “System” section, click on “System.”
3. In the left-hand pane, click on “Advanced system settings.”
4. In the System Properties window, click on the “Advanced” tab.
5. Under the “Performance” section, click on “Settings.”
6. In the Performance Options window, click on the “Advanced” tab.
7. Under the “Virtual memory” section, click on “Change.”
8. Uncheck the box that says “Automatically manage paging file size for all drives.”
9. Select the drive you want to change the virtual memory for.
10. Choose the option “Custom size” and enter a larger value for the initial and maximum size.
11. Click on “Set” and then click on “OK” to save the changes.
12. Restart your computer for the changes to take effect.
Increasing your virtual memory can help improve your computer’s performance by providing more space for running programs and processes.
Cool your computer down

If your computer is running slow or freezing, there are a few troubleshooting steps you can take to cool it down. First, check the Task Manager to see if any programs are using excessive resources. If so, close them down or uninstall unnecessary software. Clearing your browser’s cache and cookies can also help improve performance. Restarting your computer can resolve many issues, so try that as well.
If the problem persists, consider running a virus scan with reliable software like Lavasoft. Lastly, ensure that your operating system and drivers are up to date.
Verify the integrity of your hard disk
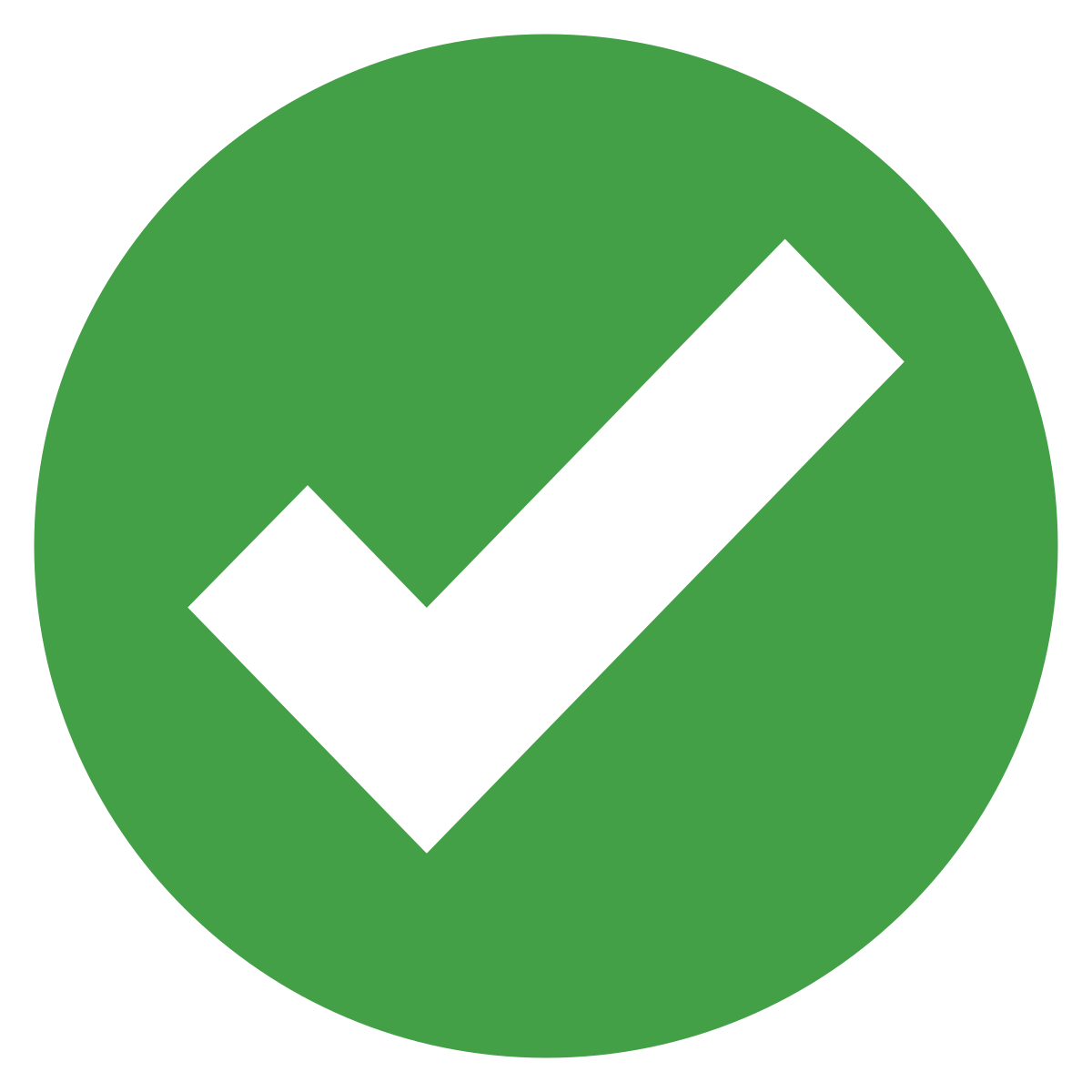
If your computer is running slow or freezing, it may be due to a problem with your hard disk. To troubleshoot this issue, you can verify the integrity of your hard disk using the built-in Windows tool called Check Disk.
To verify the integrity of your hard disk, follow these steps:
1. Press Ctrl + Shift + Esc to open the Task Manager.
2. In the Task Manager, go to the “Performance” tab and click on “Open Resource Monitor”.
3. In the Resource Monitor, click on the “Disk” tab.
4. Look for any spikes or high activity in the “Disk Activity” section. This could indicate a problem with your hard disk.
5. If you suspect a problem, open a Command Prompt as an administrator by pressing Win + X and selecting “Command Prompt (Admin)”.
6. In the Command Prompt, type chkdsk /f and press Enter. This will schedule a disk check on the next restart.
7. Restart your computer and let the disk check run. It will scan your hard disk for errors and attempt to fix them.
By verifying the integrity of your hard disk, you can identify and resolve any issues that may be causing your computer to run slow or freeze.
Defragment your hard disk
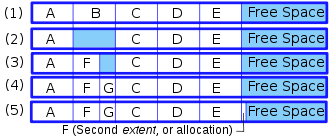
Defragment your hard disk to improve computer speed and prevent freezing. Open the Start menu and search for “Defragment and Optimize Drives. ” Select your hard drive and click “Optimize. ” Wait for the process to complete. Repeat this regularly to maintain optimal performance.
Additionally, check for any unnecessary programs running in the background and disable them. Use the Task Manager to identify and close resource-intensive applications. Clearing your browser cache and deleting unnecessary files can also help.
Upgrade or reset Windows
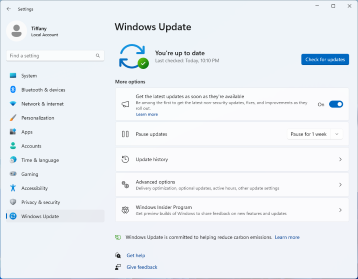
If your computer is running slow or freezing frequently, it may be time to upgrade or reset your Windows operating system. Upgrading to the latest version of Windows can improve performance and fix any bugs or issues that may be causing the slowdown. To upgrade, follow these steps:
1. Open the Start menu and select Settings.
2. Click on “Update & Security” and then “Windows Update.”
3. Check for updates and follow the on-screen instructions to install any available updates.
If upgrading doesn’t resolve the issue, you can try resetting Windows. This will remove all your personal files and settings, so make sure to back up any important data before proceeding. To reset Windows, follow these steps:
1. Open the Start menu and select Settings.
2. Click on “Update & Security” and then “Recovery.”
3. Under the “Reset this PC” section, click on “Get started.”
4. Choose whether you want to keep your files or remove everything.
5. Follow the on-screen instructions to complete the reset process.
Upgrade some hardware
Upgrade your hardware to improve the speed and performance of your computer. Start by checking your Task Manager for any programs or processes that are using excessive resources. Upgrade your RAM for faster multitasking and smoother performance. Consider upgrading your hard drive to a solid-state drive (SSD) for faster boot times and file access. Replace your old graphics card with a more powerful one for better gaming and video editing performance. Don’t forget to update your drivers for optimal compatibility.
Invest in these hardware upgrades to enhance your overall computing experience.
Switch to ChromeOS
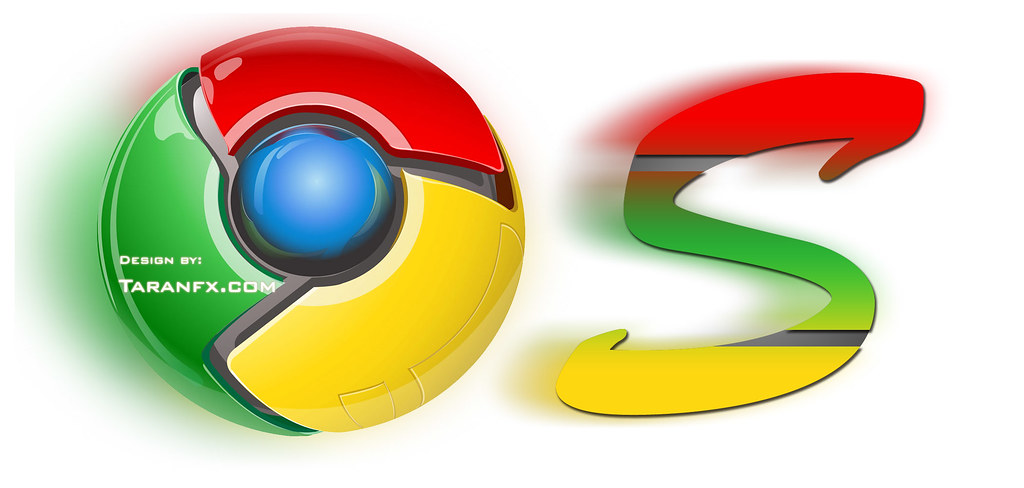
Switching to ChromeOS can be a solution to troubleshoot slow computer speed and freezing. With ChromeOS, you can enjoy a fast and reliable computing experience. To make the switch, follow these steps:
1. Backup your important files and data.
2. Purchase a Chromebook or convert your existing device to ChromeOS.
3. Power on the Chromebook and follow the setup instructions.
4. Sign in with your Google account or create a new one.
5. Install any necessary apps or extensions from the Chrome Web Store.
6. Import your bookmarks, passwords, and settings from your previous browser.
7. Enjoy the seamless browsing experience and faster performance.
With ChromeOS, you can benefit from its efficient resource management, secure browsing, and automatic updates. Say goodbye to sluggish performance and freezing issues. Make the switch to ChromeOS today and experience a smoother and more enjoyable computing experience.
About “Computer Keeps Freezing”
Is your computer freezing frequently? This can be frustrating, but there are a few troubleshooting steps you can try.
First, check the Task Manager to see if any programs or processes are using excessive resources. If you find any, close them to free up system memory and CPU usage.
Next, clear your browser’s cache and cookies. This can improve performance and prevent freezing when browsing the web.
If your computer freezes during startup, try booting into safe mode. This will load only essential drivers and services, making it easier to identify and fix the issue.
If freezing persists, it may be due to a hardware problem. Check for any loose connections or faulty components, such as RAM or hard drive.
If all else fails, consider running a system diagnostic to check for errors and correct them. This can help resolve any underlying issues causing the freezing.
Top 10 Reasons for “Computer Keeps Freezing”
- Check for Malware
- Use a reputable antivirus program to scan your computer for any malware or viruses
- If any malware is detected, follow the antivirus program’s instructions to remove it
- Update Drivers
- Open Device Manager by pressing Win+X and selecting Device Manager
- Expand each category and right-click on each device to select Update driver
- Choose the option to Search automatically for updated driver software
- Follow the on-screen instructions to complete the driver update process
- Clean up Disk Space
- Open File Explorer by pressing Win+E
- Right-click on the C: drive (or the drive where your operating system is installed) and select Properties
- Click on the Disk Cleanup button
- Select the files you want to delete (e.g., temporary files, system files, etc.)
- Click on OK to start the cleanup process
- Check for Overheating
- Ensure that your computer’s vents are not blocked and the fans are working properly
- Use compressed air to clean dust from the vents and fans

- If necessary, consider using a cooling pad for your laptop
- Disable Unnecessary Startup Programs
- Open Task Manager by pressing Ctrl+Shift+Esc
- Go to the Startup tab
- Disable any programs that you don’t need to start with your computer
- Right-click on the program and select Disable
- Check for Software Conflicts
- Uninstall any recently installed programs that may be causing conflicts
- Open Control Panel by pressing Win+X and selecting Control Panel
- Click on Programs and then Uninstall a program
- Select the program you want to uninstall and click on Uninstall
- Follow the on-screen instructions to complete the uninstallation process
- Update Operating System
- Open Settings by pressing Win+I
- Click on Update & Security
- Click on Check for updates
- If any updates are available, click on Download and Install
- Restart your computer after the updates are installed
- Check for Hardware Issues
- Ensure that all hardware components are properly connected
- If possible, try using different hardware components (e.g., RAM, hard drive) to see if the freezing issue persists
- If necessary, consult a professional technician for further assistance
- Adjust Power Settings
- Open Control Panel by pressing Win+X and selecting Control Panel
- Click on Power Options
- Select a power plan that suits your needs (e.g., Balanced, High Performance)
- Click on Change plan settings for the selected power plan
- Adjust the settings for Sleep and Display according to your preferences
- Perform a System Restore
- Open Control Panel by pressing Win+X and selecting Control Panel
- Click on Recovery
- Click on Open System Restore
- Follow the on-screen instructions to choose a restore point and restore your computer to a previous state
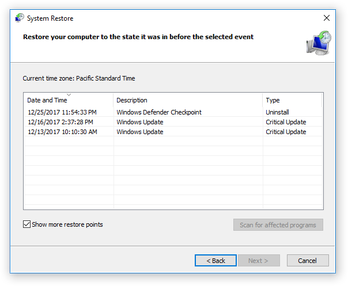
How to Fix Computer Keeps Freezing
If your computer keeps freezing, there are a few steps you can take to troubleshoot the issue. First, check your Task Manager to see if any programs or processes are using excessive resources. End or restart any tasks that are causing high CPU or memory usage. Additionally, clear your browser’s cache and cookies, as these can slow down your computer and cause freezing.
Go to your browser settings and clear the cache and cookies. If the freezing persists, try running a disk cleanup and error detection tool to fix any potential issues with your hard drive. Open the Start menu, search for “Disk Cleanup,” and follow the prompts to clean up your disk. Then, open the Start menu again, search for “Check Disk,” and run the error detection and correction tool.
Finally, make sure your operating system and drivers are up to date. Go to the Settings menu and check for updates. Update any available drivers as well.
Method #1. Free Up Disk Space on the C Drive
Method #1: Free Up Disk Space on the C Drive
To troubleshoot a slow computer speed and freezing issues, it’s important to free up disk space on your C drive. This can help optimize the performance of your computer. Here’s how you can do it:
1. Open the File Explorer by pressing Windows key + E on your keyboard.
2. Right-click on the C drive and select Properties.
3. In the General tab, click on Disk Cleanup.
4. Wait for the tool to calculate the amount of disk space you can free up.
5. Check the boxes next to the file types you want to delete, such as temporary files, recycle bin, and downloaded program files.
6. Click OK to start the cleanup process.
7. If prompted, confirm the action by clicking Delete Files.
8. Once the cleanup is complete, restart your computer to apply the changes.
By freeing up disk space on your C drive, you can remove unnecessary files and improve the overall speed and performance of your computer.
Method #2. Update All Device Drivers to the Newest
Method #2: Update All Device Drivers to the Newest
Outdated or incompatible device drivers can contribute to a slow computer speed and freezing issues. To ensure optimal performance, it is crucial to update all device drivers to their latest versions.
1. Identify the outdated drivers by opening the Device Manager. To do this, press the Windows key + X and select “Device Manager” from the menu.
2. In the Device Manager window, expand the categories to find the devices with outdated drivers. Look for any yellow exclamation marks next to the device names, indicating a driver issue.
3. Right-click on the device with the outdated driver and select “Update driver.”
4. Choose the option to search automatically for updated driver software. Windows will then search for the latest drivers online and install them if available.
5. Repeat this process for all devices with outdated drivers.
6. Restart your computer to apply the driver updates and ensure they take effect.
Updating device drivers can improve system stability, resolve compatibility issues, and enhance overall performance. By keeping your drivers up to date, you can avoid slow computer speed and freezing problems.
Method #3. Run Memory Check
If your computer is running slow or freezing, it could be due to memory issues. Running a memory check can help identify and resolve any problems.
To run a memory check on Windows:
1. Open the Task Manager by pressing Ctrl + Shift + Esc.
2. Go to the “Performance” tab and click on “Memory”.
3. Look for any high memory usage or abnormal spikes.
4. If you suspect a memory issue, click on “Open Resource Monitor” at the bottom.
5. In the Resource Monitor, go to the “Memory” tab and check the “Physical Memory” section.
6. Look for any processes or applications that are using a lot of memory.
7. If you find any suspicious processes, consider closing them or restarting your computer.
By running a memory check, you can identify any memory-related issues that may be causing your computer to slow down or freeze.
Method #4. Run System File Checker
Method #4: Run System File Checker
If your computer is experiencing slow speed and freezing issues, running the System File Checker can help identify and repair any corrupted or missing system files that may be causing the problem.
To run the System File Checker:
1. Press the Windows key + X and select Command Prompt (Admin) or Powershell (Admin).
2. In the Command Prompt or Powershell window, type sfc /scannow and press Enter.
3. The System File Checker will begin scanning your computer for any corrupt or missing files.
4. Once the scan is complete, the System File Checker will attempt to repair any identified issues.
5. Restart your computer after the repair process is finished.
Running the System File Checker can help resolve slow speed and freezing problems by ensuring the integrity of your system files. If the issue persists, you may need to consider other troubleshooting methods or seek further technical assistance.
Method #5. Perform System Restore
Method #5: Perform System Restore
If your computer is experiencing slow speed and freezing issues, performing a system restore can help resolve these problems. System restore allows you to revert your computer back to a previous point in time, undoing any recent changes that may have caused the issues.
To perform a system restore:
1. Open the Start menu and search for “System Restore”.
2. Click on “Create a restore point” to access the System Properties window.
3. In the System Properties window, click on the “System Restore” button.
4. The System Restore wizard will open. Click “Next” to proceed.
5. You’ll see a list of available restore points. Select a restore point that predates the onset of slow computer speed and freezing issues.
6. Click “Next” and then “Finish” to start the system restore process.
Please note that performing a system restore will not affect your personal files, but it will uninstall any recently installed programs or drivers. After the system restore is complete, your computer should be restored to a previous state where it was functioning properly.
If the slow speed and freezing issues persist even after performing a system restore, you may need to consider other troubleshooting methods or seek professional assistance.
Method #6. Take PC to Repair Shop

If you have tried all the previous methods and your PC is still slow and freezing, it may be time to take it to a repair shop. Professionals can diagnose and fix any underlying hardware or software issues that may be causing the problem. They can also clean out any dust or debris that may be affecting performance. Before taking your PC to the shop, make sure to back up any important files and remove any personal information.
Once at the repair shop, explain the symptoms you have been experiencing in detail.
The technician will likely run diagnostic tests to identify the cause of the issue. They may also check for any malware or viruses that could be slowing down your computer. Depending on the problem, they may recommend repairing or replacing certain components or reinstalling the operating system.
After the repairs are done, ask the technician for tips on how to prevent similar issues in the future. They may suggest regular maintenance tasks, such as cleaning out temporary files and updating software.
It is also a good idea to keep your computer protected with a reliable antivirus program and to be cautious when downloading files or visiting unfamiliar websites.
Taking your PC to a repair shop can be a hassle, but it can also be the most effective solution for resolving slow computer speed and freezing issues. Don’t hesitate to seek professional help if you are unable to solve the problem on your own.
Bottom Line
Is your computer running slow and freezing?
If your computer is experiencing slow speed and freezing issues, there are a few troubleshooting steps you can take to resolve the problem. First, check the Task Manager (Windows) to identify any resource-intensive processes that might be causing the slowdown. You can end these processes to free up system resources.
Next, clear your browser’s cache and delete HTTP cookies. These can accumulate over time and slow down your browsing experience.
Additionally, make sure your computer is free from malware and viruses by running a full system scan with an antivirus program.
If the issue persists, try restarting your computer and closing any unnecessary programs or tabs.
If you’re still experiencing slow speed and freezing, consider upgrading your hardware or seeking professional help to diagnose and fix the problem.








