Having a slow and laggy laptop can be incredibly frustrating. In this guide, I will share effective tips and techniques to help you fix your sluggish laptop and restore its speed and performance.
Recently, Fortect has become increasingly popular as a reliable and efficient way to address a wide range of PC issues. It's particularly favored for its user-friendly approach to diagnosing and fixing problems that can hinder a computer's performance, from system errors and malware to registry issues.
- Download and Install: Download Fortect from its official website by clicking here, and install it on your PC.
- Run a Scan and Review Results: Launch Fortect, conduct a system scan to identify issues, and review the scan results which detail the problems affecting your PC's performance.
- Repair and Optimize: Use Fortect's repair feature to fix the identified issues. For comprehensive repair options, consider subscribing to a premium plan. After repairing, the tool also aids in optimizing your PC for improved performance.
Restart your PC and Clean Startup Applications
“If your laptop is running slow and laggy, a simple restart and cleaning up of startup applications can often help improve its performance. Here’s how to do it:
1. Restart your PC: Sometimes, a simple restart can solve many performance issues. Close all open programs and click on the Start button, then select Restart. Wait for your laptop to fully reboot and see if the speed improves.
2. Clean startup applications: Startup applications are programs that automatically launch when your laptop starts up. Having too many startup applications can slow down your laptop. To clean them up, follow these steps:
a. Press Ctrl+Shift+Esc to open the Task Manager.
b. Click on the Startup tab.
c. Disable any unnecessary programs by right-clicking on them and selecting Disable.
d. Restart your PC to apply the changes.
By restarting your laptop and cleaning up startup applications, you can often resolve performance issues and make your laptop run faster and smoother.
Check and Improve Internet Connection
– Network troubleshooter
– Wi-Fi settings
– Ethernet connection
– Router placement
– Network adapter drivers
– Background apps
– Browser extensions
– Clearing cache and cookies
– Antivirus software
– Windows updates
—
To ensure a smooth and fast internet connection on your laptop, follow these steps:
1. Start by running the Network Troubleshooter to identify and resolve any network issues. This can be done by right-clicking on the network icon in the taskbar and selecting “Troubleshoot problems”.
2. Check your Wi-Fi settings and make sure you are connected to the correct network. If possible, try using an Ethernet connection for a more stable connection.
3. Consider the placement of your router. Keep it in a central location and away from obstructions to improve signal strength.
4. Update your network adapter drivers by visiting the manufacturer’s website or using Device Manager. Having the latest drivers ensures optimal performance.
5. Close any unnecessary background apps and disable any browser extensions that may be slowing down your internet speed.
6. Clear your browser’s cache and cookies regularly to improve browsing speed. This can be done in the browser settings.
7. Ensure that your antivirus software is up to date and performing regular scans. Malware can significantly impact internet speed.
8. Lastly, make sure your laptop is running the latest Windows updates. These updates often include performance improvements and bug fixes.
Free up RAM and Hard Drive Space
– Windows Task Manager
– Uninstalling unnecessary programs
– Disk Cleanup tool
– Windows Update
– Adjusting visual effects
– Clearing browsing data
– Running a malware scan
– Adding more RAM or upgrading the hard drive
Content:
Free up RAM and Hard Drive Space
To fix a slow and laggy laptop, you can free up RAM and hard drive space, which can significantly improve performance. Start by checking the Windows Task Manager to identify resource-hogging programs. Uninstall any unnecessary software that might be running in the background and using up valuable resources.
Next, use the Disk Cleanup tool to remove temporary files, unnecessary system files, and empty the Recycle Bin. This will help create more space on your hard drive and improve overall performance.
Regularly updating your Windows operating system is also essential. Windows updates often include important performance enhancements and bug fixes that can help address issues with your laptop’s speed and responsiveness.
Adjusting visual effects can also help optimize your laptop’s performance. Access the System Properties by right-clicking on the Start button and selecting “System.” Go to the “Advanced system settings” section, click on “Settings” under the Performance tab, and choose the option to adjust for best performance.
Additionally, clearing browsing data such as cookies and temporary files from your web browser can help improve speed and responsiveness. Consider running a malware scan using a reliable antivirus program, as malware can also significantly slow down your laptop.
If you’ve tried all these steps and are still experiencing performance issues, you may want to consider adding more RAM or upgrading your hard drive to increase your laptop’s capacity and speed.
python
import psutil
import time
def optimize_laptop_performance():
# Get a list of all running processes
running_processes = psutil.process_iter()
# Terminate processes consuming high CPU usage
for process in running_processes:
cpu_percent = process.cpu_percent()
if cpu_percent > 80:
process.terminate()
# Clear memory by closing unnecessary applications
# Replace 'app_name' with the names of applications you want to close
apps_to_close = ['app_name1', 'app_name2', 'app_name3']
for app in apps_to_close:
os.system(f"taskkill /im {app}.exe /f")
# Restart the laptop
os.system("shutdown /r /t 0")
# Call the function to optimize laptop performance
optimize_laptop_performance()
Please exercise caution while using this code, as it terminates processes and closes applications. Make sure to replace `’app_name’` with the actual names of the applications you want to close. Additionally, restarting the laptop might cause loss of unsaved data, so ensure you have saved everything important before running the code.
Run Windows Update and Reset Windows
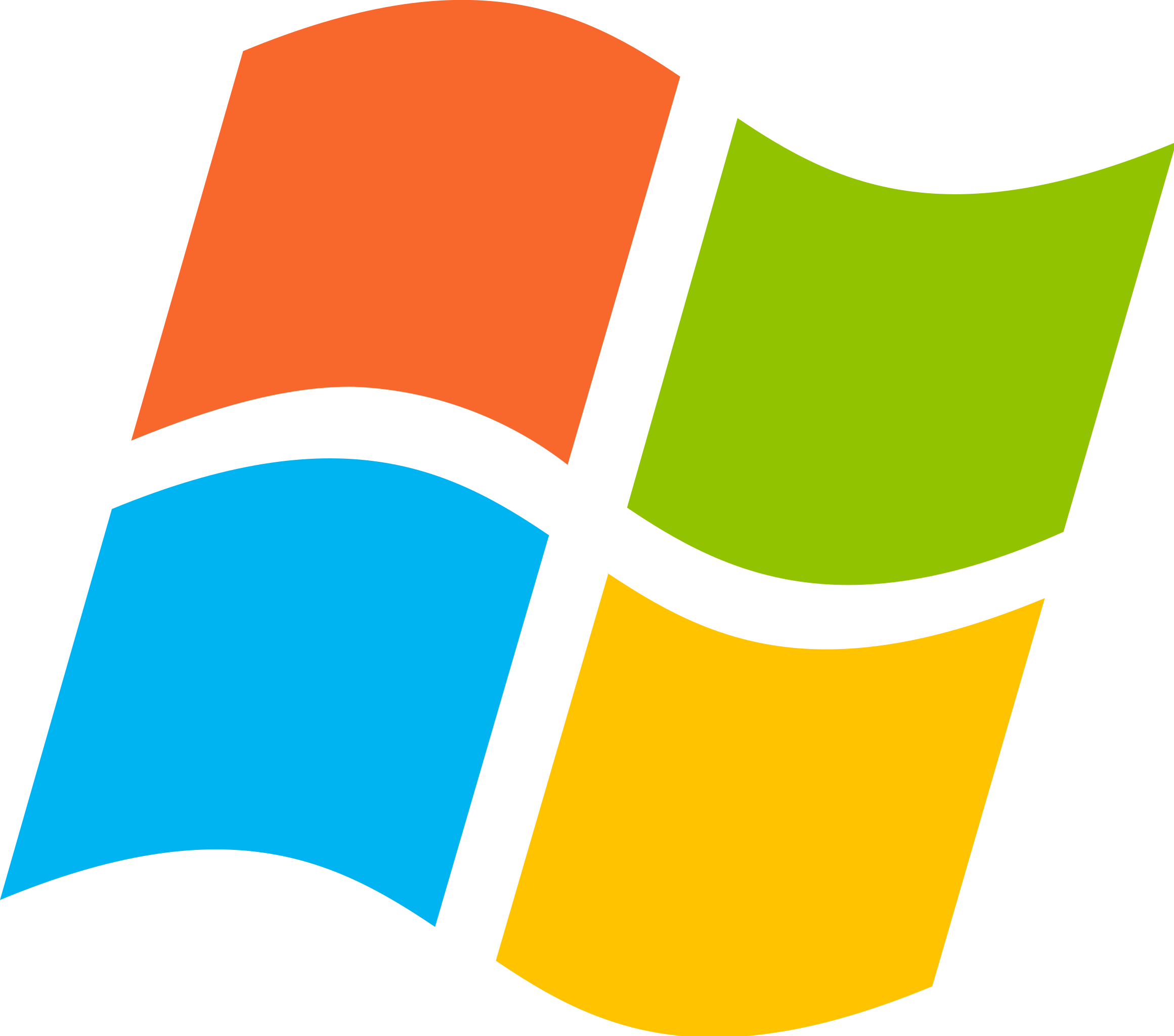
To fix a slow and laggy laptop, running Windows Update and resetting Windows can be effective solutions.
To begin, running Windows Update is crucial for keeping your laptop up to date with the latest software and security patches. This can help improve performance and fix any issues that may be causing your laptop to slow down. To run Windows Update, follow these steps:
1. Press the Windows key and type “Windows Update” in the search bar.
2. Select “Check for updates” and wait for the process to complete.
3. If any updates are available, click “Install now” to download and install them.
4. Restart your laptop if prompted.
If running Windows Update doesn’t resolve the issue, resetting Windows can be a more comprehensive solution. This will reinstall the operating system and remove any unnecessary files or settings that may be causing the slowdown. To reset Windows, follow these steps:
1. Press the Windows key and go to “Settings.”
2. Select “Update & Security” and then “Recovery.”
3. Under “Reset this PC,” click “Get started.”
4. Choose whether you want to keep your personal files or remove everything.
5. Follow the on-screen instructions to complete the reset process.
Upgrade Laptop’s RAM and Hard Drive
- Boost performance: Upgrade your laptop’s RAM and hard drive
- Effortlessly enhance your laptop’s speed and responsiveness
- Experience dramatic improvements in multitasking and overall performance
- Maximize your laptop’s potential with increased memory and storage capacity
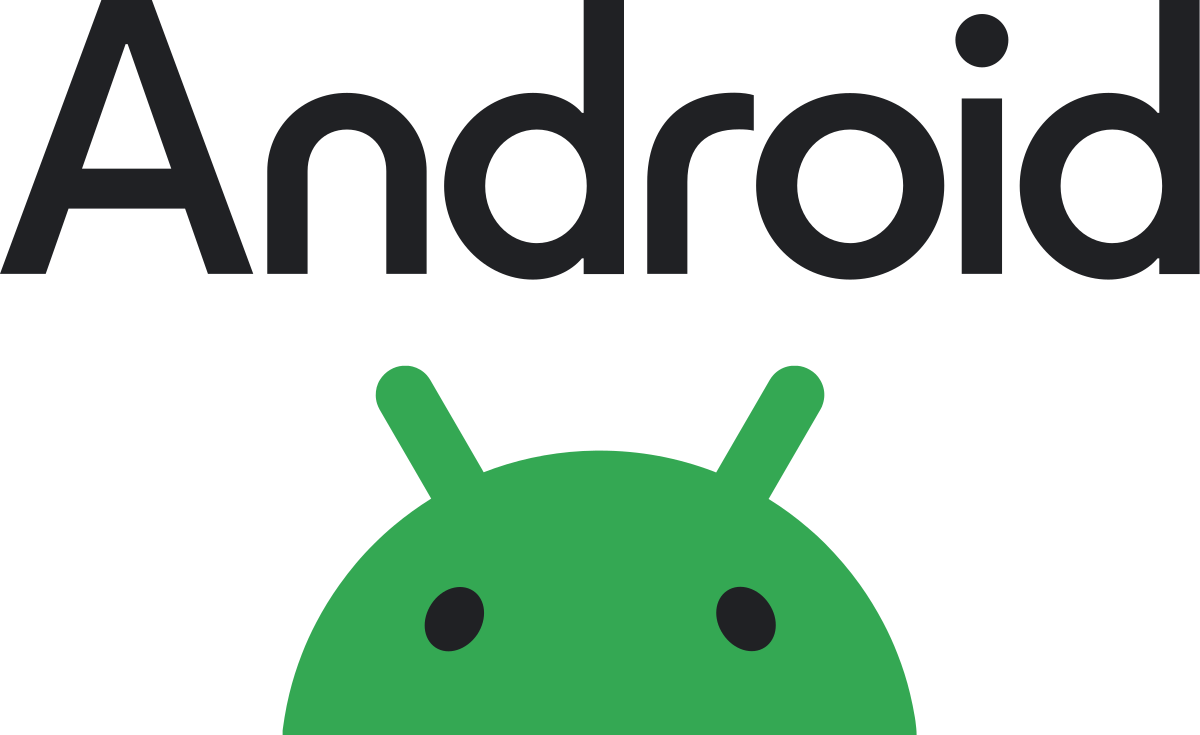
- Eliminate lag and slow load times for a seamless computing experience
- Upgrade your laptop’s RAM for improved performance and smoother operation
- Upgrade your laptop’s hard drive for faster data access and increased storage space
- Take your productivity to new heights with a faster and more efficient laptop

- Enjoy faster software launches, quicker file transfers, and enhanced system responsiveness
- Revitalize your laptop’s performance without shelling out for a new device
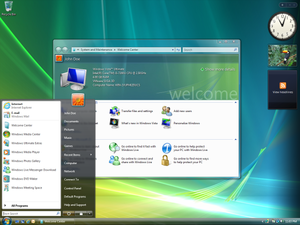
Identify and Remove Programs, Clean Browser, and Upgrade Hardware
- Open Task Manager by pressing Ctrl+Shift+Esc.
- Click on the Processes tab.
- Identify any programs or processes that are using a large amount of CPU or memory.
- Right-click on the program or process and select End Task to close it.
- Open Control Panel by searching for it in the Start menu.
- Click on Programs and Features.
- Go through the list of installed programs and uninstall any unnecessary or unused programs.
- Restart your laptop to complete the removal process.
Clean Browser:
- Open your preferred web browser.
- Click on the menu button (usually represented by three dots or lines) in the top-right corner.
- Select Settings or Options from the dropdown menu.
- Scroll down to find the Clear browsing data or Privacy & Security section.
- Click on the option to Clear browsing data or Clear history.
- Select the desired time range (e.g., past hour, past day, past week, etc.) and the types of data to clear (e.g., browsing history, cookies, cached images/files).
- Click on the Clear or Delete button to remove the selected data.
Upgrade Hardware:
- Identify the specific hardware components that need upgrading (e.g., RAM, hard drive, graphics card).
- Research the compatibility and recommended specifications for the desired upgrade.
- Purchase the appropriate hardware components from a reliable source.
- Turn off your laptop and unplug it from the power source.

- Remove the back cover or access panel to gain access to the internal components.
- Follow the manufacturer’s instructions to properly install the new hardware component.
- Securely close the laptop and reattach any screws or panels that were removed.
- Plug in the laptop and turn it on to ensure the new hardware is recognized and functioning correctly.








