
In this article, I will discuss effective ways to resolve low memory issues in Windows 10 computers.
Recently, Fortect has become increasingly popular as a reliable and efficient way to address a wide range of PC issues. It's particularly favored for its user-friendly approach to diagnosing and fixing problems that can hinder a computer's performance, from system errors and malware to registry issues.
- Download and Install: Download Fortect from its official website by clicking here, and install it on your PC.
- Run a Scan and Review Results: Launch Fortect, conduct a system scan to identify issues, and review the scan results which detail the problems affecting your PC's performance.
- Repair and Optimize: Use Fortect's repair feature to fix the identified issues. For comprehensive repair options, consider subscribing to a premium plan. After repairing, the tool also aids in optimizing your PC for improved performance.
Close Programs to Free Up Memory
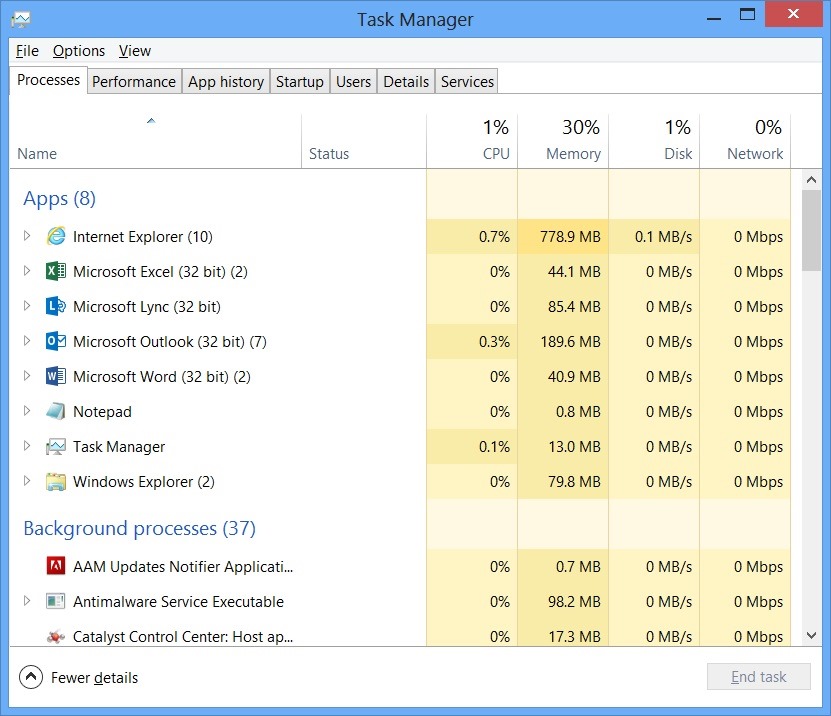
To free up memory on your Windows 10 computer, it’s important to close any unnecessary programs that are running in the background. To do this, press Ctrl + Shift + Esc to open the Task Manager. From there, you can see which programs are using the most memory and close them by selecting the program and clicking on “End Task.”
Another way to free up memory is to disable startup programs that are set to run when your computer boots up. To do this, press Ctrl + Shift + Esc to open the Task Manager, then go to the “Startup” tab. From there, you can disable any programs that you don’t need to run automatically.
If you’re still experiencing low memory issues, you may want to consider adding more physical memory (RAM) to your computer. Upgrading your RAM can help improve your computer’s performance and prevent out-of-memory errors.
Increase Virtual Memory Manually
| Step | Instructions |
|---|---|
| 1 | Open the Control Panel on your computer. |
| 2 | Click on “System and Security” and then “System.” |
| 3 | Click on “Advanced system settings” in the left-hand pane. |
| 4 | In the System Properties window, click on the “Advanced” tab and then click on “Settings” under the Performance section. |
| 5 | In the Performance Options window, click on the “Advanced” tab and then click on “Change” under the Virtual memory section. |
| 6 | Uncheck the box next to “Automatically manage paging file size for all drives.” |
| 7 | Select the drive for which you want to change the virtual memory settings. |
| 8 | Check the box next to “Custom size” and enter the initial size and maximum size for the virtual memory. |
| 9 | Click on “Set” and then “OK” to save the changes. |
| 10 | Restart your computer for the changes to take effect. |
By following these steps, you can increase the virtual memory manually and resolve low memory issues on your Windows 10 computer.
Upgrade or Add New RAM
First, determine the amount of RAM currently installed in your computer by checking the system properties or using a system information tool. This will help you identify how much additional RAM you can add to your system.
Next, purchase compatible RAM modules that meet the specifications of your computer’s motherboard. Make sure to follow the manufacturer’s guidelines for installing RAM to avoid any compatibility issues.
Shut down your computer and open the casing to locate the RAM slots. Carefully insert the new RAM modules into the empty slots, ensuring they are securely in place. Close the casing and restart your computer.
Once your computer is up and running, check the system properties to verify that the new RAM has been recognized. You should notice a significant improvement in performance and a decrease in low memory issues.
By upgrading or adding new RAM to your Windows 10 computer, you can effectively resolve low memory issues and enhance overall system performance.
Use Windows Troubleshooter for Diagnostics
- Open Settings by pressing Windows key + I.
- Select Update & Security and then click on Troubleshoot.
- Click on Additional troubleshooters.
- Scroll down and select Windows Memory Diagnostics.
- Click on Run the troubleshooter and follow the on-screen instructions.
Disable Startup Programs to Save Resources
To save resources and resolve low memory issues on your Windows 10 computer, it is essential to disable unnecessary startup programs. These programs can consume valuable memory and slow down your system. To disable startup programs, follow these steps:
1. Press Ctrl + Shift + Esc to open the Task Manager.
2. Click on the “Startup” tab to view the list of programs that automatically start when you boot up your computer.
3. Right-click on the programs you want to disable and select Disable.
4. Repeat this process for all unnecessary programs to free up memory and improve system performance.
Remove Adware and Malware to Prevent Fake Alerts
To prevent fake alerts caused by adware and malware, it is important to remove any malicious software that may be causing low memory issues on your Windows 10 computer. These types of software can often consume system resources and trigger false warnings about low memory.
One way to address this issue is to run a full scan of your computer using a reliable antivirus program such as Microsoft Defender Antivirus. This will help identify and remove any adware or malware that may be causing problems on your system.
Additionally, you can use a malware removal tool to thoroughly clean your computer and eliminate any potential threats. Be sure to regularly update your antivirus software to ensure that your system is protected against the latest malware threats.
By taking these steps to remove adware and malware from your Windows 10 computer, you can help prevent fake alerts and ensure that your system runs smoothly without any memory issues.
F.A.Q.
How do I fix low memory on my computer?
To fix low memory on your computer, you can close programs using too much memory, increase virtual memory manually, run antivirus software for a full system scan, use Windows troubleshooter, repair any corrupted file systems, and make sure your Windows is updated to the latest version.
Why does my Mac keep saying my computer is low on memory?
Your Mac keeps saying your computer is low on memory because of the installation of freeware or other questionable apps, as well as potentially unwanted applications that are often bundled with unauthorized software.
Why does my computer say it doesn’t have enough memory?
Your computer may be saying it doesn’t have enough memory because you are running more programs than the RAM installed can support, causing memory overuse or memory leaks.








