
Having trouble with your controller not working on your PC? Here are all the fixes you need to get it up and running again.
Recently, Fortect has become increasingly popular as a reliable and efficient way to address a wide range of PC issues. It's particularly favored for its user-friendly approach to diagnosing and fixing problems that can hinder a computer's performance, from system errors and malware to registry issues.
- Download and Install: Download Fortect from its official website by clicking here, and install it on your PC.
- Run a Scan and Review Results: Launch Fortect, conduct a system scan to identify issues, and review the scan results which detail the problems affecting your PC's performance.
- Repair and Optimize: Use Fortect's repair feature to fix the identified issues. For comprehensive repair options, consider subscribing to a premium plan. After repairing, the tool also aids in optimizing your PC for improved performance.
Utilize Windows Troubleshooting Tools
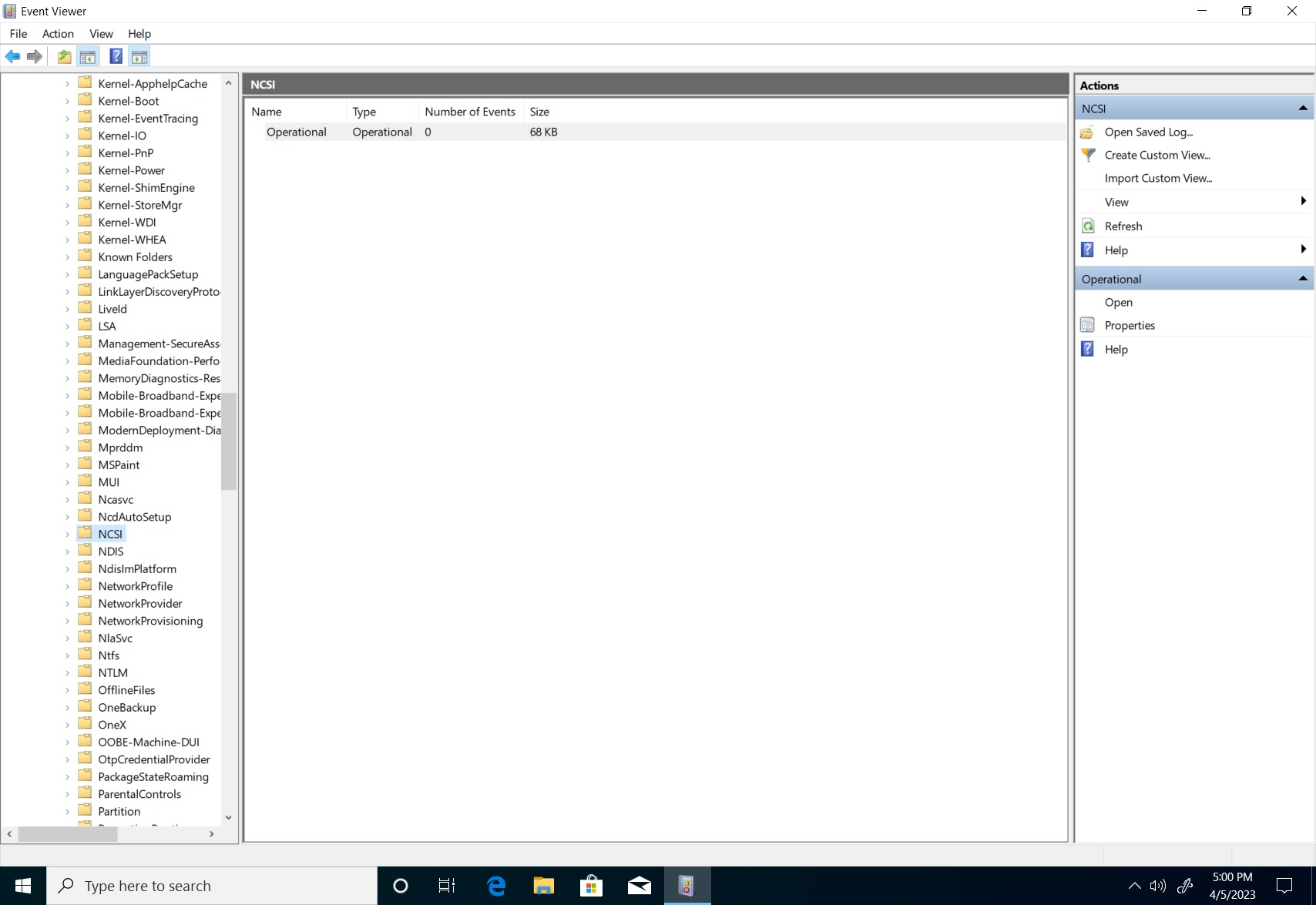
If the issue is related to the driver, try updating the driver by right-clicking on the controller device and selecting “Update driver.” You can also try uninstalling and reinstalling the driver to see if that resolves the problem.
Another troubleshooting tool you can use is the Control Panel. Open the Control Panel and navigate to “Devices and Printers.” Look for your controller in the list of devices and right-click on it to troubleshoot any problems.
If you’re using a specific gaming platform like Steam or Xbox, you can also try troubleshooting through their settings and options. For Steam, navigate to the “Controller” section in the settings menu to troubleshoot any issues. Similarly, for Xbox, you can check the settings for the controller to see if there are any issues that can be resolved.
Utilizing these Windows troubleshooting tools can help you identify and fix any issues with your controller not working on your PC.
Update Controller and USB Drivers

To update your controller and USB drivers, you’ll need to access the Device Manager on your Windows PC. To do this, right-click on the Start menu and select “Device Manager” from the context menu. Once in the Device Manager, locate your controller under the “Human Interface Devices” or “Universal Serial Bus controllers” section. Right-click on the controller and select “Update driver.”
You’ll then be prompted to choose whether to search for the driver software automatically or browse your computer for the driver software. If you choose to browse your computer, make sure you have the updated driver downloaded beforehand. If not, select the option to search automatically for updated driver software.
If you’re using a gaming platform like Steam, you may also be able to update your controller drivers through the platform itself. Simply navigate to the settings or options menu and look for a section related to controllers or input devices. From there, you should be able to check for and install any available updates for your controller.
Once you’ve updated your controller and USB drivers, restart your computer to ensure the changes take effect.
Ensure Gaming Clients Are Current
To ensure that gaming clients are current, you should first check for any updates or patches for the game you are having trouble with. Open your gaming client and look for any available updates or patches. It’s important to keep your game client up to date to ensure compatibility with your controller.
Next, check for any updates for your operating system, such as Microsoft Windows. Keeping your OS current can help with compatibility issues between your controller and PC.
If you are using a gaming client like Steam, ensure that your controller is properly configured within the client settings. Sometimes, the issue may be as simple as adjusting the controller settings within the client.
If your controller is still not working, try updating the device drivers for your controller. This can often resolve connectivity issues between the controller and your PC.
Lastly, try connecting your controller to a different USB port on your computer. Sometimes, the issue may be with the USB hardware and switching ports can help resolve the problem.
Address Gamepad Firmware and Compatibility
| Address | Gamepad Firmware | Compatibility |
|---|---|---|
| Check for updates | Make sure firmware is up to date | Ensure gamepad is compatible with PC |
| Reset gamepad | Reinstall or update firmware | Check for PC compatibility |
| Verify connection | Update firmware if necessary | Confirm gamepad is compatible with PC |
Investigate Clean Boot and Device Conflicts
To investigate a clean boot and device conflicts, you can start by performing a clean boot on your PC. This will help you identify if a third-party application is causing the issue with your controller. To do this, open the System Configuration tool by typing “msconfig” in the Windows search bar. Then, go to the Services tab, check “Hide all Microsoft services,” and click “Disable all.” Next, go to the Startup tab and click “Open Task Manager.” Disable all startup items and restart your PC.
Once you’ve performed a clean boot, you can check for device conflicts in the Device Manager. To do this, right-click on the Start button and select Device Manager. Look for any devices with a yellow exclamation mark, which indicates a conflict. Right-click on the device and select “Update driver” to see if that resolves the issue.
By investigating clean boot and device conflicts, you can troubleshoot and fix the issue of your controller not working on your PC.
Seek Manufacturer Support for Persistent Issues
- Contact the manufacturer of the controller for further assistance
- Visit the manufacturer’s website and look for a support or contact section
- Reach out to the manufacturer through email or phone for personalized assistance







