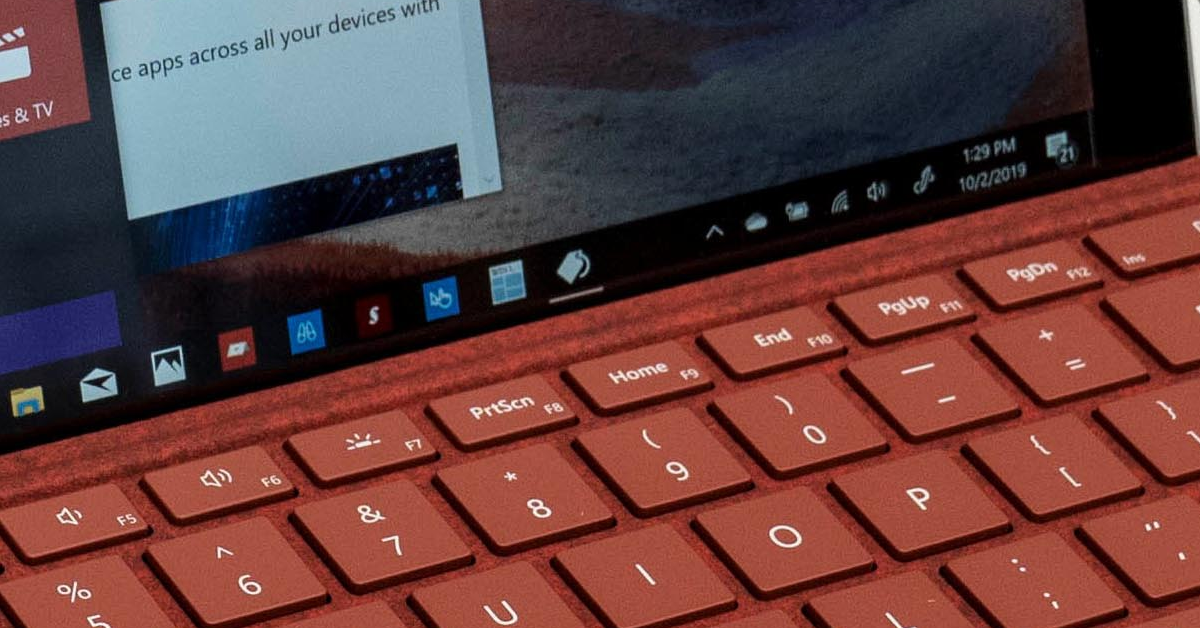
In this article, I will discuss how to force shutdown a Microsoft Surface device.
Recently, Fortect has become increasingly popular as a reliable and efficient way to address a wide range of PC issues. It's particularly favored for its user-friendly approach to diagnosing and fixing problems that can hinder a computer's performance, from system errors and malware to registry issues.
- Download and Install: Download Fortect from its official website by clicking here, and install it on your PC.
- Run a Scan and Review Results: Launch Fortect, conduct a system scan to identify issues, and review the scan results which detail the problems affecting your PC's performance.
- Repair and Optimize: Use Fortect's repair feature to fix the identified issues. For comprehensive repair options, consider subscribing to a premium plan. After repairing, the tool also aids in optimizing your PC for improved performance.
Preliminary Steps Before Restart
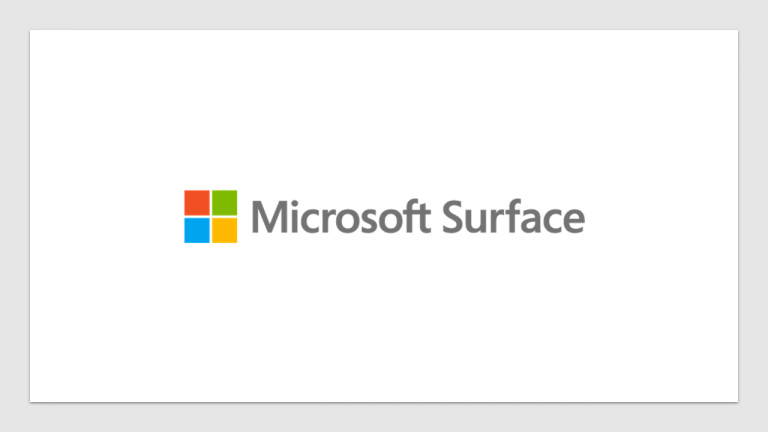
Before restarting your Microsoft Surface device, it is important to take some preliminary steps to ensure a smooth process.
First, save any important work or files that you have open on your device. This will prevent any data loss or corruption during the restart.
Next, close all open applications and programs on your Surface device. This will help in preventing any conflicts or issues that may arise during the restart process.
If possible, disconnect any external devices such as USB flash drives, SD cards, or external monitors from your Surface device. This will help in avoiding any potential conflicts with these devices during the restart.
Once you have completed these preliminary steps, you can proceed with restarting your Microsoft Surface device to resolve any issues you may be experiencing.
Disconnect Accessories and Verify Charge
Disconnect all accessories such as USB flash drives, SD cards, and external monitors from your Microsoft Surface device. This will prevent any potential interference during the force shutdown process.
Verify that your device has enough charge by checking the battery indicator on the screen. If the battery is low, connect the power supply to ensure a successful shutdown.
If you are using a Surface Book, Surface Pro, Surface Laptop, Surface Studio, or any other tablet or laptop model, make sure to disconnect the keyboard and any other attached accessories. This will help prevent any issues during the shutdown process.
Utilize Keyboard Shortcuts for Wake-Up
- Press the Power Button to wake up the Microsoft Surface device from sleep mode.
- Press any key on the keyboard to wake up the device if it is in sleep mode.
- Use the Windows key to bring up the Start menu and wake up the device from sleep mode.
Comprehensive Guide to Restart
To force shutdown your Microsoft Surface device, follow these steps:
– Press and hold the power button on your Surface device for about 10 seconds. This will force the device to shut down.
– Once the device is completely off, wait a few seconds before turning it back on to ensure a clean restart.
– If the device does not respond to the power button press, you can also try using the keyboard shortcut Ctrl + Alt + Delete to bring up the security screen and then select the power icon to shut down the device.
– In some cases, if the device is frozen and unresponsive, you may need to perform a force shutdown to resolve the issue.
Remember to always save your work before performing a force shutdown to avoid any data loss.
Troubleshooting When Unable to Power On
| Issue | Possible Solution |
|---|---|
| The device is not responding when pressing the power button | 1. Make sure the device is charged and the charger is connected properly. 2. Try using a different power outlet. 3. Perform a force shutdown by holding down the power button for 10 seconds. |
| The screen remains black when attempting to power on | 1. Check if the device is in sleep mode by pressing any key or the power button. 2. Perform a force shutdown by holding down the power button for 10 seconds. 3. Check the display settings and adjust brightness if necessary. |
| The device powers on but immediately shuts off | 1. Check for any software updates and install them. 2. Perform a force shutdown and then restart the device. 3. Contact Microsoft Support for further assistance. |
Exploring Service Options and Additional Tips
If you are experiencing issues with your Microsoft Surface device and need to force a shutdown, here are some options and tips to consider:
If your Surface device is completely unresponsive and you need to force a shutdown, you can try performing a hard reset. To do this, press and hold the Power button for about 10 seconds until the device powers off. This can help resolve many software-related issues.
If a hard reset does not work, you may need to perform a forced shutdown using a keyboard shortcut. Press and hold the Control and Alt keys on the keyboard, then press the Delete key. This will bring up the lock screen, where you can then select the power icon in the bottom right corner and choose to shut down the device.
If you are still unable to shut down your Surface device, you may need to consult the official Microsoft support website for troubleshooting tips specific to your device model. You can also contact Microsoft support for further assistance or consider taking your device to a certified service center for professional repair.
In some cases, a forced shutdown may be necessary to resolve issues with your Surface device.
Frequently Asked Questions
How do I reset an unresponsive Surface?
To reset an unresponsive Surface, you can perform a hard reset by shutting it down completely and then holding down the Volume Up and Power buttons simultaneously for about 15 seconds. Release the buttons when you see the Surface logo, then navigate to Troubleshoot and select Reset this PC from the Choose an option screen.
How do I force quit on Windows Surface?
To force quit on Windows Surface, you can press ‘Ctrl + Shift + Esc’ simultaneously to bring up Task Manager. From there, you can select the app you want to force quit and then click ‘End task’.
How do I fix the black screen of death on my Surface?
To fix the black screen of death on your Surface, try performing a soft reset by holding the Power button for 30 seconds, then pressing and holding the Volume up and Power buttons simultaneously for at least 15 seconds. Release the buttons and wait for the Surface logo to flash on the screen before waiting an additional 10 seconds.








