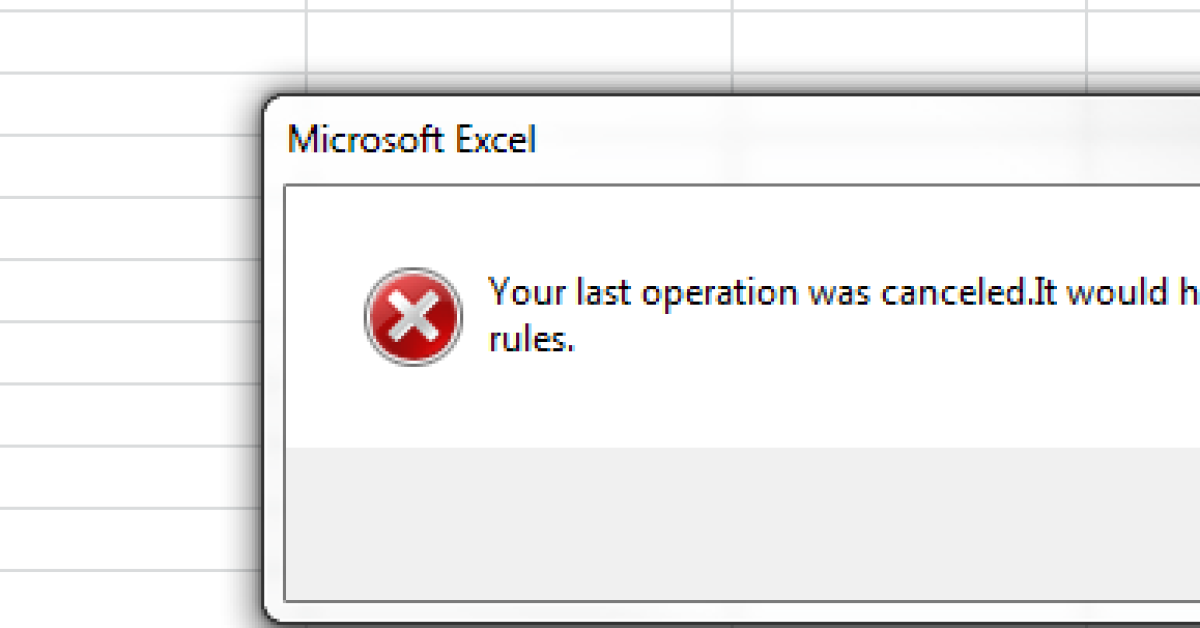
In this guide, we will discuss common script errors and how to troubleshoot and fix them effectively.
Recently, Fortect has become increasingly popular as a reliable and efficient way to address a wide range of PC issues. It's particularly favored for its user-friendly approach to diagnosing and fixing problems that can hinder a computer's performance, from system errors and malware to registry issues.
- Download and Install: Download Fortect from its official website by clicking here, and install it on your PC.
- Run a Scan and Review Results: Launch Fortect, conduct a system scan to identify issues, and review the scan results which detail the problems affecting your PC's performance.
- Repair and Optimize: Use Fortect's repair feature to fix the identified issues. For comprehensive repair options, consider subscribing to a premium plan. After repairing, the tool also aids in optimizing your PC for improved performance.
Causes and Occurrences
Script errors can occur due to a variety of reasons such as coding errors, compatibility issues, or network problems. These errors may lead to issues like scripts not running properly or web pages not loading correctly.
One common cause of script errors is coding errors within the script itself. Make sure to carefully review the script for any syntax errors, missing brackets, or incorrect variables.
Compatibility issues between the script and the web browser being used can also trigger script errors. Ensure that the script is compatible with the browser you are using, and consider testing it on multiple browsers to identify any compatibility issues.
Network problems can also cause script errors. Check your internet connection and ensure that it is stable. Clearing the cache and cookies in your web browser may also help resolve network-related script errors.
It’s important to stay vigilant for any signs of malware or viruses on your computer, as these can also lead to script errors. Make sure your antivirus software is up to date and perform regular scans to prevent any malicious software from causing script errors.
Comprehensive Solutions
- Check for Syntax Errors
- Review the code for any syntax errors
- Use a code editor with syntax highlighting to easily spot errors
- Update Browser and Add-Ons
- Update your browser to the latest version
- Disable any add-ons or extensions that may be causing conflicts
- Clear Cache and Cookies
- Clear your browser’s cache and cookies to remove any stored data that may be causing errors
- Restart your browser after clearing the cache and cookies
- Disable Script Debugging
- Disable script debugging in your browser settings
- Restart your browser after disabling script debugging
Disabling Errors
To disable errors in your scripts, first identify the specific error message that is being displayed. Check your source code for any syntax errors or typos that could be causing the issue. Consider using a browser extension to help identify and fix errors in your scripts.
If the errors persist, clear your browser’s cache and cookies to ensure that the issue is not being caused by outdated or corrupted data. Update your web browser to the latest version to ensure compatibility with the scripting language you are using.
If you suspect that the error may be caused by a virus or malware, run a full scan of your computer using antivirus software to remove any potential threats. Quarantine any suspicious files that are detected during the scan.
Cross-Origin Solutions
Another solution is to use a proxy server to bypass the same-origin policy. By routing your requests through a proxy server, you can avoid cross-origin issues and access the resources you need.
If you are using JavaScript, you can also use JSONP (JSON with Padding) to get around cross-origin restrictions. JSONP allows you to make cross-domain requests by dynamically adding a