If you’ve encountered the Remote Procedure Call Failed error in Explorer.exe, you’re not alone. Fortunately, there are several methods you can try to fix the issue.
Recently, Fortect has become increasingly popular as a reliable and efficient way to address a wide range of PC issues. It's particularly favored for its user-friendly approach to diagnosing and fixing problems that can hinder a computer's performance, from system errors and malware to registry issues.
- Download and Install: Download Fortect from its official website by clicking here, and install it on your PC.
- Run a Scan and Review Results: Launch Fortect, conduct a system scan to identify issues, and review the scan results which detail the problems affecting your PC's performance.
- Repair and Optimize: Use Fortect's repair feature to fix the identified issues. For comprehensive repair options, consider subscribing to a premium plan. After repairing, the tool also aids in optimizing your PC for improved performance.
Troubleshooting “The remote procedure call failed and did not execute” error on Windows 10
If you’re experiencing “The remote procedure call failed and did not execute” error on Windows 10, you can try the following steps to fix it:
1. Run the built-in Windows troubleshooter for the issue.
2. Use the Command Prompt to run some commands that can help fix the issue. Open the Command Prompt as an administrator, type “sfc /scannow” and hit enter to run a System File Checker Scan.
3. Check your RPC settings. Go to the Services menu, find the Remote Procedure Call (RPC) service, right-click and select Properties. Set the service to start automatically and make sure it’s running.
4. Disable any third-party antivirus software temporarily, as it may be blocking the RPC protocol.
5. If none of the above solutions work, you can try performing a clean boot to pinpoint the problem.
These steps should help you fix the issue and get rid of the error message.
Configuring RPC settings and checking Remote Procedure Call Service
To fix the Remote Procedure Call failed error in Explorer.exe, users can configure their RPC settings and check the Remote Procedure Call Service. First, press the Windows key + R to open the Run dialog box and type services.msc. Then, scroll down to Remote Procedure Call (RPC) and ensure that it is running. If not, right-click and select Start. Next, navigate to the RPC settings by typing regedit in the Run dialog box and going to HKEY_LOCAL_MACHINE\SOFTWARE\Microsoft\Rpc. Check that the values are set to their default settings. If not, right-click and select Modify to change them. Finally, run a System File Checker Scan by typing sfc /scannow in the Command Prompt. These actions should resolve the problem, but if issues persist, consider using the Microsoft Troubleshooter or seeking further solutions online.
Repairing corrupted files and running System File Checker
To fix the Remote Procedure Call Failed Error in Explorer.exe, you can try repairing corrupted files and running the System File Checker. This will scan and repair any corrupted system files that may be causing the error message.
To repair corrupted files, open the Command Prompt as an administrator and type “sfc /scannow” and press Enter. Wait for the scan to complete and restart your PC.
If the error persists, try running the System File Checker. Type “Dism /Online /Cleanup-Image /CheckHealth” in the Command Prompt and press Enter. Then type “Dism /Online /Cleanup-Image /RestoreHealth” and press Enter. This will restore any corrupt files with a known good copy from the Windows operating system.
After running these tools, restart your computer and check if the error message is resolved. If the issue persists, try other troubleshooting actions or seek additional support.
Scanning for malware and checking for Windows updates
To fix the Remote Procedure Call Failed error in Explorer.exe, it’s important to scan for malware and check for Windows updates. This helps to ensure that your PC is running smoothly and free from any issues. Use a trusted antivirus program to scan your computer for any malware or viruses that may be causing the error. Additionally, check for any pending Windows updates and install them to ensure all operating system features are up to date. To do this, go to the Start menu and search for “Windows Update.” Follow the prompts to install any updates that are available. These steps should help resolve the error and improve the function of your computer.
Automatic error repair solutions
- Restart the computer
- Run a full system scan with an anti-virus program
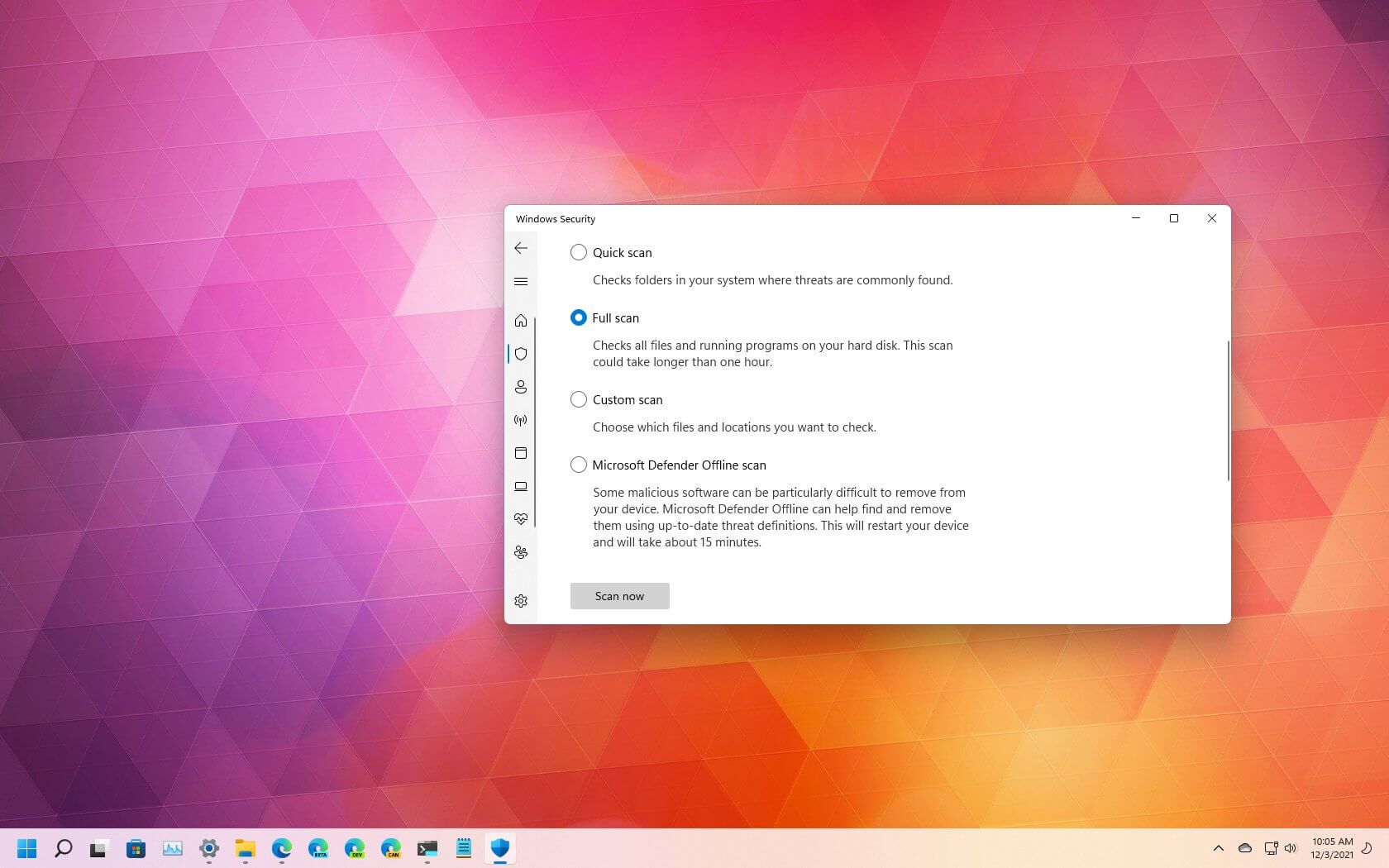
- Run a full system scan with an anti-malware program
- Update the operating system
- Update device drivers
Using Windows Troubleshooter to fix “The remote procedure call failed and did not execute” error
| Step | Description |
|---|---|
| Step 1 | Press the Windows key + R to open the Run dialog box. |
| Step 2 | Type “control” and press Enter to open the Control Panel. |
| Step 3 | Click on “Troubleshooting.” |
| Step 4 | Click on “View all” in the left pane. |
| Step 5 | Click on “Windows Explorer” in the list of troubleshooters. |
| Step 6 | Click on “Advanced” and check the box next to “Apply repairs automatically.” |
| Step 7 | Click on “Next” and wait for the troubleshooter to run. |
| Step 8 | Restart your computer. |








