An iPad is a valuable device that stores important data, making it a nightmare when recovery cannot be completed.
Recently, Fortect has become increasingly popular as a reliable and efficient way to address a wide range of PC issues. It's particularly favored for its user-friendly approach to diagnosing and fixing problems that can hinder a computer's performance, from system errors and malware to registry issues.
- Download and Install: Download Fortect from its official website by clicking here, and install it on your PC.
- Run a Scan and Review Results: Launch Fortect, conduct a system scan to identify issues, and review the scan results which detail the problems affecting your PC's performance.
- Repair and Optimize: Use Fortect's repair feature to fix the identified issues. For comprehensive repair options, consider subscribing to a premium plan. After repairing, the tool also aids in optimizing your PC for improved performance.
Understanding the “Data Recovery Cannot Be Completed” Issue
The “Data Recovery Cannot Be Completed” issue can be frustrating for iPad users, but there are ways to fix it. One possible cause is software corruption, which can be remedied by using Recovery Mode. To enter Recovery Mode, connect the iPad to a computer, hold down the Home and Power buttons until the Apple logo appears, and then release the Power button while continuing to hold the Home button. If this doesn’t work, try using DFU mode, which requires holding down the Home and Power buttons for 10 seconds, releasing the Power button, and then holding the Home button for another 5 seconds. If these methods don’t work, restoring the iPad using iTunes may be necessary. It’s important to have a backup of your data before attempting any data recovery or restore methods.
Restoring iPhone with iTunes Backup
Restoring your iPhone with an iTunes backup can fix a variety of issues, including recovery loops and software corruption. Connect your iPhone to your computer and open iTunes (Step 1). If prompted, enter your passcode (Step 2). Select your iPhone from the list of devices in iTunes (Step 3). Click “Restore iPhone” (Step 4). Choose the backup you want to restore from the list and click “Restore” (Step 5). Wait for the process to complete. Your iPhone will restart and display the Apple logo (Step 6). After a few minutes, your iPhone will display the “Hello” screen and you can set it up as a new device or restore from another backup. This solution can work for iPhone models up to the iPhone 8.
Restoring iPhone with iTunes Recovery Mode
If you’re experiencing a recovery mode issue with your iPad, restoring it with iTunes can often solve the problem. To start, make sure your iTunes software is up-to-date and your iPad is connected to your computer. Then, follow these steps:
1. Press and hold the Side button and either the Volume Up or Down buttons until the “slide to power off” message appears.
2. Slide to power off your iPad.
3. Press and hold the Side button again until the Apple logo appears.
4. Release the Side button, but keep holding the Volume Up or Down button until the “Connect to iTunes” message appears.
5. Open iTunes and follow the prompts to restore your iPad.
Remember, this method will erase all data on your iPad, so make sure to back up your device before attempting a restore. If this solution doesn’t work, there may be other causes or remedies to explore. Avoid junk information and try troubleshooting methods to address the problem.
Restoring iPhone via DFU Mode
If you’re experiencing a recovery mode issue with your iPad and the data recovery cannot be completed, one solution is to restore your iPhone via DFU mode. DFU mode is a start method that allows you to restore your device to its factory settings. Here are the steps to put your iPhone 8 (or other models) into DFU mode:
1. Plug your iPhone into your computer and open iTunes.
2. Press and hold the Power button for three seconds.
3. While holding the Power button, press and hold the Volume Down button for 10 seconds.
4. Release the Power button but continue holding the Volume Down button for another 5 seconds.
5. Your iPhone screen should be black, indicating that it’s in DFU mode.
Once in DFU mode, you can attempt to recover deleted data or restore your iPad if the recovery software failed. Keep in mind that restoring your iPad via DFU mode will erase all data on your device, so make sure to back up any important information beforehand.
Using TunesKit iOS System Recovery to Fix the Issue
Using TunesKit iOS System Recovery is a great solution to fix the issue of iPad data recovery that cannot be completed. To start, download and install the TunesKit software on your computer, then launch it. Connect your iPad to your computer using a USB cable, and select the “Standard Mode” option to start the recovery process.
If your iPad is stuck in recovery mode, TunesKit can help you fix it without data loss. Put your device in recovery mode by pressing the Home and Power buttons at the same time until the iTunes logo appears on screen. Once in recovery mode, select the “Advanced Mode” option in TunesKit and follow the instructions to restore your device to normal.
If you encounter any error messages during the recovery process, don’t panic. TunesKit offers several troubleshooting methods to fix common problems. For example, if your iPad is locked with a passcode, you can use the “Unlock Screen Passcode” feature to bypass it.
In a couple of clicks, TunesKit iOS System Recovery can recover deleted data from your iPad, fix recovery loop issues, and resolve other software-related problems that may be causing your recovery to fail.
How to Force Restart iPhone to Bypass the Error
To force restart your iPhone and bypass any errors during data recovery, follow these steps:
1. Press and quickly release the Volume Up button.
2. Press and quickly release the Volume Down button.
3. Press and hold the Side button until the Apple logo appears on the screen.
This start method works for most situations, including when the iPad data recovery cannot be completed. It can help if you encounter an error message like “iPad recovery failed, please restore” or “iPad restore mode loop.”
In some cases, the error may be caused by software glitches or outdated software versions. If the force restart method doesn’t work, try updating your software or using a different recovery software.
Be cautious of junk information and remedies that may cause more harm than good. If you need further assistance, consult with Apple support or a trusted technician.
Updating iPhone via Recovery Mode to Fix the Error
| Updating iPhone via Recovery Mode to Fix the Error | |
|---|---|
| Step | Description |
| Step 1 | Connect your iPhone to your computer using a USB cable and launch iTunes. |
| Step 2 | Put your iPhone in recovery mode. Depending on the iPhone model, the steps to enter recovery mode may vary. For example, for iPhone 8 and later models, press and quickly release the Volume Up button, then press and quickly release the Volume Down button, and then press and hold the Side button until the recovery mode screen appears. For iPhone 7 and 7 Plus models, press and hold the Side button and the Volume Down button at the same time until the recovery mode screen appears. |
| Step 3 | When prompted to Restore or Update your iPhone, select Update. This will download the latest version of iOS and install it on your iPhone. |
| Step 4 | Wait for the update process to complete. This may take some time, so be patient and do not disconnect your iPhone from your computer until the process is complete. |
| Step 5 | Once the update is complete, your iPhone will restart and you can disconnect it from your computer. |
| Step 6 | Set up your iPhone as new or restore from a backup, depending on your preference. |
Fixing iPhone with AnyFix to Solve the Issue
- Download AnyFix software – This is the first step towards solving your iPad data recovery issue. AnyFix is a professional software that can fix various iOS/iPadOS/tvOS-related problems.
- Connect your iPad to the computer – Use a USB cable to connect your iPad to the computer. Make sure that your iPad is recognized by your computer and iTunes is closed.
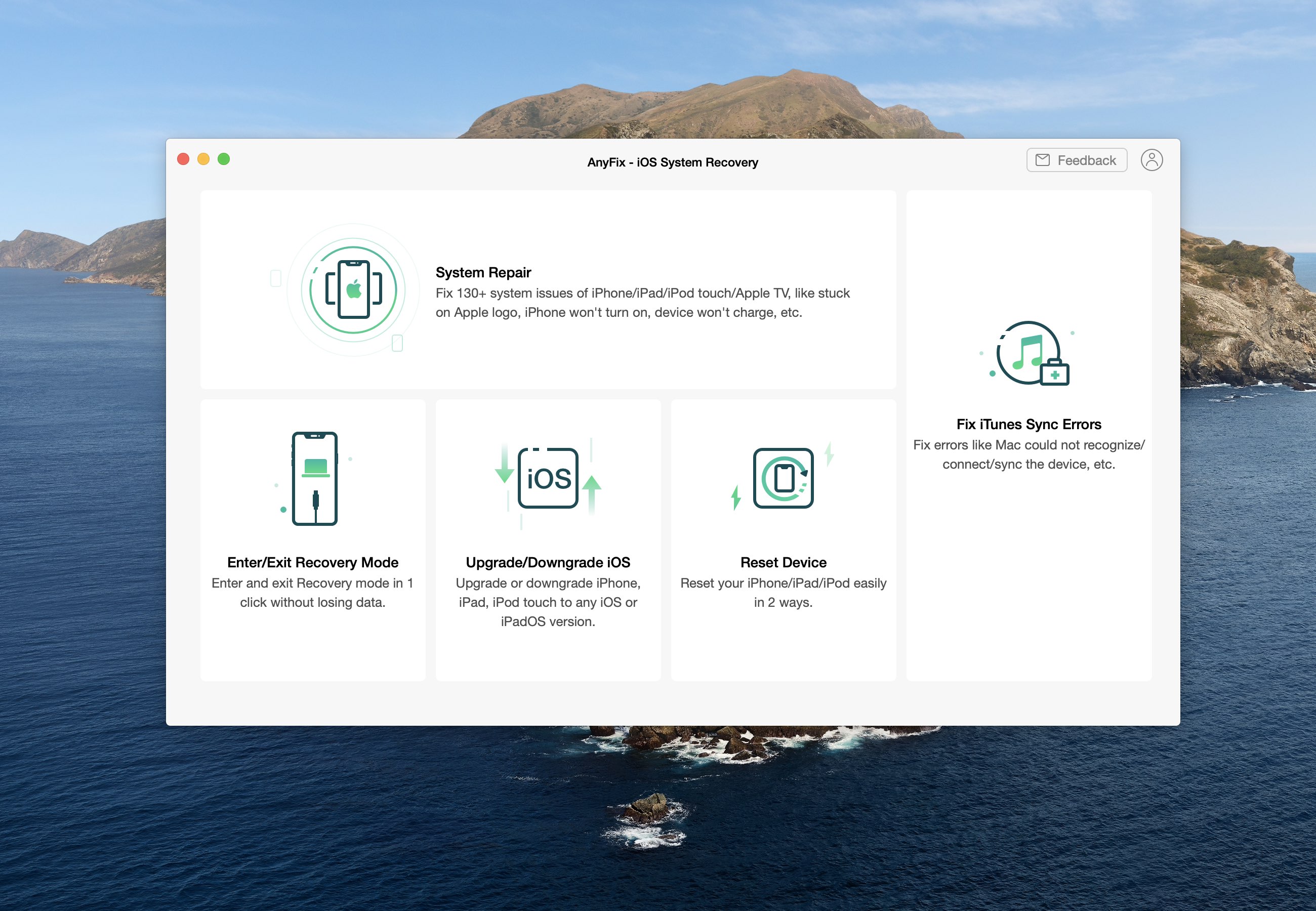
- Select the mode of repair – AnyFix offers three modes of repair: Standard Mode, Advanced Mode, and Ultimate Mode. Select the mode of repair that suits your issue the best.
- Download the firmware package – If you choose Standard or Advanced Mode, AnyFix will ask you to download the firmware package. This package contains the necessary files to fix your iPad data recovery issue.
- Fix the issue – AnyFix will automatically start repairing your iPad data recovery issue. Wait for the process to complete.
- Check the results – After AnyFix completes the repair process, check if the issue is resolved. If not, you can try the other modes of repair provided by AnyFix.

- Disconnect your iPad from the computer – Once the issue is resolved, safely disconnect your iPad from the computer and start using it again.







