Troubleshooting video playback issues on Android devices can be frustrating, but fear not! In this article, we will delve into effective solutions to get your videos playing seamlessly on your Android phone. Whether it’s a glitchy app or a compatibility issue, we’ve got you covered with practical tips to bring your video watching experience back to life.
Recently, Fortect has become increasingly popular as a reliable and efficient way to address a wide range of PC issues. It's particularly favored for its user-friendly approach to diagnosing and fixing problems that can hinder a computer's performance, from system errors and malware to registry issues.
- Download and Install: Download Fortect from its official website by clicking here, and install it on your PC.
- Run a Scan and Review Results: Launch Fortect, conduct a system scan to identify issues, and review the scan results which detail the problems affecting your PC's performance.
- Repair and Optimize: Use Fortect's repair feature to fix the identified issues. For comprehensive repair options, consider subscribing to a premium plan. After repairing, the tool also aids in optimizing your PC for improved performance.
Why Videos Are Not Playing on Phone
If you’re experiencing issues with videos not playing on your Android phone, there are a few methods you can try to fix the problem.
First, try clearing the cache of your media player or video app. This can help resolve any temporary issues that may be causing playback problems.
If that doesn’t work, you can also try updating your phone’s firmware to ensure that you have the latest software version. Sometimes, outdated firmware can cause compatibility issues with video files.
Another method you can try is to repair the video file itself. There are tools available like Wondershare Repairit that can help you fix corrupted video files.
Lastly, check if there are any specific settings or permissions that are preventing videos from playing on your phone. Make sure that you have enough storage space available and that your internet connection is stable.
How to Fix Videos Not Playing Due to Video Corruption
-
Check for Updates:
- Make sure your Android phone’s operating system is up to date.
- Check for any available updates for the video player app you are using.
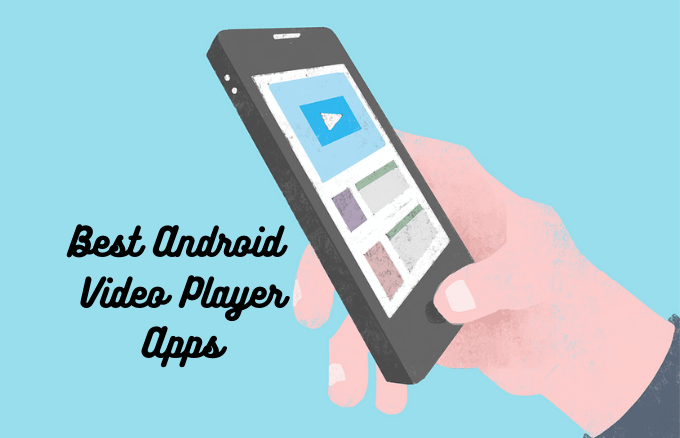
-
Clear App Cache:
- Go to the Settings menu on your Android phone.
- Select “Apps” or “Applications”.
- Find the video player app you are using and tap on it.
- Tap on “Storage”.

- Tap on “Clear cache”.
- Restart your Android phone and try playing the video again.
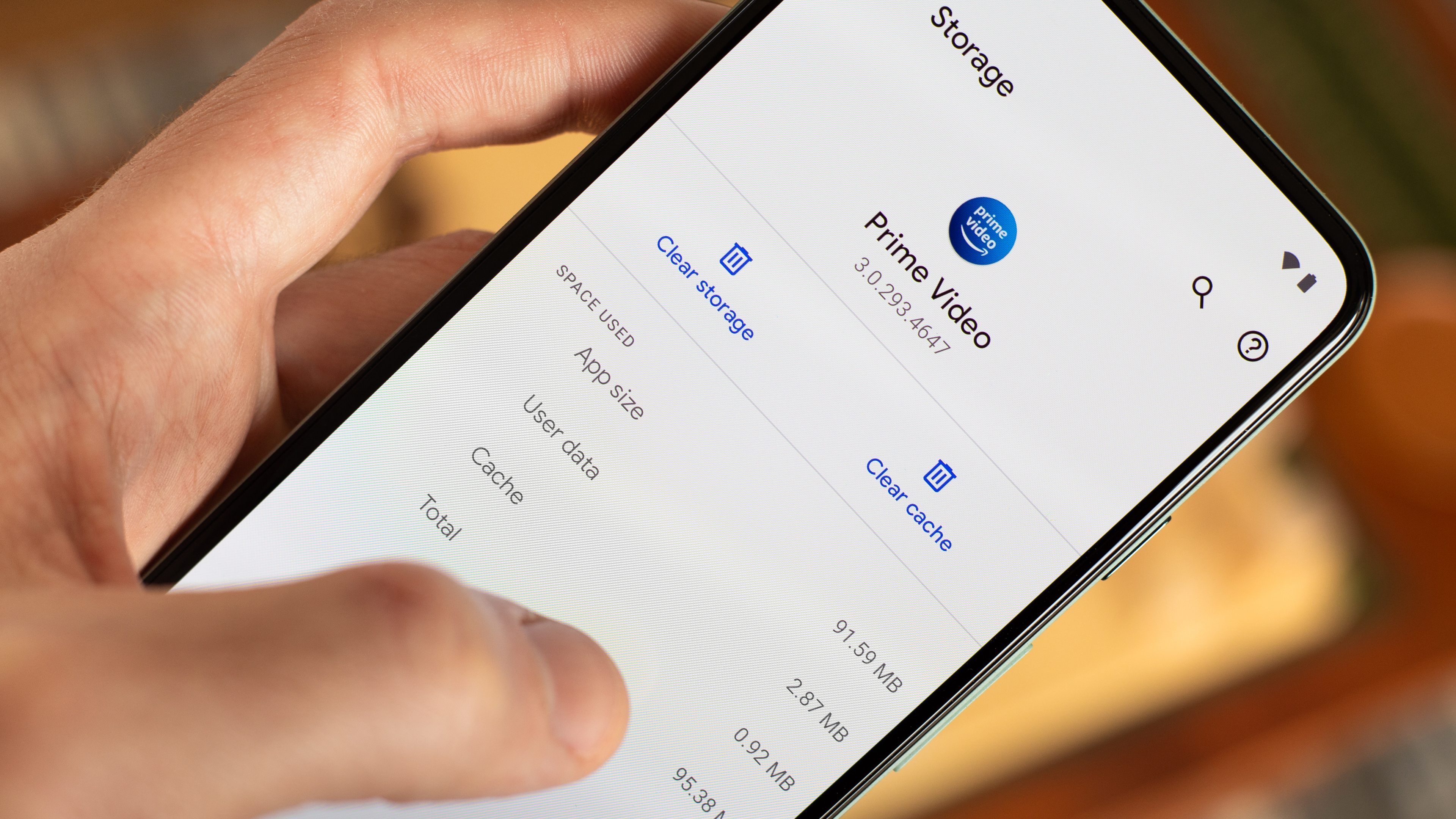
-
Reinstall the Video Player App:
- Go to the Settings menu on your Android phone.
- Select “Apps” or “Applications”.
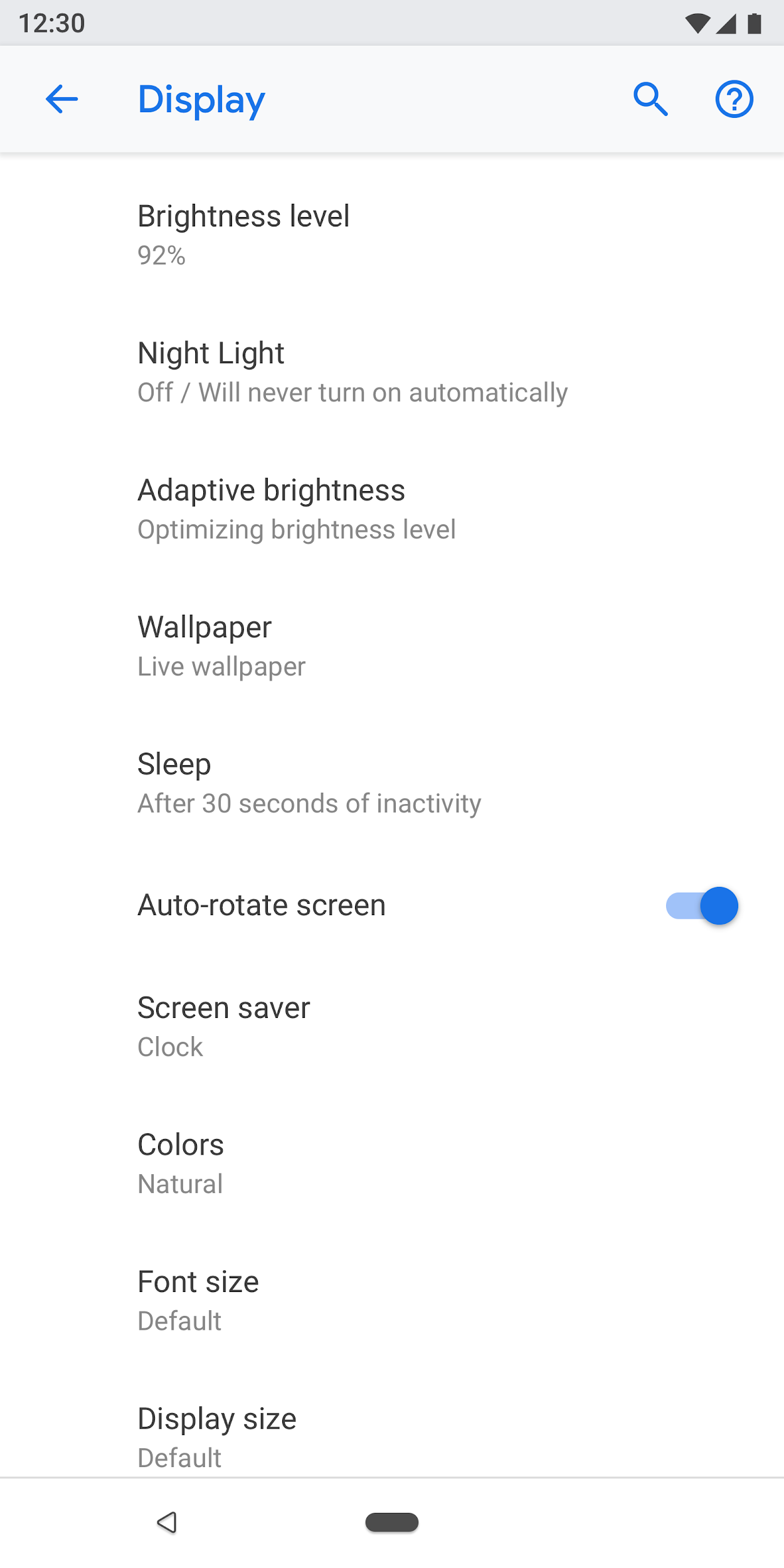
- Find the video player app you are using and tap on it.
- Tap on “Uninstall” or “Remove”.
- Go to the Google Play Store and search for the video player app.
- Download and install the app again.
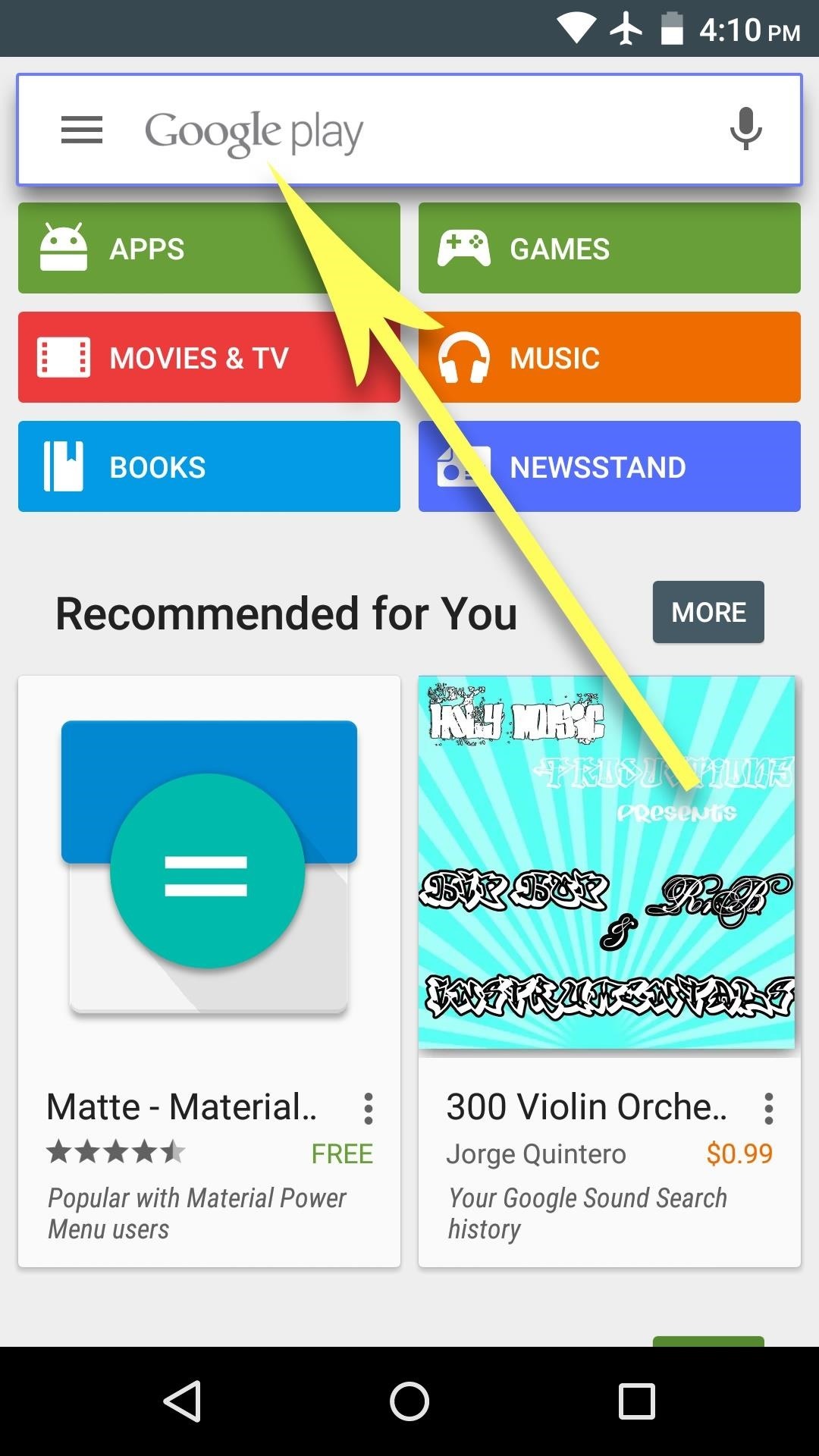
- Try playing the video again.
-
Convert the Video Format:
- Download a video converter app from the Google Play Store.
- Open the video converter app.
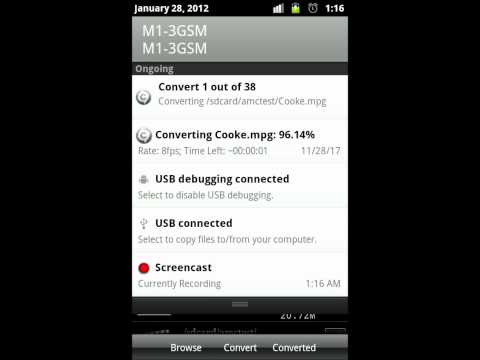
- Select the corrupt video file from your Android phone.
- Choose a compatible video format to convert the video to.
- Start the conversion process.
- Once the conversion is complete, try playing the converted video.
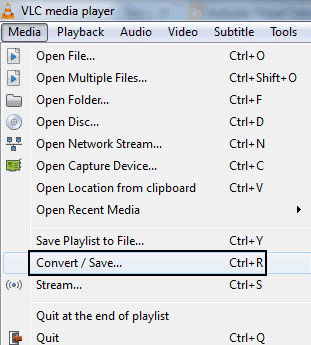
-
Use a Different Video Player App:
- Go to the Google Play Store and search for alternative video player apps.
- Download and install a different video player app.
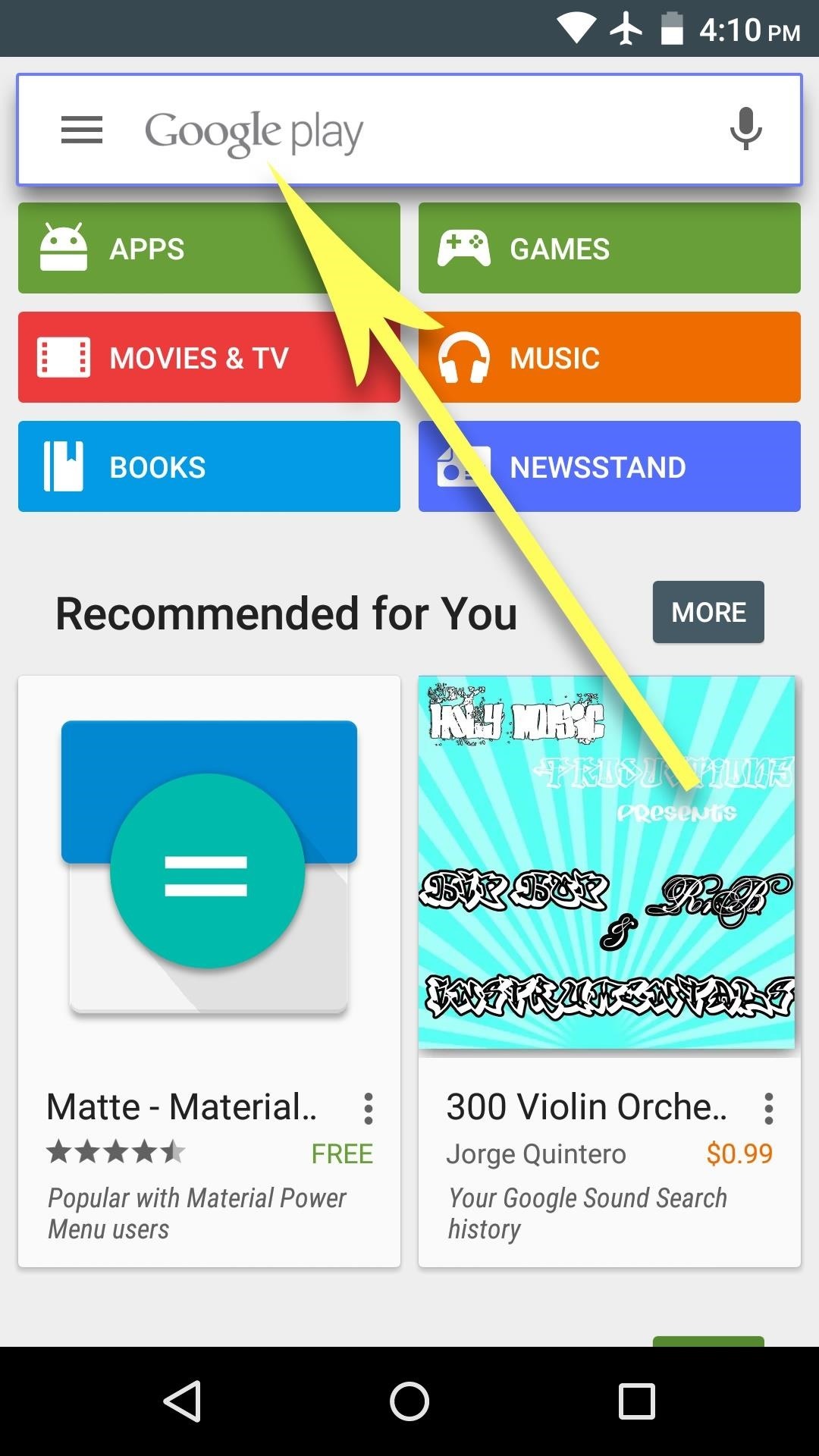
- Open the new video player app and try playing the video again.
How to Fix Videos Not Playing Due to iPhone Issues
- Troubleshoot network connectivity: Check if you have a stable internet connection or try switching to a different network.
- Ensure the video format is supported: Verify if the video file format is compatible with your Android phone. If not, consider converting the video to a supported format.
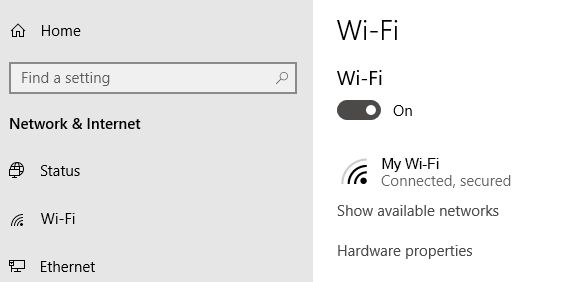
- Clear cache and data: Clear the cache and data of the video playback app or the web browser you’re using to resolve any temporary glitches.
- Update the video playback app: Make sure you have the latest version of the video player app installed on your Android device.
- Restart your phone: A simple restart can often fix minor software issues causing videos not to play.
- Check for system updates: Make sure your Android phone’s operating system is up to date, as updates can sometimes resolve compatibility issues.

- Disable battery-saving mode: Some power-saving features may restrict video playback. Disable any battery-saving modes or optimizations temporarily.
- Scan for malware: Run a reliable antivirus app to scan for any malicious software that could be interfering with video playback.
- Free up storage space: Insufficient storage can cause videos to not play properly. Delete unnecessary files or apps to free up space.
- Factory reset as a last resort: If all else fails, performing a factory reset on your Android phone can resolve persistent software issues. Remember to back up your important data before proceeding.

python
import os
def check_video_compatibility(video_file):
# Check if the video file format is supported by the phone
supported_formats = ['.mp4', '.avi', '.mov']
if os.path.splitext(video_file)[1].lower() not in supported_formats:
return False
# Add additional checks for codec compatibility, resolution, etc. if required
# This can vary depending on phone models
return True
def update_video_player_app():
# Code to update the video player app on the phone
# This could involve checking for updates, downloading, and installing them
# Return True if the update is successful, False otherwise
return False
def main():
video_file = 'example.mp4' # Replace with the actual video file name
if not check_video_compatibility(video_file):
print("Video format not supported by the phone.")
return
if not update_video_player_app():
print("Failed to update the video player app.")
return
print("Videos should now play on your phone.")
if __name__ == '__main__':
main()
In the above code, the `check_video_compatibility` function checks if the video file’s format is supported by the phone. You can add additional checks for codec compatibility, resolution, etc., based on the phone models you are targeting.
The `update_video_player_app` function simulates the process of updating the video player app on the phone. It can be expanded to include actual update mechanisms specific to the phone’s operating system.
The `main` function demonstrates how these functions can be used together to troubleshoot and potentially resolve issues with videos not playing on the phone.
Force-quit the video app on your iPhone
If you’re experiencing issues with videos not playing on your Android phone, force-quitting the video app on your iPhone may help resolve the problem. This simple method can often fix any temporary glitches or conflicts that may be preventing videos from playing. Here’s how to do it:
1. Double-click the Home button on your iPhone to open the app switcher.
2. Swipe left or right to find the video app that’s causing the issue.
3. Swipe up on the app’s preview to force-quit it.
4. Return to your home screen and relaunch the video app.
By force-quitting the app, you’re essentially restarting it, which can clear any temporary issues. If the problem persists, you may need to explore other methods or seek professional help.
Update the video app
1. Open the Google Play Store on your device.
2. Search for your video app and select it from the results.
3. If an update is available, you will see an “Update” button. Tap on it to start the update process.
4. Once the update is complete, restart your phone.
5. Try playing the video again to see if the issue is resolved.
If updating the app doesn’t fix the problem, you can try a video repair tool like Wondershare Repairit. This software can help repair corrupted videos by analyzing and fixing any issues with the file.
Make sure the internet connection is working properly
Make sure your internet connection is working properly to fix videos not playing on your Android phone.
First, check if you are connected to a stable Wi-Fi or cellular network. If not, try reconnecting or switching to a different network.
If your internet connection is fine, try clearing the cache and data of your video player app. Go to Settings > Apps > [Video Player App] > Storage > Clear cache and Clear data.
Next, ensure that you have the latest firmware update installed on your phone. Go to Settings > Software Update and check for any available updates.
If the issue persists, try using a different video player app or a different browser, such as Google Chrome for Android.
Lastly, if you are trying to play videos from specific platforms like YouTube, make sure the app is up to date. You can check for updates in the Google Play Store.
Convert your video file formats into compatible formats
1. Identify the reason: Determine if the video corruption or incompatible codecs are causing the issue.
2. Choose a reliable video converter: Find a reputable video converter tool that supports a wide range of file formats.
3. Install and open the converter: Download and install the video converter on your PC.
4. Add the problematic video file: Click on the “Add File” button in the converter and select the video file you want to convert.
5. Select the output format: Choose a compatible format for your Android phone. Popular formats include MP4 and AVI.
6. Start the conversion process: Click on the “Convert” button to start the conversion process. This may take some time depending on the video file size.
7. Transfer the converted file: Once the conversion is complete, transfer the converted video file to your Android phone using a USB cable or any other preferred method.
By converting your video file formats, you can ensure compatibility and enjoy your videos on your Android phone.
Update the operating system of your iPhone
To update the operating system of your iPhone and fix videos not playing on your Android phone, follow these steps:
1. Connect your iPhone to a stable Wi-Fi network.
2. Go to “Settings” on your iPhone and tap “General.”
3. Scroll down and select “Software Update.”
4. If an update is available, tap “Download and Install.” Follow the on-screen prompts to complete the update.
5. Once the update is finished, restart your iPhone.
6. Try playing the videos on your Android phone again.
If the videos still don’t play, there may be other factors causing the issue. Check your internet connection, clear cache and data of your media player or browser, and make sure you have enough storage space on your iPhone. Additionally, ensure that the videos are compatible with your media player and use supported codecs.
How to Repair Videos Not Playing Due to Android Errors
- Go to Settings on your Android phone.
- Select Apps or Applications.
- Find the app that is experiencing video playback issues and tap on it.
- Tap on Storage or Storage & Cache.
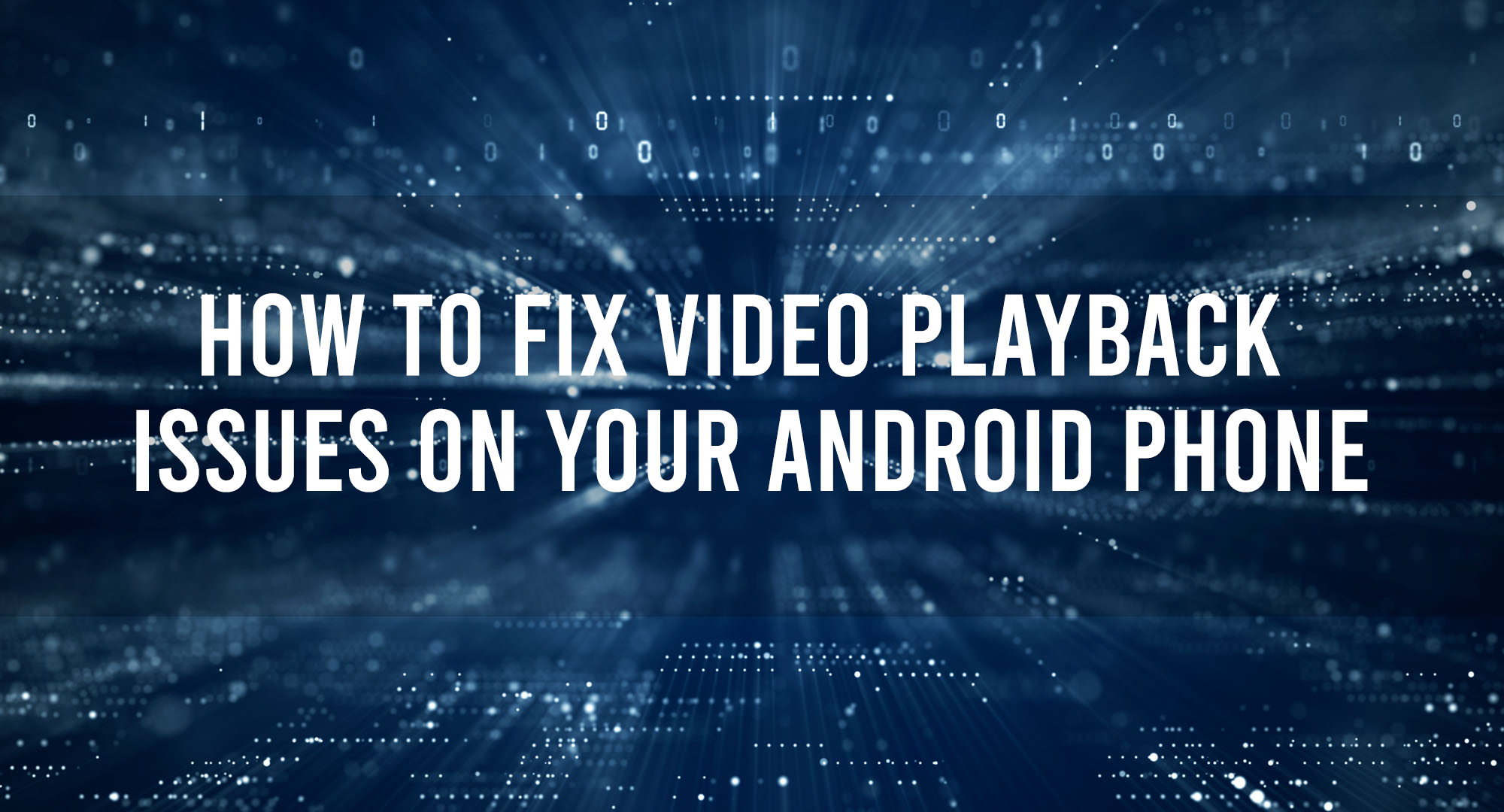
- Select Clear Cache and then Clear Data.
- Restart your Android phone and try playing the video again.

Update or Reinstall the Video Player App
- Go to the Google Play Store on your Android phone.
- Search for the video player app you are using.
- If the app has an Update button, tap on it to update the app.
- If the app does not have an Update button or updating didn’t resolve the issue, uninstall the app.

- Restart your Android phone.
- Go back to the Google Play Store and reinstall the video player app.
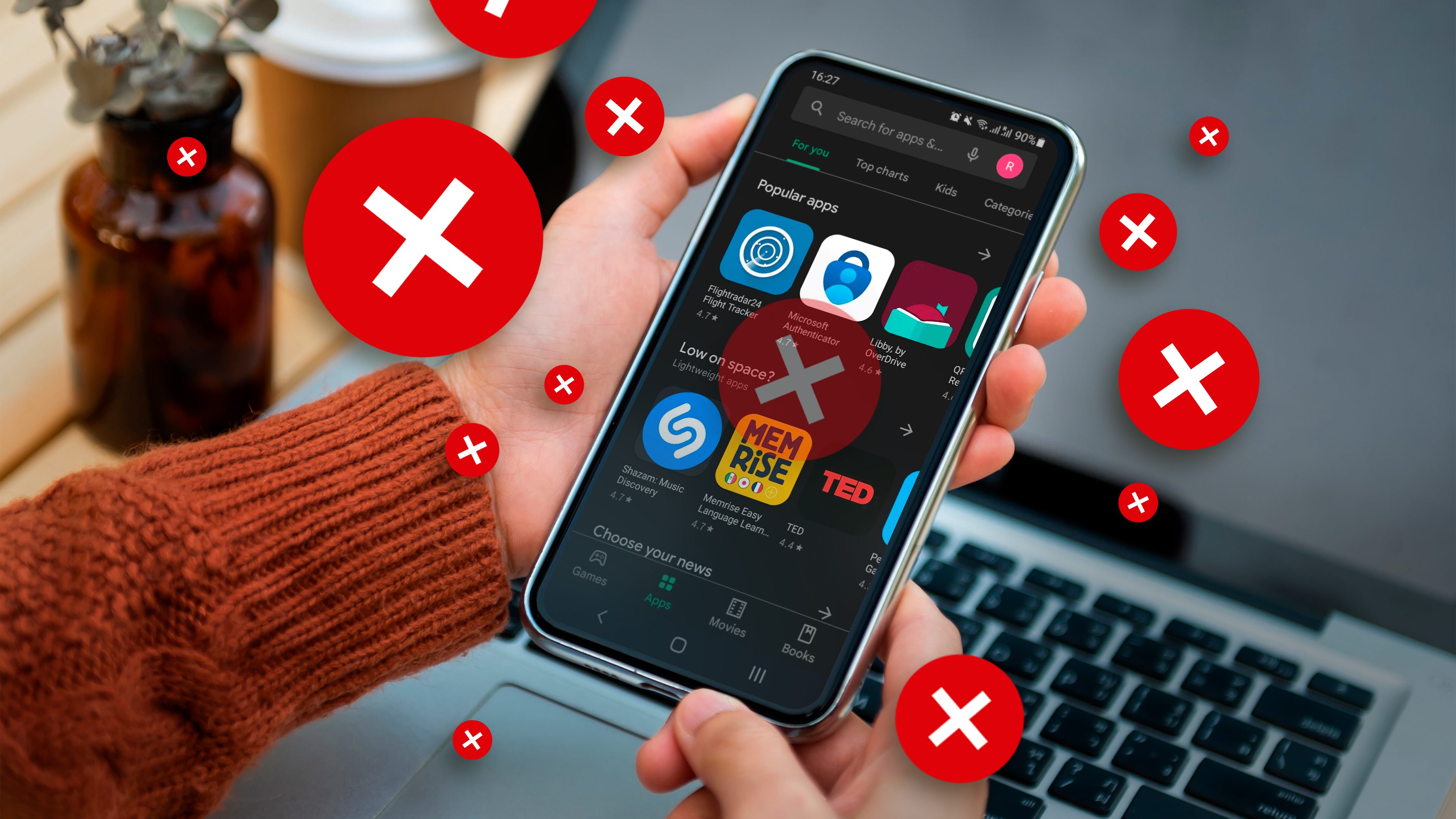
- Try playing the video again using the newly installed app.
Check for Android System Updates
- Go to Settings on your Android phone.
- Scroll down and tap on About Phone or Software Update.
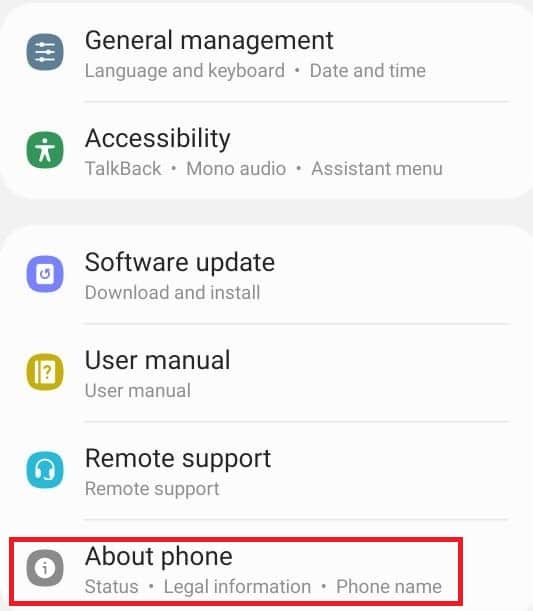
- Select System Updates or Check for Updates.
- If there is an available update, download and install it.
- Restart your Android phone and try playing the video again.
Reboot Your Android Phone in Safe Mode
- Press and hold the Power button on your Android phone.
- In the power options menu, tap and hold on the Power Off or Restart option.
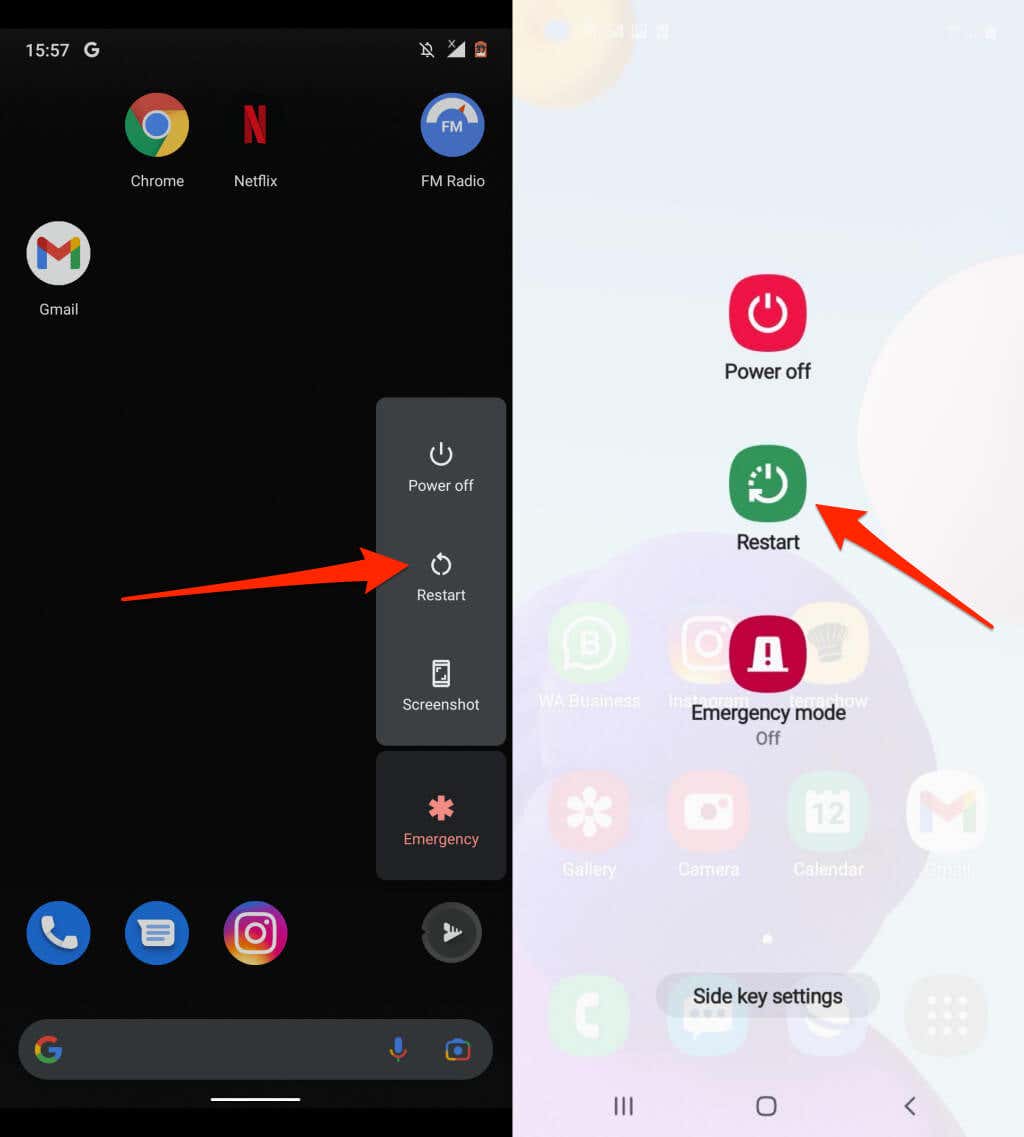
- A pop-up menu will appear, asking if you want to Reboot in Safe Mode.
- Select OK or Yes to reboot your phone in Safe Mode.
- Once your phone restarts, try playing the video again.
- If the video plays without any issues in Safe Mode, the problem may be caused by a third-party app. Identify and uninstall any recently installed apps that might be interfering with video playback.
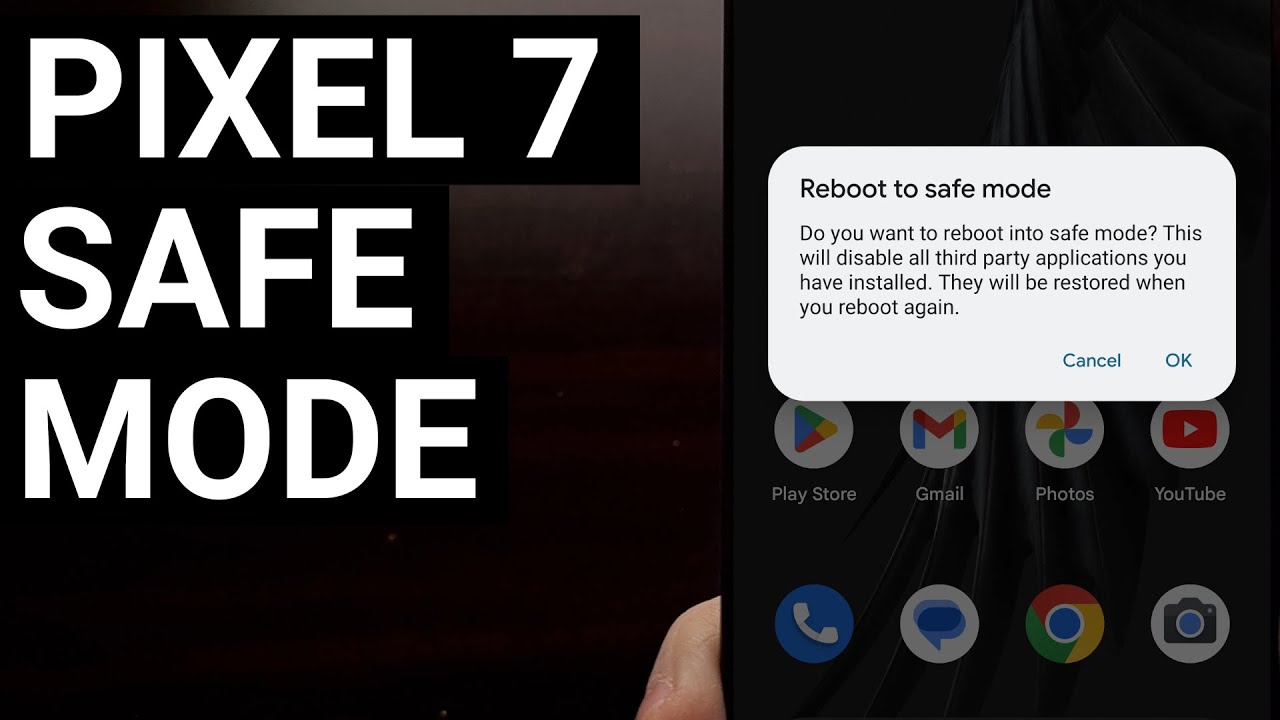
- Restart your Android phone normally.
Restart or reboot your Android phone
Restart or Reboot Your Android Phone
If you’re experiencing issues with videos not playing on your Android phone, a simple restart or reboot may solve the problem. This can help resolve various factors that may be causing the inability to play videos.
To restart your Android phone, follow these steps:
1. Press and hold the power button until the power options appear.
2. Tap on “Restart” or “Reboot” to initiate the process.
3. Wait for your phone to restart.
Once your phone has restarted, try playing the video again to see if the issue persists. If it does, there may be other reasons behind the problem. In such cases, it’s advisable to seek further troubleshooting steps or contact technical support for assistance.
Clear cache on your phone
Clearing the cache on your Android phone can help fix issues with videos not playing. Follow these steps to clear the cache:
1. Go to the “Settings” app on your phone.
2. Scroll down and tap on “Apps” or “Applications”.
3. Find and tap on the app that you are having trouble with, such as YouTube or Chrome.
4. Tap on “Storage” or “Storage & cache”.
5. Tap on “Clear cache” to remove temporary files that may be causing the issue.
Clearing the cache can help resolve problems like videos not playing or buffering issues. It allows the app to start fresh and may improve its performance. Remember to clear the cache for specific apps that are experiencing the problem.
If you continue to experience difficulties with video playback, you may need to consider other troubleshooting options or contact technical support for further assistance.
Uninstall unreliable apps on your Android phone
Uninstalling unreliable apps can help fix videos not playing on your Android phone. These apps may be causing compatibility issues or interfering with your device’s ability to play videos. To uninstall these apps, follow these simple steps:
1. Go to your phone’s Settings.
2. Scroll down and tap on “Apps” or “Applications,” depending on your device.
3. Look for the app that you suspect is causing the issue and tap on it.
4. Tap on “Uninstall” or “Remove” to remove the app from your phone.
5. Repeat the process for any other unreliable apps.
By removing these apps, you can improve your phone’s performance and ensure that videos play smoothly.
Install VLC media player
To fix videos not playing on your Android phone, you can install VLC media player, a versatile and reliable media player. Follow these steps:
1. Open the Play Store app on your Android phone.
2. Search for “VLC media player” in the search bar.
3. Tap on the VLC media player app from the search results.
4. Tap on the “Install” button to begin the installation process.
5. Wait for the installation to complete.
6. Once installed, open the VLC media player app.
7. Tap on the “Open” button to browse for the video you want to play.
8. Select the video from your device’s storage and tap on it to start playback.
With VLC media player, you can enjoy your videos without any issues. It supports a wide range of video formats and provides smooth playback. Give it a try and get back to enjoying your favorite videos on your Android phone.







