
In my experience, Ethernet works perfectly fine but WiFi seems to be giving me trouble. Here are some ways to fix this issue.
Recently, Fortect has become increasingly popular as a reliable and efficient way to address a wide range of PC issues. It's particularly favored for its user-friendly approach to diagnosing and fixing problems that can hinder a computer's performance, from system errors and malware to registry issues.
- Download and Install: Download Fortect from its official website by clicking here, and install it on your PC.
- Run a Scan and Review Results: Launch Fortect, conduct a system scan to identify issues, and review the scan results which detail the problems affecting your PC's performance.
- Repair and Optimize: Use Fortect's repair feature to fix the identified issues. For comprehensive repair options, consider subscribing to a premium plan. After repairing, the tool also aids in optimizing your PC for improved performance.
Restart or Reset Your Router
To restart your router, simply unplug it from the power source, wait for about 30 seconds, and then plug it back in. This can help refresh the connection and resolve any temporary glitches that may be affecting your Wi-Fi.
If restarting doesn’t work, you may need to reset your router to its factory settings. This will erase any custom settings you have configured, so make sure to back up any important information before proceeding.
To reset your router, locate the reset button (usually a small hole) on the back of the device. Use a paperclip or a similar tool to press and hold the button for about 10 seconds until the lights on the router start flashing. This will reset the router to its factory settings.
After resetting the router, you may need to reconfigure your network settings, such as Wi-Fi password and network name. This should help resolve any issues with your Wi-Fi connection and get you back online.
Check If the Ethernet Adapter and Cable Are in Good Condition
- Inspect the Ethernet adapter:
- Make sure the Ethernet adapter is properly connected to the computer.
- Check for any physical damage or loose connections on the adapter.
- If possible, try using a different Ethernet adapter to see if the issue is resolved.
- Check the Ethernet cable:
- Inspect the Ethernet cable for any visible damage or fraying.
- Ensure that the Ethernet cable is securely connected to both the computer and the router.
- Try using a different Ethernet cable to rule out any issues with the current cable.
Run Windows Network Troubleshooter
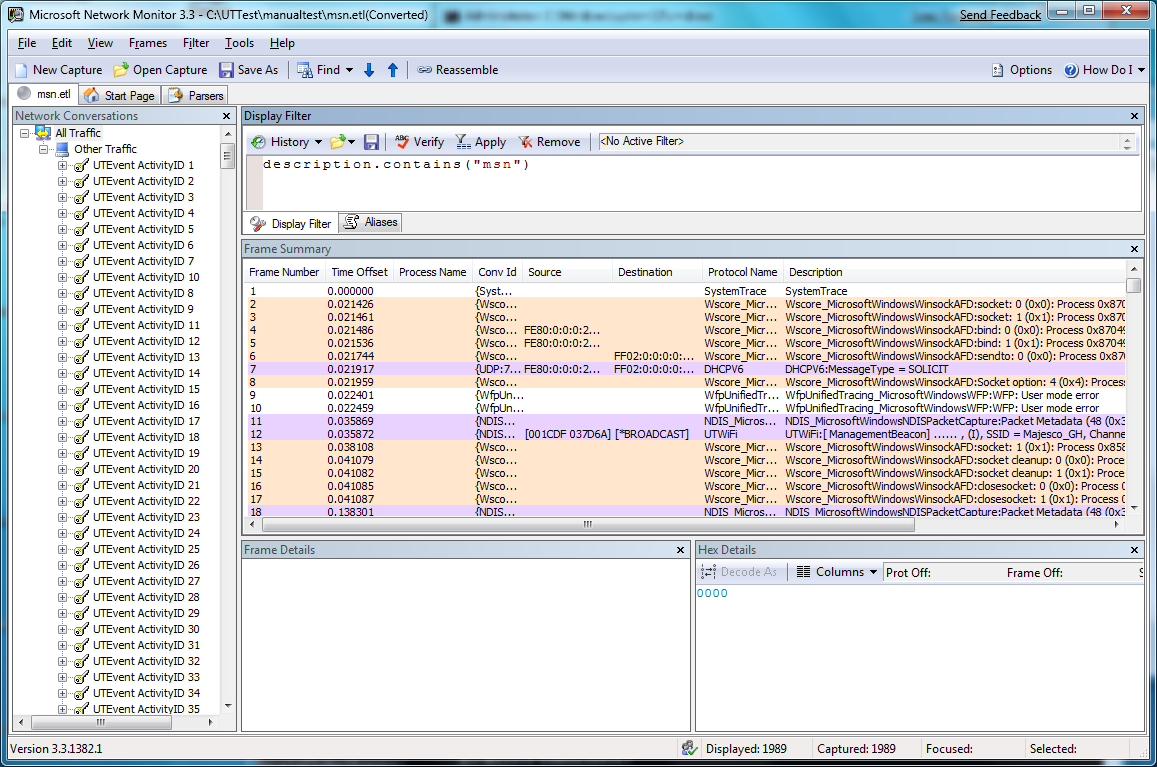
If your Ethernet connection is working fine but your WiFi isn’t, you can try running the Windows Network Troubleshooter to diagnose and fix the issue.
1. Right-click on the network icon in the system tray and select “Troubleshoot problems.”
2. Follow the prompts to let Windows diagnose the problem with your WiFi connection.
3. Once the troubleshooter has identified the issue, follow the suggested steps to fix it.
If the troubleshooter is unable to resolve the problem, you may need to further investigate potential issues with your router, network settings, or wireless adapter.
Reinstall or Update Network Adapter Drivers
To resolve issues with WiFi not working while Ethernet does, you may need to reinstall or update your network adapter drivers.
1. Open Device Manager by pressing Windows key + X, then selecting Device Manager.
2. Locate Network adapters, right-click on your WiFi adapter, and select Uninstall device.
3. Restart your computer to allow the system to reinstall the drivers automatically.
If this doesn’t work, you may need to manually update the drivers.
4. Visit the manufacturer’s website (such as TP-Link, Asus, etc.) to download the latest drivers for your network adapter.
5. Install the drivers by following the on-screen instructions.
Once the drivers are updated, restart your computer and check if the WiFi connectivity issue has been resolved.
Flush DNS and Reset Winsock
To fix the issue of Ethernet working but WiFi not, one solution is to flush the DNS and reset Winsock. This can help resolve any network connectivity problems that may be causing the WiFi to not work properly.
To flush the DNS, open the Command Prompt by typing “cmd” in the search bar and right-clicking on Command Prompt to “Run as administrator”. Then, type the command “ipconfig /flushdns” and press Enter. This will clear the DNS resolver cache.
Next, to reset Winsock, still in the Command Prompt, type “netsh winsock reset” and press Enter. Restart your computer to apply the changes.
These steps can help reset network settings and fix any issues that may be preventing your WiFi from working properly. If the problem persists, further troubleshooting may be necessary.
Switch Between IPv4 and IPv6
Once in the Network and Sharing Center, click on Change adapter settings and then right-click on your WiFi network and select Properties. In the Properties window, uncheck IPv6 and check IPv4.
After making these changes, restart your computer and try connecting to WiFi again. This should switch your network settings to prioritize IPv4 over IPv6, potentially resolving the connectivity issue.
If the problem persists, you may need to reboot your router or contact your Internet service provider for further assistance.
Try Using a Different Frequency Band
Make sure your device supports the frequency band you choose, as some older devices may only work with 2.4GHz. Reboot your router after changing the frequency band to ensure the settings take effect.
If the issue persists, consider updating your router’s firmware or performing a factory reset to troubleshoot any potential software glitches. Additionally, check for any sources of interference near your router that may be affecting the WiFi signal.
By trying a different frequency band, you may be able to resolve the connectivity issues and enjoy a more stable WiFi connection.
FAQs
Why does internet work on Ethernet but not WiFi?
The internet works on Ethernet but not WiFi because the Ethernet adapter or router may be the cause of the issue. Try unplugging the router, removing the adapter, and plugging the cable directly into the router. If WiFi still doesn’t work, consider factory resetting the router.
Why is Ethernet connected but no internet?
Ethernet is connected but there is no internet access. This could be due to outdated network drivers, incorrect DNS settings, misconfigured network settings, or a router problem. To resolve this issue, try updating drivers, checking DNS settings, adjusting network configurations, or troubleshooting the router.
Why is my wireless connection working but not my internet connection?
Your wireless connection may be working, but your internet connection is not due to potential issues with your router, modem, or a loose cable. Other technical reasons could also be causing the problem.








