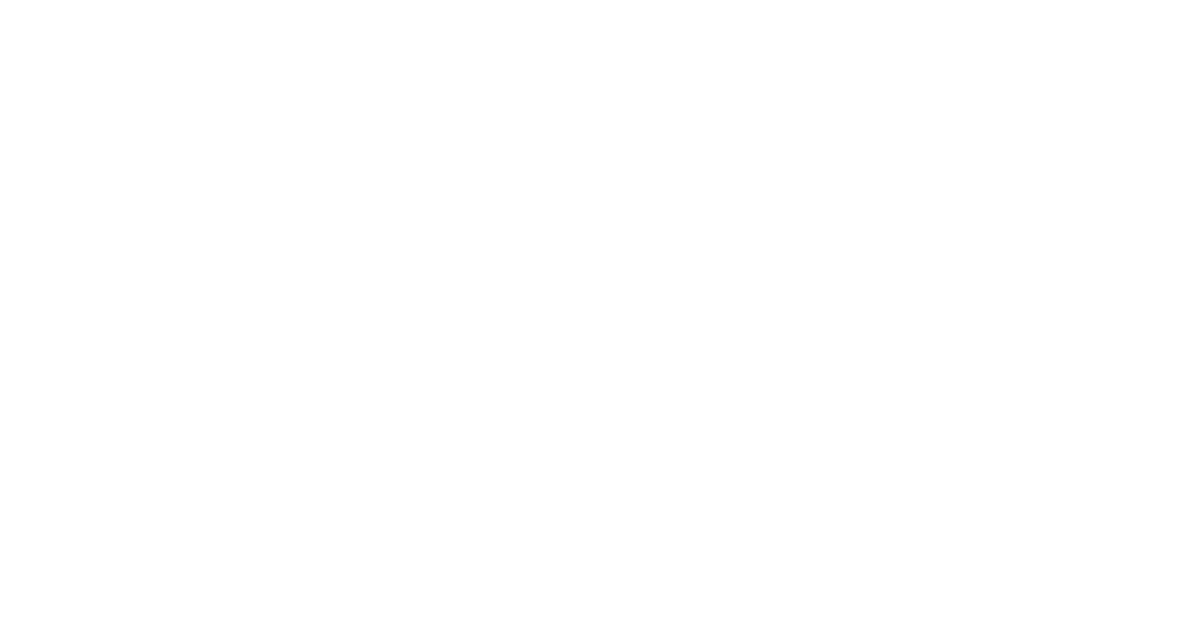
Windows Defender offers robust malware protection for Windows PC users.
Recently, Fortect has become increasingly popular as a reliable and efficient way to address a wide range of PC issues. It's particularly favored for its user-friendly approach to diagnosing and fixing problems that can hinder a computer's performance, from system errors and malware to registry issues.
- Download and Install: Download Fortect from its official website by clicking here, and install it on your PC.
- Run a Scan and Review Results: Launch Fortect, conduct a system scan to identify issues, and review the scan results which detail the problems affecting your PC's performance.
- Repair and Optimize: Use Fortect's repair feature to fix the identified issues. For comprehensive repair options, consider subscribing to a premium plan. After repairing, the tool also aids in optimizing your PC for improved performance.
Customizing Security Features
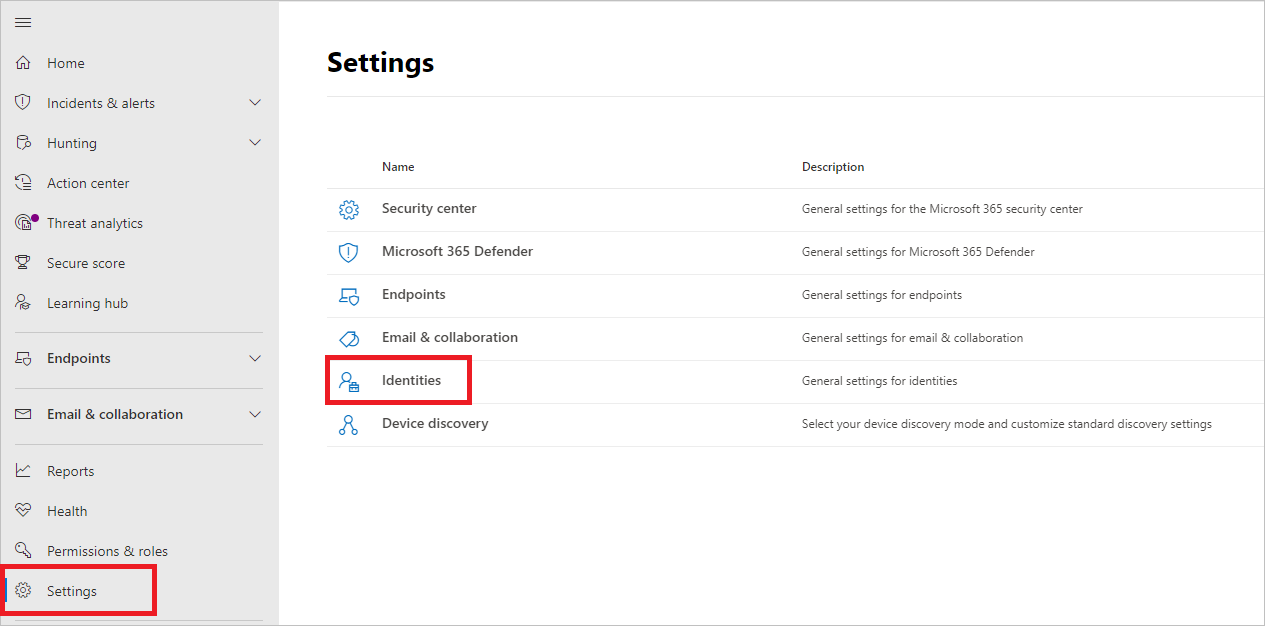
To customize security features in Windows Defender for your Windows PC, follow these steps:
Step 1: Open Windows Security by clicking on the Windows Security icon in the system tray or searching for it in the Start menu.
Step 2: Click on “Virus & Threat Protection” in the left-hand menu.
Step 3: Click on “Manage Settings” under the Virus & Threat Protection settings.
Step 4: Toggle the switches to enable or disable features such as Real-time Protection, Cloud-delivered Protection, and Automatic Sample Submission.
To further customize your security settings, you can click on “App & Browser Control” in the left-hand menu. Here, you can adjust settings related to SmartScreen, Exploit Protection, and Reputation-based Protection.
If you want to add exclusions to Windows Defender, click on “Virus & Threat Protection” and then scroll down to “Exclusions.” Click on “Add or remove exclusions” to specify files, folders, file types, processes, or drives that you want to exclude from scanning.
If you’re looking to schedule a scan, click on “Virus & Threat Protection” and then select “Quick Scan” or “Advanced Scan” to choose the type of scan you want to schedule. Click on “Manage Schedule” to set up a recurring scan.
For more advanced customization options, you can access the Windows Security settings by clicking on the gear icon at the bottom of the left-hand menu. Here, you can adjust settings related to Firewall & Network Protection, Device Security, Device Performance & Health, and more.
Manual and Scheduled Scans
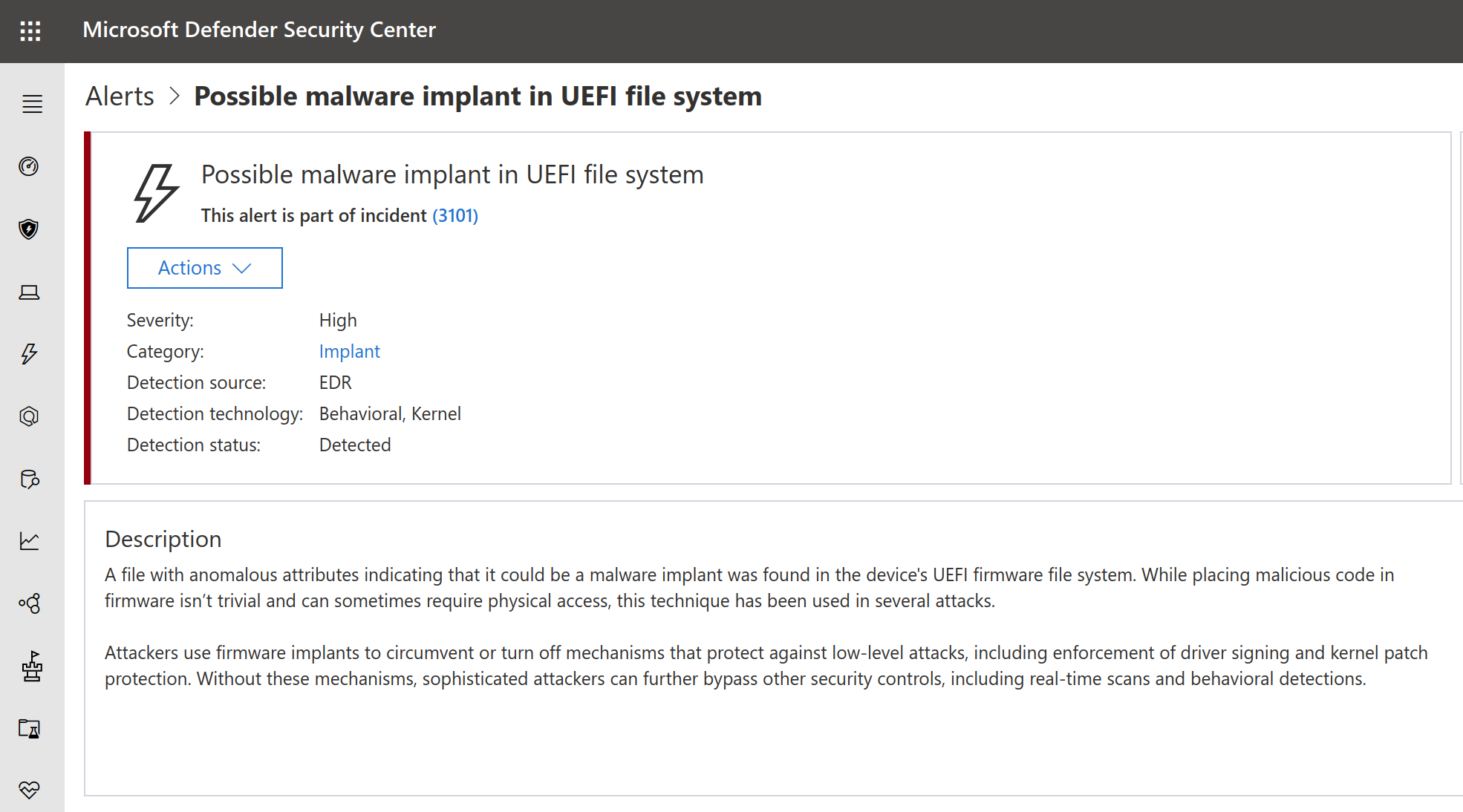
| Scan Type | Description |
|---|---|
| Manual Scan | A manual scan allows you to choose specific files or folders to be scanned for malware. You can initiate a manual scan at any time to ensure your system is free of threats. |
| Scheduled Scan | A scheduled scan allows you to set up automatic scans on a regular basis. You can choose the frequency and timing of these scans to suit your preferences. This helps to ensure that your system is regularly checked for malware without you having to remember to initiate a scan manually. |
Real-Time Protection Options
1. Open Windows Security by clicking on the Windows Security icon in the system tray or by searching for it in the Windows search bar.
2. Click on “Virus & threat protection” in the Windows Security dashboard.
3. Click on “Manage settings” under Virus & threat protection settings.
4. Toggle the switch to turn on “Real-time protection.”
By activating real-time protection, Windows Defender will continuously monitor your system for malware, viruses, spyware, and other threats in real-time. This feature provides an extra layer of security to keep your Windows PC safe from malicious attacks.
In addition to real-time protection, Windows Defender offers other security features like cloud-delivered protection, automatic scanning of downloaded files, and integration with Windows Firewall for a comprehensive defense against cyber threats.
Take advantage of these built-in security tools to protect your Windows PC and keep your personal information safe from cybercriminals.
Understanding Malware Threats
Malware threats pose a significant risk to Windows PCs, potentially leading to data loss, financial theft, and system damage. To protect your device, it is crucial to have reliable malware protection in place. Windows Defender is a built-in security feature in Windows that offers real-time protection against viruses, spyware, and other malicious software.
Windows Defender is designed to automatically scan and monitor your system for any suspicious activity. It also provides regular updates to keep your device protected against the latest threats. In addition, Windows Defender works seamlessly with other security features like Windows Firewall to enhance your overall protection.
It is important to understand the different types of malware threats that Windows Defender can help defend against. These include viruses that can replicate and spread through your system, spyware that secretly collects your personal information, and ransomware that can encrypt your files and demand payment for decryption.
To ensure your Windows PC is well-protected, make sure to regularly update your system through Windows Update. This will help keep your device secure by patching any vulnerabilities that could be exploited by cyber attackers. Additionally, enabling features like Microsoft SmartScreen can help protect you from malicious websites and downloads.
In the event that your device is infected with malware, Windows Defender offers the ability to perform a full system scan to detect and remove any threats. It is recommended to run a scan regularly to ensure your system remains clean and secure.
By taking proactive steps to protect your Windows PC with Windows Defender, you can minimize the risk of falling victim to malware threats.
Enhancing Security with Microsoft Defender
Microsoft Defender is a powerful tool that helps protect your Windows PC from various cyber threats. It offers real-time protection against malware, viruses, ransomware, and other malicious software.
One key feature of Microsoft Defender is its ability to scan files and programs in real-time, ensuring that any potentially harmful content is flagged and dealt with promptly.
In addition to malware protection, Microsoft Defender also includes features such as firewall management, network protection, and browser security to keep your system safe from online threats.
To maximize the effectiveness of Microsoft Defender, make sure to keep your Windows operating system up to date with the latest security patches and updates. This will help ensure that your PC is protected against the latest threats.
Another important aspect of Microsoft Defender is its integration with other Microsoft security features, such as SmartScreen and Microsoft 365. This creates a comprehensive security ecosystem that helps safeguard your personal and professional data.
By using Microsoft Defender as your primary security solution, you can rest assured that your Windows PC is well-protected against a wide range of cyber threats, including viruses, ransomware, and other malware.
Utilizing Firewall and SmartScreen
To enhance the malware protection on your Windows PC, it is essential to utilize the built-in features such as Firewall and SmartScreen. These tools are designed to safeguard your system from various cyber threats and malicious attacks.
Firewall: Windows Defender Firewall acts as a barrier between your computer and potential threats from the internet or other networks. It monitors incoming and outgoing traffic, allowing you to set rules for specific applications and services. To enable the firewall, go to Control Panel > System and Security > Windows Defender Firewall. Make sure it is turned on for added protection.
SmartScreen: Microsoft SmartScreen is a feature that helps protect your PC from phishing attacks and malware when downloading files or browsing the web. It automatically checks websites and files against a list of known malicious sites and warns you if it detects any potential threats. To enable SmartScreen, go to Settings > Update & Security > Windows Security > App & browser control.
By utilizing these features, you can strengthen your Windows Defender Malware Protection and ensure a more secure computing experience. Remember to keep your system updated with the latest patches and updates to stay protected against the ever-evolving threat landscape.
Protecting Digital Identity and Privacy
To protect your digital identity and privacy on your Windows PC, it is crucial to utilize Windows Defender Malware Protection. This built-in security feature helps safeguard your system from various threats, including viruses, malware, and spyware.
By regularly updating Windows Defender, you ensure that your PC is equipped with the latest security patches and definitions to combat new and emerging threats. Make sure to enable real-time protection to scan for malicious software in the background and block any potential threats before they can harm your system.
Additionally, consider running full system scans periodically to detect and remove any existing malware that may have slipped through the cracks. This proactive approach can help keep your digital identity and personal information safe from cybercriminals looking to exploit vulnerabilities in your system.
In addition to Windows Defender, it is also important to practice safe browsing habits and be cautious when downloading files or clicking on links from unknown sources. Always verify the authenticity of websites and only download software from reputable sources to minimize the risk of encountering malware.
Regularly updating your operating system, web browser, and other software applications is also essential for maintaining a secure digital environment. These updates often include security patches that address known vulnerabilities and help prevent cyberattacks that could compromise your digital identity and privacy.
Innovative Features for Safety
Windows Defender Malware Protection for Windows PC
Windows Defender offers innovative features to enhance the safety of your Windows PC. One of the key features is its real-time protection, which constantly monitors your system for any suspicious activity. This helps in detecting and removing malware before it can cause any harm to your computer.
Another important feature is the ability to schedule scans at convenient times. You can set up regular scans to ensure that your PC is always protected from potential threats. This proactive approach helps in maintaining the security of your system.
Windows Defender also offers cloud-based protection, which allows it to stay up-to-date with the latest threat intelligence. This ensures that your PC is always equipped to handle new and emerging malware threats.
In addition, Windows Defender integrates seamlessly with other security features in Windows, such as the firewall and SmartScreen filter. This multi-layered approach provides comprehensive protection against various types of cyber threats.
To make the most of Windows Defender, ensure that it is always up-to-date by enabling automatic updates. This will ensure that you have the latest security patches and definitions to protect your PC effectively.
By leveraging the innovative features of Windows Defender, you can enhance the safety and security of your Windows PC, providing peace of mind while using your computer for various tasks.
Navigating Secure Internet and Bluetooth Connections
To navigate secure Internet and Bluetooth connections on your Windows PC, it is important to ensure that your system is protected from malware. One way to do this is by utilizing Windows Defender, a built-in security feature in Windows operating systems.
Ensure that your Windows Defender is up-to-date by regularly checking for updates in the Windows Security settings. This will help protect your PC from the latest threats and vulnerabilities.
When connecting to the Internet, make sure you are using a secure Wi-Fi network and avoid connecting to public or unsecured networks that can leave your system vulnerable to attacks. You can also enable Windows Defender Firewall to add an extra layer of protection against incoming threats.
When using Bluetooth devices, only pair with trusted devices and avoid connecting to unknown or suspicious devices that may contain malware. Make sure to turn off Bluetooth when not in use to prevent unauthorized access.
It is important to be cautious when downloading files or clicking on links from unknown sources, as they may contain malware that can harm your system. Windows Defender can help scan and remove any malicious files that may have been downloaded to your PC.
Regularly scan your system using Windows Defender to check for any malware or suspicious activity. You can schedule scans to run automatically or perform manual scans whenever you feel the need to check your system’s security.
Advanced Tools for Modern Threats
Windows Defender Malware Protection for Windows PC
Windows Defender offers advanced tools to protect your Windows PC from modern threats. To ensure your system is fully protected, follow these steps:
1. Update Windows Defender: Make sure your Windows Defender is up to date by enabling Windows Update. This will ensure that your system has the latest security patches and definitions to detect and remove malware.
2. Run a full scan: Periodically run a full scan using Windows Defender to check for any malware or suspicious files on your system. This will help identify and remove any potential threats before they can cause harm.
3. Enable real-time protection: Turn on the real-time protection feature in Windows Defender to actively monitor your system for any malicious activity. This will help prevent malware from infecting your PC in real-time.
4. Use Windows Defender Firewall: Windows Defender also includes a built-in firewall to protect your system from unauthorized access and network threats. Make sure the firewall is enabled to add an extra layer of security to your PC.
FAQs
Does Windows security protect against malware?
Windows Security does protect against malware by continually scanning for malicious software, viruses, and security threats, while also providing automatic updates to keep devices safe.
Do you need malware protection for Windows?
Windows users should always consider using malware protection to prevent data theft, encryption, or deletion. Antivirus software should be regularly updated to ensure maximum protection for your devices.
How do I protect my Windows from malware?
To protect your Windows from malware, you should utilize an anti-malware app such as Microsoft Defender and ensure it is regularly updated through Windows Update.
Can Windows Defender hide malware?
Windows Defender can potentially miss detecting certain types of malware, allowing them to hide within a system.







