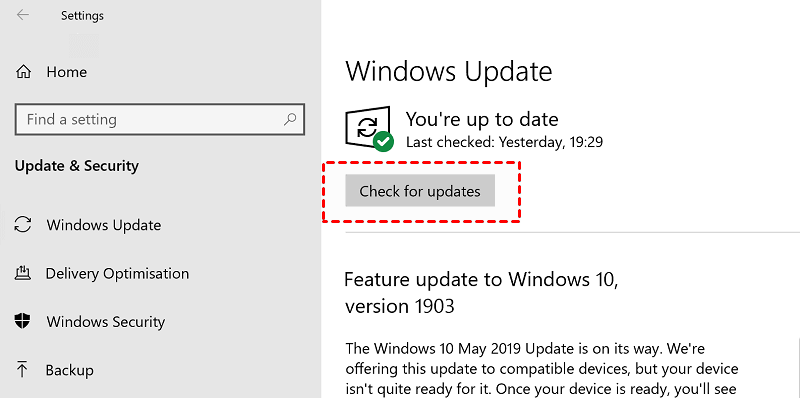Unlock the doors to seamless collaboration! In this article, we unveil ingenious solutions to tackle the infuriating issue of Dropbox not enough space to access shared folders. Discover simple yet effective methods to free up space and maximize your file-sharing experience. Get ready to bid farewell to storage constraints and unlock a world of boundless collaboration possibilities!
Recently, Fortect has become increasingly popular as a reliable and efficient way to address a wide range of PC issues. It's particularly favored for its user-friendly approach to diagnosing and fixing problems that can hinder a computer's performance, from system errors and malware to registry issues.
- Download and Install: Download Fortect from its official website by clicking here, and install it on your PC.
- Run a Scan and Review Results: Launch Fortect, conduct a system scan to identify issues, and review the scan results which detail the problems affecting your PC's performance.
- Repair and Optimize: Use Fortect's repair feature to fix the identified issues. For comprehensive repair options, consider subscribing to a premium plan. After repairing, the tool also aids in optimizing your PC for improved performance.
Troubleshooting Dropbox Space Issues
If you’re experiencing Dropbox space issues when trying to access a shared folder, there are a few troubleshooting steps you can try.
First, check your account quota to ensure you have enough space to access the shared folder. If not, consider upgrading your plan or freeing up space by deleting unnecessary files from your account or emptying your trash.
Next, make sure the folder invitation was sent correctly and that you have the necessary folder permissions. If not, reach out to the folder owner or administrator for assistance.
If you’re still having trouble, try syncing your Dropbox account on a different device or using the web version of Dropbox to access the shared folder.
If none of these solutions work, consider reaching out to Dropbox support for further assistance.
Managing Shared Folders and Storage Space in Dropbox
1. Check your storage space: Go to dropbox.com and sign in to your account. Click on your avatar, then select “Settings” and go to the “Account” tab. Ensure you have enough space in your account quota.
2. Clear your Trash: Deleted files still take up space. Empty your Trash by clicking on the Trash icon and selecting “Empty Trash.”
3. Optimize folder contents: Remove unnecessary files or move them to a different location to free up space. Remember, shared folders count towards your storage quota.
4. Upgrade your plan: If you consistently run out of space, consider upgrading your account to a higher storage tier.
By managing your storage space and regularly optimizing your shared folders, you can avoid the “Dropbox Not Enough Space to Access Shared Folder” issue and ensure smooth collaboration with your team.
Solutions to “Not Enough Space” Errors in Dropbox
1. Check your storage space: Ensure you have enough disk space on your device and your Dropbox account. Remove any unnecessary files or upgrade your plan if needed.
2. Manage shared folders: Remove unnecessary shared folders to free up space. Review your shared folders and remove any that are no longer needed.
3. Clear cache: Clear the cache on your device to free up temporary storage used by Dropbox.
4. Upgrade to a paid plan: If you frequently share large files or collaborate with multiple users, consider upgrading to a higher storage plan to accommodate your needs.
5. Use selective sync: Selectively sync folders to save space on your device. Only sync the folders you frequently access.
python
import dropbox
# Set up Dropbox API connection
app_key = 'YOUR_APP_KEY'
app_secret = 'YOUR_APP_SECRET'
dbx = dropbox.Dropbox(app_key)
# Authenticate user and obtain access token
# (You may need to follow the authentication process in the Dropbox API documentation)
access_token = 'USER_ACCESS_TOKEN'
dbx = dropbox.Dropbox(access_token)
# Retrieve account information
account_info = dbx.users_get_current_account()
# Calculate available space
total_space = account_info.space_allocation.allocation.get_individual().allocated
used_space = account_info.space_usage.used
available_space = total_space - used_space
print(f"Total Space: {total_space} bytes")
print(f"Used Space: {used_space} bytes")
print(f"Available Space: {available_space} bytes")
Remember to replace `’YOUR_APP_KEY’`, `’YOUR_APP_SECRET’`, and `’USER_ACCESS_TOKEN’` with your actual Dropbox API credentials.
Maximizing Dropbox Storage and Performance
- Optimize your Dropbox storage: Efficiently manage your files and folders to make the most of your available storage space.
- Utilize selective sync: Choose which folders to sync with your device, saving local storage while still having access to all your files in the cloud.
- Clear out unnecessary files: Regularly delete any redundant or outdated files to free up space and ensure smooth performance.
- Enable Smart Sync: Use this feature to store files online-only, freeing up local storage while still being able to see and access them in your Dropbox folder.
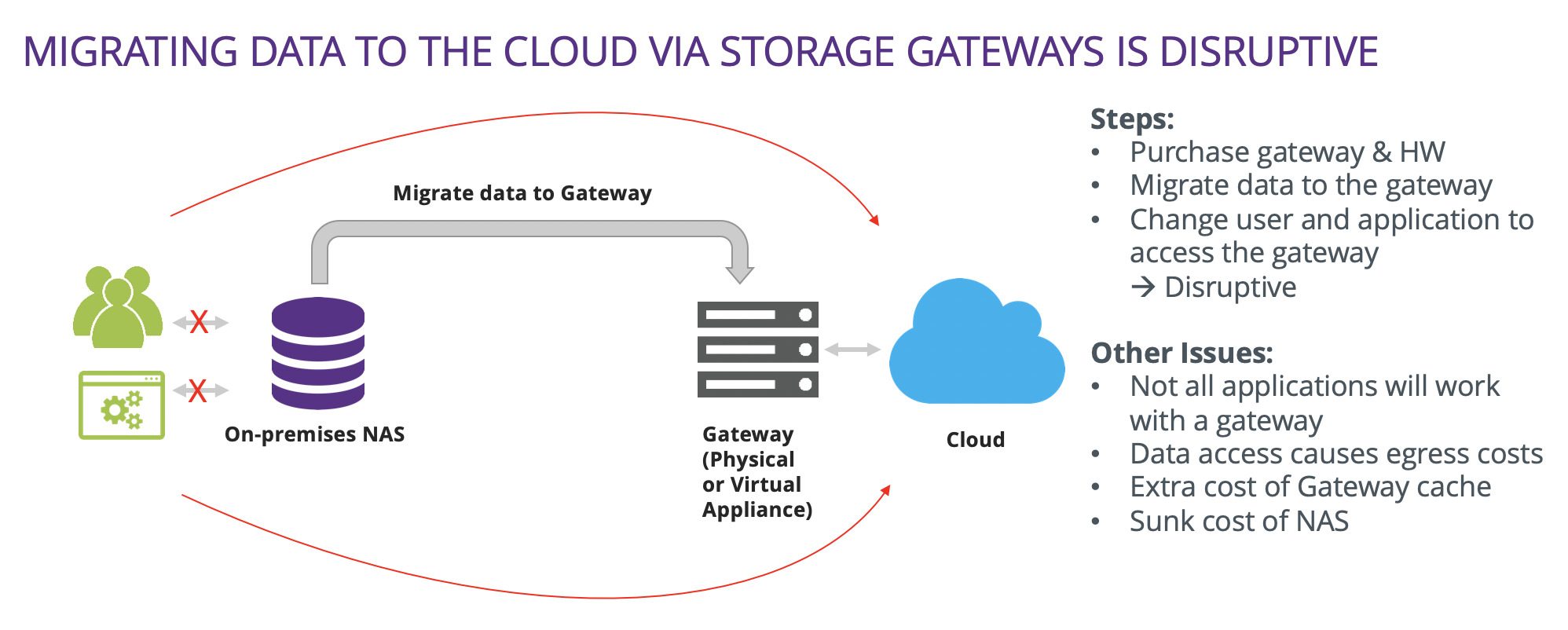
- Upgrade your Dropbox plan: Consider upgrading to a higher storage tier if your current plan is consistently running out of space.
- Check for shared folder access: Verify that you have appropriate access permissions to the shared folders you are trying to access.
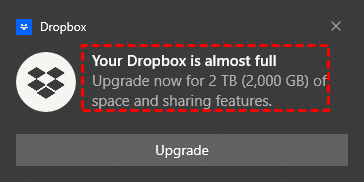
- Resolve sync conflicts: Address any conflicts that may arise when multiple users attempt to modify the same file simultaneously.
- Ensure stable internet connection: A reliable and fast internet connection is crucial for optimal Dropbox performance and uninterrupted access to shared folders.
- Upgrade your hardware: If you frequently encounter performance issues, consider upgrading your computer or device to meet Dropbox’s recommended system requirements.
- Contact Dropbox support: If all else fails, reach out to Dropbox’s support team for assistance in resolving any persistent issues with storage or performance.