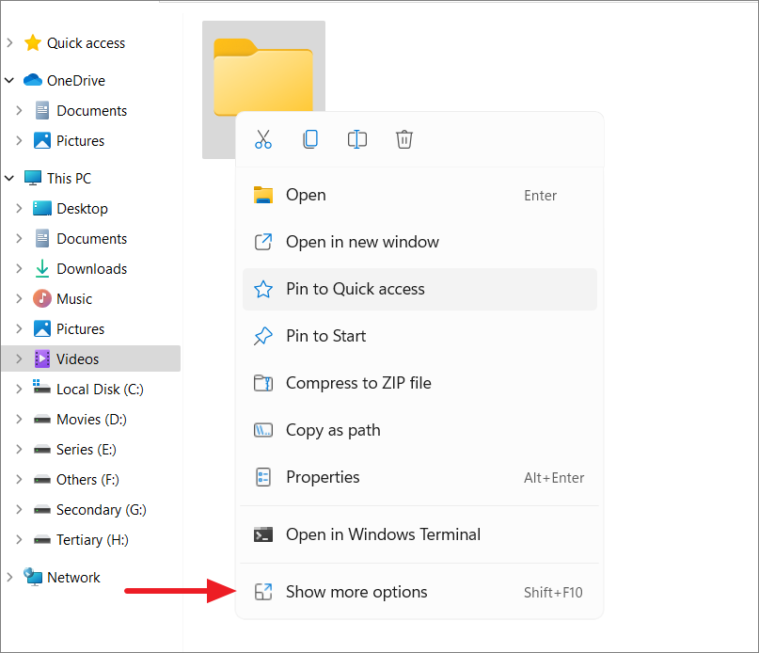Unyielding and Indestructible: The Persistent Windows.old Folder
Recently, Fortect has become increasingly popular as a reliable and efficient way to address a wide range of PC issues. It's particularly favored for its user-friendly approach to diagnosing and fixing problems that can hinder a computer's performance, from system errors and malware to registry issues.
- Download and Install: Download Fortect from its official website by clicking here, and install it on your PC.
- Run a Scan and Review Results: Launch Fortect, conduct a system scan to identify issues, and review the scan results which detail the problems affecting your PC's performance.
- Repair and Optimize: Use Fortect's repair feature to fix the identified issues. For comprehensive repair options, consider subscribing to a premium plan. After repairing, the tool also aids in optimizing your PC for improved performance.
Understanding the Windows.old Folder
The Windows.old folder is created when you upgrade your PC to a new version of Windows, such as Windows 10 or Windows 11. It contains the files and data from your previous Windows installation.
To remove the Windows.old folder and free up disk space, follow these steps:
1. Open the Command Prompt as an administrator. You can do this by searching for “Command Prompt” in the taskbar, right-clicking on it, and selecting “Run as administrator.”
2. Type the following command and press Enter: takeown /F C:\Windows.old /R /A
3. Type the following command and press Enter: icacls C:\Windows.old /grant administrators:F /T
4. Once the ownership and permissions have been granted, you can delete the Windows.old folder. You can do this manually by navigating to the C:\ drive and deleting the folder, or you can use disk cleanup tools like Storage Sense or third-party software like EaseUS Partition Master.
Note: Be careful when deleting the Windows.old folder as it contains important files from your previous Windows installation. Make sure you have backed up any files you may need before proceeding.
Locating the Windows.old Folder
If you’re unable to remove the Windows.old folder on your PC, here’s how you can locate it.
First, open the Command Prompt as an administrator. You can do this by searching for “Command Prompt” in the taskbar, right-clicking on it, and selecting “Run as administrator”.
Once the Command Prompt is open, type dir /ad /s Windows.old and press Enter. This command will search for the Windows.old folder in all sub-directories.
If the folder is found, you’ll see the directory path displayed in the Command Prompt.
To remove the folder, type rmdir /s /q “directory path”, replacing “directory path” with the actual path of the Windows.old folder. Press Enter to execute the command.
Please note that removing the Windows.old folder will permanently delete its contents, so make sure you have backed up any important files before proceeding.
If you still encounter any issues, you may need to take ownership of the folder. You can find detailed instructions on how to do this in the Microsoft documentation.
Safety Concerns When Deleting Windows.old
Before deleting the Windows.old folder, it’s important to consider a few safety concerns to avoid any issues.
Firstly, make sure you have a backup of any important files or data stored in the Windows.old folder. This will ensure that you don’t lose any valuable information during the deletion process.
Secondly, be cautious when modifying system files or directories. Incorrectly deleting or changing these files can cause problems with your operating system.
To safely delete the Windows.old folder, follow these steps:
1. Open the Settings menu by clicking on the Start button and selecting Settings.
2. In the Settings menu, type “Storage” in the search bar and click on the “Storage” option.
3. Under Storage, click on “Temporary Files.”
4. Scroll down and click on “Previous version of Windows.”
5. Check the box next to “Delete previous versions” and click on the “Remove files” button.
python
import subprocess
# Function to run a command in the command prompt
def run_command(command):
process = subprocess.Popen(command, stdout=subprocess.PIPE, stderr=subprocess.PIPE, shell=True)
output, error = process.communicate()
return output, error
# Command to run Disk Cleanup utility with administrative privileges
command = 'cleanmgr.exe /sagerun:1'
# Run the command
output, error = run_command(command)
if error:
print(f"An error occurred: {error.decode('utf-8')}")
else:
print("The 'Windows Old' folder cleanup has been initiated successfully.")
Troubleshooting the Inability to Remove Windows.old
If you’re having trouble removing the Windows.old folder, here are some troubleshooting steps you can try:
1. Open Settings by typing “settings” in the search bar and selecting the corresponding option.
2. Go to System > Storage.
3. Under Storage sense, click on “Change how we free up space automatically.”
4. Scroll down and click on “Clean now” under “Free up space now.”
5. If that doesn’t work, you can try using the command prompt.
6. Open the command prompt as an administrator by typing “cmd” in the search bar, right-clicking on “Command Prompt,” and selecting “Run as administrator.”
7. Use the following command to take ownership of the Windows.old folder: takeown /R /A “Z:\Program Files\Windows.old”.
8. If you encounter permissions issues, you can use the following command to grant administrators full access to the folder: icacls “Z:\Program Files\Windows.old” /grant administrators:F.
9. If you’re still unable to remove the folder, you may need to use third-party software such as EaseUS Partition Master to delete it.
10. It’s important to note that removing the Windows.old folder is only necessary if you’re running low on disk space or if you’re sure you won’t need to roll back to a previous version of Windows.
Hopefully, these steps help you resolve the issue and free up some disk space. If you have any further questions, feel free to ask.
Methods to Delete the Windows.old Folder
- Open the Start menu and search for “Disk Cleanup”.
- Click on the Disk Cleanup app from the search results.
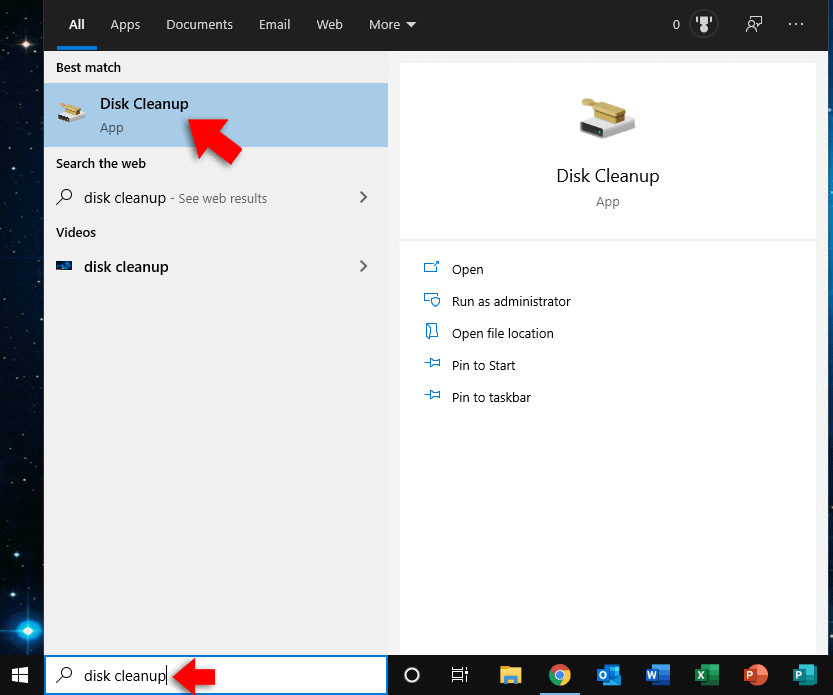
- When the Disk Cleanup window opens, select the C drive (or the drive where Windows is installed) and click “OK”.
- In the Disk Cleanup window, click on the “Clean up system files” button.
- Select the “Previous Windows installation(s)” option and any other unnecessary files you want to delete.
- Click “OK” and confirm the deletion by clicking “Delete Files”.
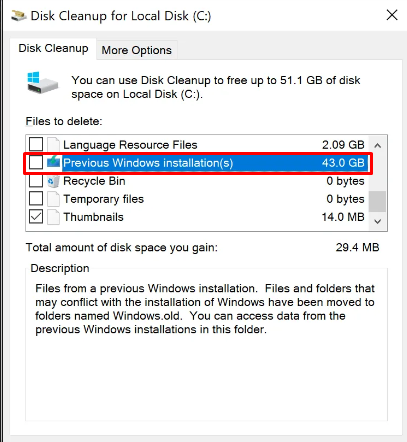
Method 2: Using the Storage Sense Feature
- Open the Start menu and go to “Settings”.
- Click on “System” and then select “Storage” from the left-hand menu.
- Under the “Storage sense” section, toggle the switch to “On” if it’s not already enabled.
- Click on “Configure Storage Sense or run it now” to customize the settings.
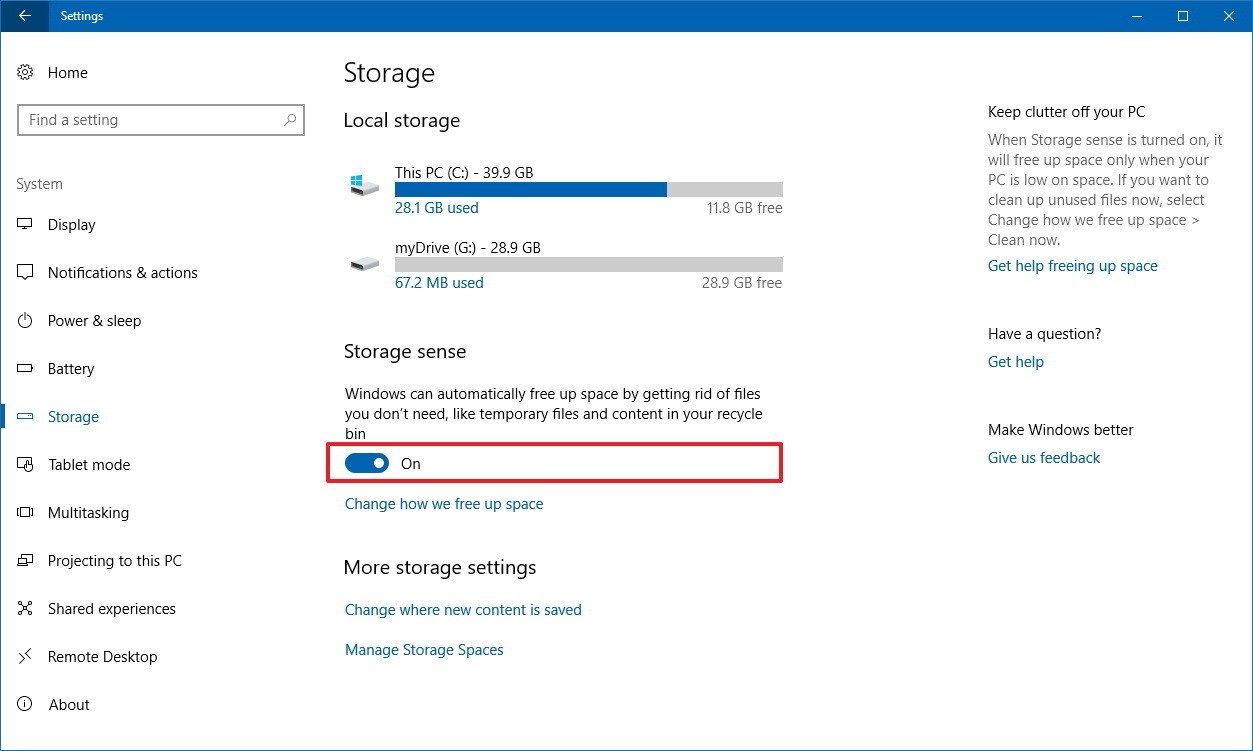
- In the Storage Sense settings, enable the option “Delete previous versions of Windows” or select “Clean now” to immediately remove the Windows.old folder.
Method 3: Manually Deleting the Windows.old Folder
- Open File Explorer by pressing Win + E (Windows key and E key) simultaneously.
- In File Explorer, navigate to the drive where Windows is installed (usually the C drive).
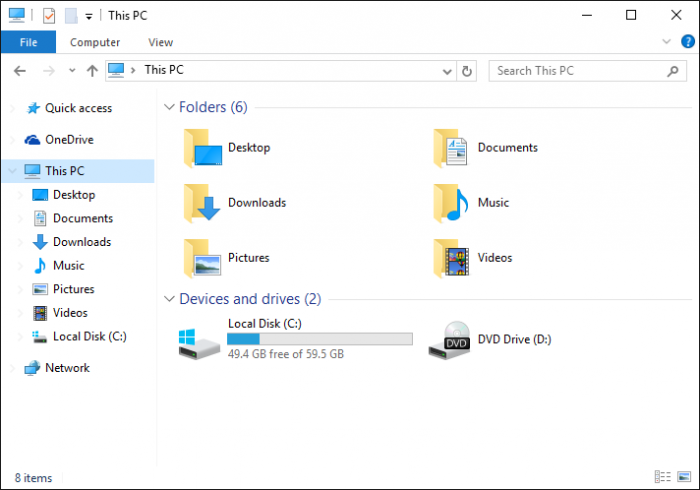
- Find the Windows.old folder and right-click on it.
- Select “Delete” from the context menu.
- If prompted for permission, click “Continue” or enter administrator credentials.
- Confirm the deletion by clicking “Yes” when prompted.

Bonus Tips for Managing System Drive Space After Removal
If you’re unable to remove the Windows.old folder and need to free up system drive space, here are some bonus tips:
1. Check your file permissions: Open Command Prompt as an administrator and use the takeown /f C:\Windows.old /r /d Y command to take ownership of the folder and its sub-directories. Then, use the cacls C:\Windows.old /T /G administrators:F command to grant full control to the Administrators group.
2. Delete the folder using File Explorer: Right-click on the Windows.old folder, select Properties, go to the Security tab, click on the Advanced button, and then click on the Change link next to the Owner field. Select the Administrators group, check the “Replace owner on subcontainers and objects” check box, and click OK. Close all the windows and try deleting the folder again.
3. Use Disk Cleanup: Press the Windows key + R, type “cleanmgr” and press Enter. Select the system drive, click on the “Clean up system files” button, and check the “Previous Windows installation(s)” check box. Click OK and follow the prompts to remove the Windows.old folder.
Frequently Asked Questions about Windows.old
Cannot Remove Windows.old Folder
| Question | Answer |
|---|---|
| What is the Windows.old folder? | The Windows.old folder is created when you upgrade to a new version of Windows. It contains the previous installation files and data, allowing you to roll back to the previous version if needed. |
| Why can’t I remove the Windows.old folder? | There are a few reasons why you might not be able to remove the Windows.old folder. One possibility is that you are not logged in as an administrator. Another reason could be that some files within the folder are being used by other programs. Additionally, Windows may have marked the folder as read-only, preventing its deletion. |
| Is it safe to delete the Windows.old folder? | If you are sure that you won’t need to roll back to the previous version of Windows and you have already backed up any important files, it is generally safe to delete the Windows.old folder. However, it is always recommended to double-check and ensure you have everything you need before deleting it. |
| How can I remove the Windows.old folder? | To remove the Windows.old folder, you can use the built-in Disk Cleanup tool provided by Windows. Here’s how:
|
| Can I recover files from the Windows.old folder? | Yes, you can recover files from the Windows.old folder if needed. Follow these steps:
|