Introducing the Solution to Microsoft’s Background Installation Glitch
Recently, Fortect has become increasingly popular as a reliable and efficient way to address a wide range of PC issues. It's particularly favored for its user-friendly approach to diagnosing and fixing problems that can hinder a computer's performance, from system errors and malware to registry issues.
- Download and Install: Download Fortect from its official website by clicking here, and install it on your PC.
- Run a Scan and Review Results: Launch Fortect, conduct a system scan to identify issues, and review the scan results which detail the problems affecting your PC's performance.
- Repair and Optimize: Use Fortect's repair feature to fix the identified issues. For comprehensive repair options, consider subscribing to a premium plan. After repairing, the tool also aids in optimizing your PC for improved performance.
Causes of Background Installation Errors
1. Security Services: Some security solutions, such as Cloudflare, can interfere with the installation process. Disable or adjust these services temporarily to resolve the issue.
2. Cookies and IP: Clear your browser cookies and ensure that your IP is not blocked by the website owner.
3. Office Add-ins: Disable any Office Add-ins that might be conflicting with the installation.
4. Program Executions: Close any running programs, including Microsoft Word, that may be hindering the installation process.
5. Error Notifications: Check the Error Notification or Event Viewer for specific error codes and messages. This information can help identify the root cause.
6. Restart and Run as Administrator: Restart your PC and run the installation program as an administrator. This can resolve common installation problems.
7. Office Activation Services: Ensure that your Microsoft Office product is properly activated. Use the Office Activation Services to verify and activate your license.
8. Prevention Methods: To prevent future installation errors, keep your Microsoft Office programs up to date and regularly scan for malware or security threats.
Solutions to Resolve Background Installation Errors
- Restart the computer
- Check for Windows updates
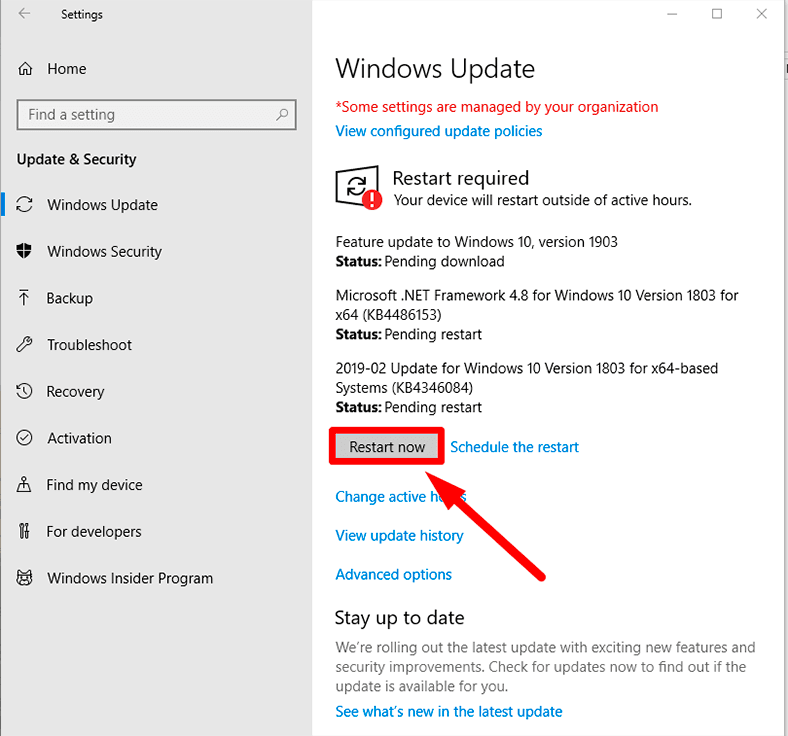
- Disable antivirus software temporarily
- End the Microsoft Office Click-to-Run task from Task Manager
- Clear the temporary files and folders
- Run the Windows Update Troubleshooter
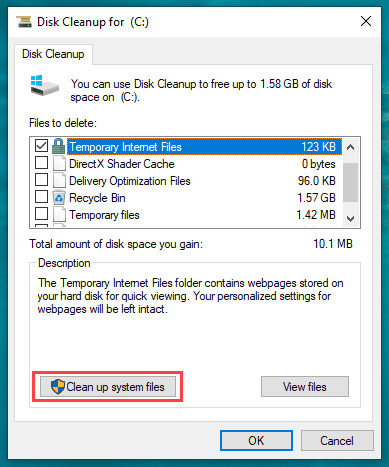
- Repair Microsoft Office installation
- Uninstall and reinstall Microsoft Office
- Contact Microsoft Support for further assistance
Troubleshooting Methods for Microsoft Word Installation Issues
Fix Microsoft Background Installation Problem
| Troubleshooting Method | Description |
|---|---|
| Restart your computer | Sometimes, a simple restart can resolve installation issues. Close all programs and restart your computer before attempting to install Microsoft Word again. |
| Disable antivirus software | Antivirus software can sometimes interfere with the installation process. Temporarily disable your antivirus software and try installing Microsoft Word again. |
| Run the installation troubleshooter | Windows has a built-in troubleshooter that can automatically detect and fix common installation issues. Open the Control Panel, search for “Troubleshooting” and run the “Fix problems with Windows Update” troubleshooter. |
| Clean boot your system | Performing a clean boot can help determine if any third-party applications or services are conflicting with the installation process. Follow the instructions provided by Microsoft to clean boot your system and then try installing Microsoft Word again. |
| Check system requirements | Ensure that your computer meets the minimum system requirements for Microsoft Word. Check the official Microsoft documentation for the specific requirements and compare them to your system specifications. |
| Download and run the Microsoft Office Uninstall Support Tool | If you are experiencing issues with a previous installation of Microsoft Office, download and run the Microsoft Office Uninstall Support Tool to completely remove any remnants of previous installations. Then try installing Microsoft Word again. |
| Contact Microsoft Support | If none of the above troubleshooting methods work, it is recommended to contact Microsoft Support for further assistance. They can provide personalized guidance to resolve the installation problem. |
Frequently Asked Questions and Additional Information
Q: What is the Microsoft Background Installation Problem?
A: The Microsoft Background Installation Problem refers to issues encountered during the installation of Microsoft Office applications, such as Office 365 or Microsoft Office 2013.
Q: How can I fix the Microsoft Background Installation Problem?
A: Here are some steps you can take to resolve the issue:
1. Check for any error messages or notifications during the installation process.
2. Verify your internet connection and ensure it is stable.
3. Restart your PC and try installing again.
4. Use the Event Viewer to identify any potential errors or reasons for the installation problem.
5. If all else fails, contact Microsoft support for further assistance.
Q: Why am I seeing a blue screen or error code during the installation?
A: This could be due to various reasons, such as conflicting software, insufficient system resources, or corrupted installation files. Try restarting your PC and following the steps outlined above to resolve the issue.
Q: Can I use the Command Prompt to fix the Microsoft Background Installation Problem?
A: While it is possible to use the Command Prompt for troubleshooting purposes, it is recommended to follow the aforementioned steps first. If the issue persists, you can explore advanced troubleshooting methods using the Command Prompt.






