
If your desktop computer is emitting a continuous beeping sound, it could indicate a hardware or software issue that needs to be addressed.
Recently, Fortect has become increasingly popular as a reliable and efficient way to address a wide range of PC issues. It's particularly favored for its user-friendly approach to diagnosing and fixing problems that can hinder a computer's performance, from system errors and malware to registry issues.
- Download and Install: Download Fortect from its official website by clicking here, and install it on your PC.
- Run a Scan and Review Results: Launch Fortect, conduct a system scan to identify issues, and review the scan results which detail the problems affecting your PC's performance.
- Repair and Optimize: Use Fortect's repair feature to fix the identified issues. For comprehensive repair options, consider subscribing to a premium plan. After repairing, the tool also aids in optimizing your PC for improved performance.
Identifying BIOS Beep Codes
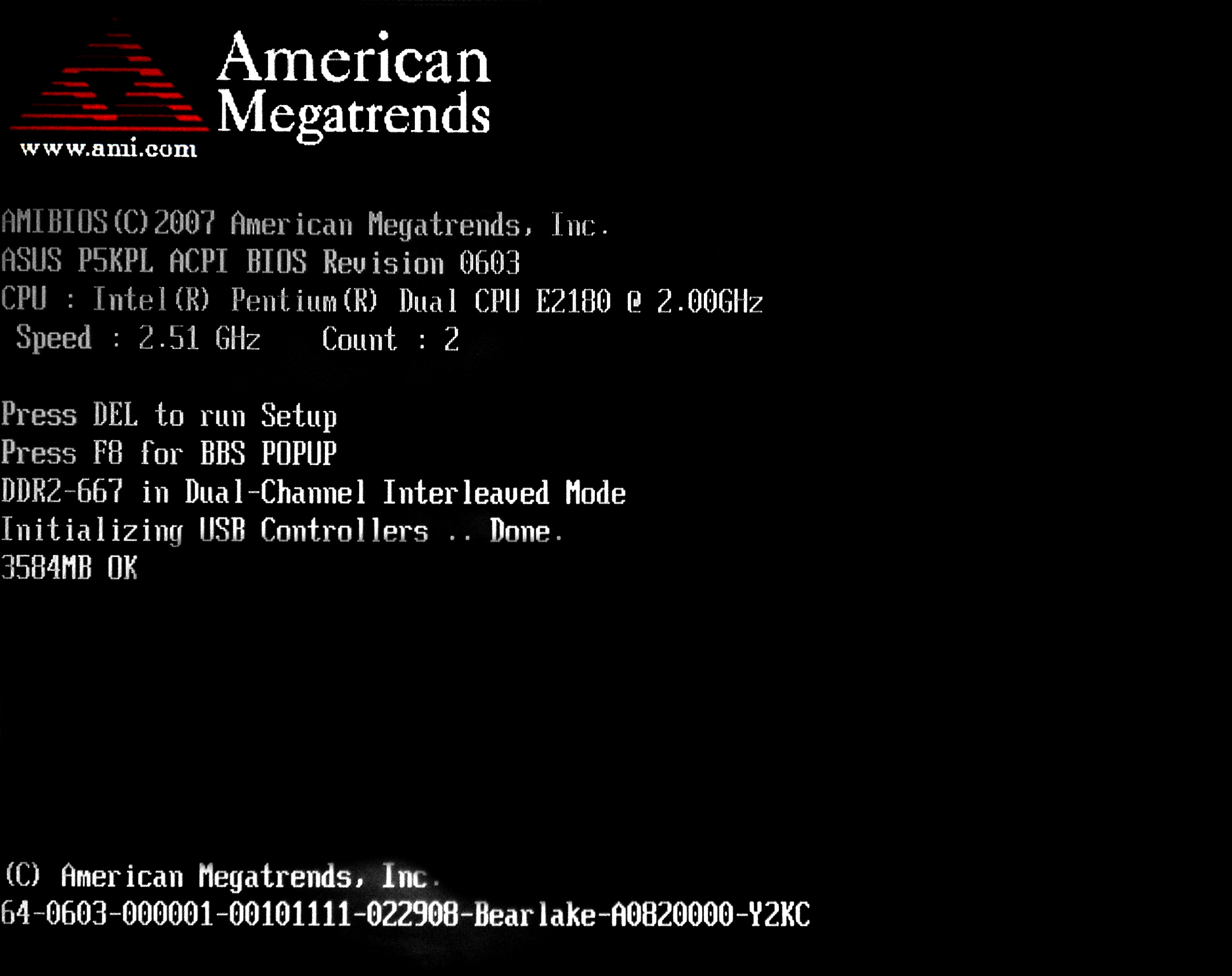
When troubleshooting continuous beeping on your desktop, it’s important to understand the BIOS beep codes. These codes are a series of beeps that your computer emits during the Power-on self-test (POST) process. Each beep sequence corresponds to a specific error or issue that your computer is experiencing.
To identify the BIOS beep codes, you’ll need to refer to the user guide or manual for your motherboard. This document will contain a list of the beep codes for your specific motherboard model, along with their corresponding meanings. If you don’t have the manual, you can usually find this information on the manufacturer’s website.
Once you have the beep code information, listen to the beeps your computer is emitting and compare them to the codes in the manual. This will help you determine the specific issue that your computer is encountering during the booting process.
If you’re unable to find the beep codes for your specific motherboard model, you can also refer to general BIOS beep code lists provided by companies like American Megatrends or Phoenix Technologies. These lists contain common beep codes that are used across a wide range of motherboards and can help you identify the issue with your computer.
In addition to identifying the beep codes, it’s also important to pay attention to any error messages or on-screen prompts that your computer displays during the booting process. This information can provide further insight into the nature of the issue and help you troubleshoot more effectively.
By identifying the BIOS beep codes, you can gain valuable information about the nature of the issue that your computer is experiencing. This information can be crucial in determining the appropriate steps for troubleshooting and resolving the problem.
Understanding Manufacturer-Specific Beep Patterns
When troubleshooting continuous beeping on a desktop, it’s important to understand that different manufacturers have their own specific beep patterns to indicate hardware issues. These beep patterns can help diagnose the problem and determine the next steps for resolving it. Here’s how to interpret manufacturer-specific beep patterns for some common desktop brands:
For American Megatrends (AMI) BIOS, one long beep followed by three short beeps typically indicates a problem with the video card. If you encounter this beep pattern, try reseating the graphics card or replacing it with a known working one.
If you have a Phoenix Technologies BIOS, four beeps usually point to a system timer failure. This could be caused by a faulty motherboard or a problem with the CPU. Check the CPU and motherboard connections to address this issue.
For other manufacturers such as HP, Dell, or Lenovo, it’s essential to refer to the user guide or technical support documentation for the specific beep patterns associated with their BIOS. These resources will provide detailed information on what each beep sequence means and how to troubleshoot the underlying hardware issue.
In general, it’s crucial to pay attention to the sequence and length of the beeps, as this information is key to identifying the problem. Once you’ve determined the manufacturer-specific beep pattern, you can take the necessary steps to address the hardware issue and get your desktop up and running again.
Remember to consult the user guide or technical support resources for your desktop’s BIOS to ensure that you’re interpreting the beep patterns correctly. If you’re unsure about the meaning of a particular beep sequence, contacting the manufacturer’s technical support for further assistance is recommended.
Troubleshooting Steps for Beep Codes
- Turn off the computer and unplug it from the power source.
- Open the computer case and check for any loose or improperly connected hardware components, such as RAM, graphics card, or cables.
- Re-seat any loose components and ensure they are properly connected.
- Close the computer case and plug the power source back in.

- Turn on the computer to see if the continuous beeping has stopped.
Reset BIOS/CMOS
- Turn off the computer and unplug it from the power source.
- Locate the CMOS battery on the motherboard and remove it for a few minutes.
- Put the CMOS battery back in place and close the computer case.
- Plug the power source back in and turn on the computer to see if the continuous beeping has stopped.
Check for Overheating
- Turn off the computer and unplug it from the power source.
- Open the computer case and check for any dust or debris clogging the CPU or GPU fan.
- Clean any dust or debris using compressed air or a soft brush.
- Close the computer case and plug the power source back in.
- Turn on the computer to see if the continuous beeping has stopped.
Additional Resources for Beep Code Resolution
| Resource | Description | Link |
|---|---|---|
| Manufacturer’s website | Check the official website of your desktop’s manufacturer for specific beep code meanings and resolutions. | Visit |
| Online forums | Join online tech forums where you can ask for help from experienced users and technicians who have encountered similar beep code issues. | Visit |
| Technical support | Contact the technical support team of your desktop’s manufacturer for personalized assistance in resolving beep code problems. | Visit |







