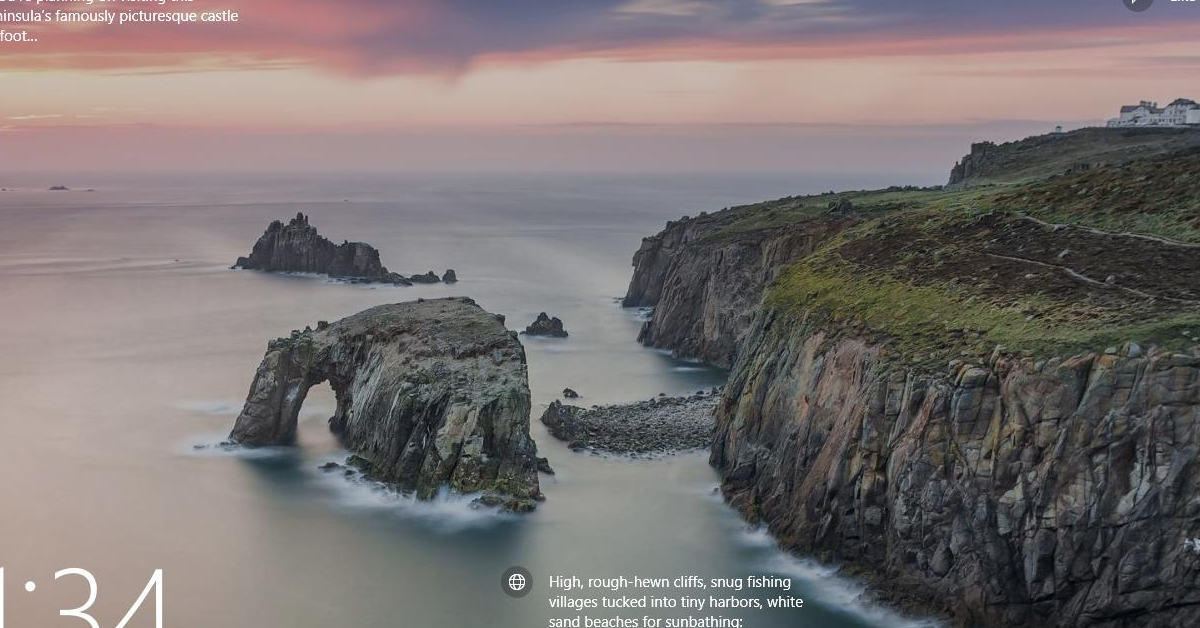
In this tutorial, I will discuss how to fix DCOM Error 1084 on Windows 10.
Recently, Fortect has become increasingly popular as a reliable and efficient way to address a wide range of PC issues. It's particularly favored for its user-friendly approach to diagnosing and fixing problems that can hinder a computer's performance, from system errors and malware to registry issues.
- Download and Install: Download Fortect from its official website by clicking here, and install it on your PC.
- Run a Scan and Review Results: Launch Fortect, conduct a system scan to identify issues, and review the scan results which detail the problems affecting your PC's performance.
- Repair and Optimize: Use Fortect's repair feature to fix the identified issues. For comprehensive repair options, consider subscribing to a premium plan. After repairing, the tool also aids in optimizing your PC for improved performance.
Identifying Potential Causes and Symptoms
To identify potential causes and symptoms of DCOM Error 1084 on Windows 10, start by checking the Event Viewer for any error logs related to the issue. Look for any specific error codes or messages that can point you in the right direction (Event Viewer can be accessed by typing “Event Viewer” in the Windows search bar and clicking on the application).
If you notice any recent changes in your system, such as new software installations or updates, consider if these could be related to the error. Use the Windows Registry to check for any recent changes or corrupted entries that may be causing the issue.
Keep an eye out for any symptoms that may indicate a DCOM Error 1084, such as frequent system freezes, unexpected reboots, or error messages related to DCOM. Check the Task Manager for any unusual processes or applications that could be linked to the error.
If you suspect that the error is related to a specific application, try running the application in safe mode to see if the error persists. (You can boot into Safe Mode by restarting your computer and pressing F8 repeatedly during the boot process).
Consider running CHKDSK to scan and repair any potential issues with your system files or hard drive. (Open the Command Prompt as an administrator and type “chkdsk /f” to initiate the scan).
If you have recently installed any Windows updates, consider rolling back to a previous restore point using System Restore. This can help undo any changes that may have triggered the DCOM Error 1084. (You can access System Restore by typing “System Restore” in the Windows search bar).
By identifying potential causes and symptoms of DCOM Error 1084 on Windows 10, you can take proactive steps to troubleshoot and resolve the issue effectively.
Checking Services and Dependencies
- Open Run by pressing Win + R
- Type services.msc and press Enter
- Locate the DCOM Server Process Launcher service
- Check if the service is Running and set to Automatic
- Double-click on the service to view its dependencies
- Make sure the Remote Procedure Call (RPC) service is also running and set to automatic
Troubleshooting Techniques
To troubleshoot and fix DCOM Error 1084 on Windows 10, follow these steps:
Step 1: Press the Windows key + R to open the Run dialog box.
Step 2: Type “dcomcnfg” in the Run dialog box and press Enter to open the Component Services window.
Step 3: In the Component Services window, navigate to Component Services > Computers > My Computer > DCOM Config.
Step 4: Look for the application ID that is mentioned in the error message and right-click on it.
Step 5: Select Properties from the context menu.
Step 6: Go to the Security tab in the Properties window.
Step 7: Under Launch and Activation Permissions, click on Edit Limits.
Step 8: Ensure that the INTERACTIVE group has the necessary permissions. If not, click Add, type “INTERACTIVE” in the object names box, and click OK.
Step 9: Check the Allow box for Local Activation.
Step 10: Click OK to save the changes and close the Properties window.
Step 11: Restart your computer to apply the changes.
Repairing System Integrity
To repair system integrity and fix DCOM Error 1084 on Windows 10, follow these steps:
Step 1: Press the Windows key + R on your keyboard to open the Run dialog box.
Step 2: Type “cmd” and press Enter to open the Command Prompt window.
Step 3: In the Command Prompt window, type “sfc /scannow” and press Enter to run the System File Checker tool. This tool will scan and repair any corrupted system files that may be causing the DCOM Error 1084.
Step 4: Once the scan is complete, restart your computer to apply the repairs.
Step 5: If the DCOM Error 1084 persists, you can try running the Deployment Image Servicing and Management (DISM) tool. In the Command Prompt window, type “DISM /Online /Cleanup-Image /RestoreHealth” and press Enter. This tool will repair any component store corruption that may be affecting system integrity.
Step 6: After running the DISM tool, restart your computer to see if the DCOM Error 1084 has been resolved.
FAQ
What is the DCOM error in Windows 10?
The DCOM error in Windows 10 occurs when an application or service lacks the necessary permissions to use DCOM. This typically does not impact system performance, aside from filling up the Event Viewer logs.
What is error 1084 in Windows Installer Safe Mode?
Error 1084 in Windows Installer Safe Mode occurs when there is an issue with the registry key related to Safe Mode options.
How do I fix DCOM error 10010?
To fix DCOM error 10010, you can try enabling the Function Discovery Resource Publication Service, modifying access permissions, resetting DCOM permissions, performing a SFC scan, and updating Windows.








