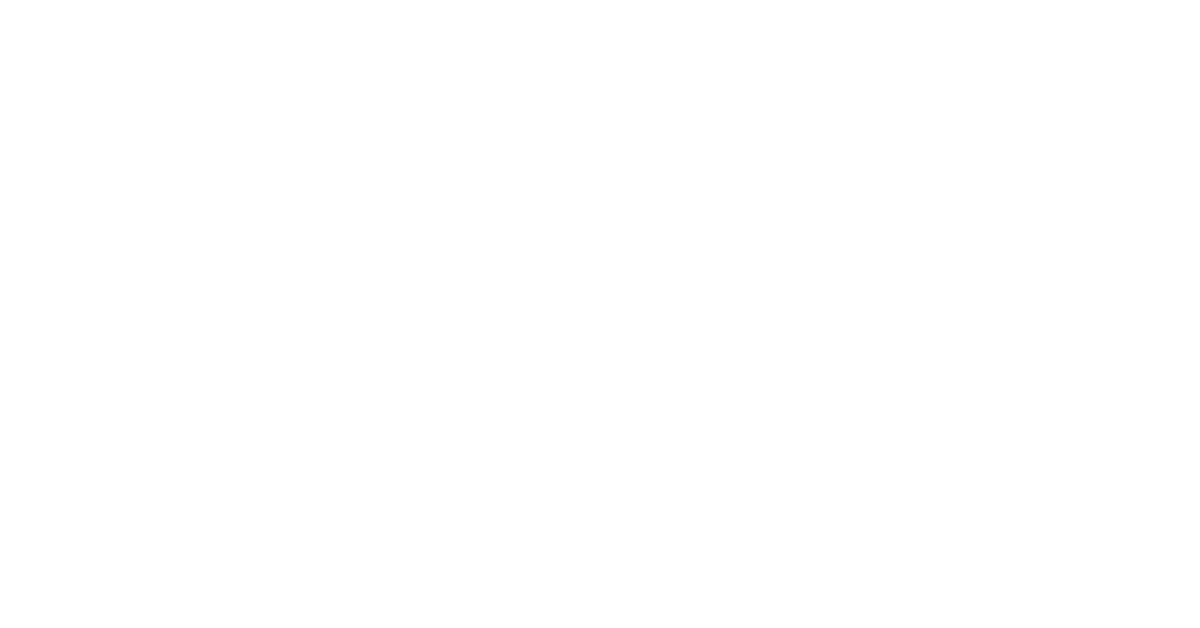
In this article, we will discuss methods to fix the “Cannot Create Primary Partition” error.
Recently, Fortect has become increasingly popular as a reliable and efficient way to address a wide range of PC issues. It's particularly favored for its user-friendly approach to diagnosing and fixing problems that can hinder a computer's performance, from system errors and malware to registry issues.
- Download and Install: Download Fortect from its official website by clicking here, and install it on your PC.
- Run a Scan and Review Results: Launch Fortect, conduct a system scan to identify issues, and review the scan results which detail the problems affecting your PC's performance.
- Repair and Optimize: Use Fortect's repair feature to fix the identified issues. For comprehensive repair options, consider subscribing to a premium plan. After repairing, the tool also aids in optimizing your PC for improved performance.
Common Errors and Causes for Partition Creation Failure
If you are trying to create a partition on a USB flash drive or SD card, make sure they are not set to read-only mode. You can change this setting in Disk Management or using diskpart commands in Command Prompt. If the partition creation failure persists, try initializing the disk in Disk Management before attempting to create a new partition.
For Windows 10 users, ensure that you have the necessary administrative privileges to create partitions. Right-click on the Start menu and select “Disk Management” to access the tool. If you are still unable to create a partition, consider updating your disk drivers or firmware to resolve any compatibility issues.
Effective Solutions for Partition Creation Issues
If you are encountering the “Cannot Create Primary Partition” error while attempting to partition your USB flash drive, SD card, or hard disk drive in Windows 10, there are a few effective solutions you can try.
1. Use Diskpart: Open Command Prompt as an administrator and type “diskpart” to launch the disk partitioning tool. From there, you can manually create primary partitions on your storage device.
2. Check for Disk Errors: Run the CHKDSK utility to scan and fix any errors on your disk that may be preventing you from creating a primary partition.
3. Update Firmware: If you are using a USB or external storage device, check for firmware updates from the manufacturer’s website. Updating the firmware may resolve the partition creation issue.
Advanced Partition Management Techniques
| Technique | Description |
|---|---|
| 1. Using Disk Management Tool | One of the easiest ways to create a primary partition is through the Disk Management tool in Windows. This tool allows you to manage your disks and partitions easily. |
| 2. Diskpart Command Line Utility | If you prefer using the command line, you can use the Diskpart utility to create a primary partition. This tool allows for more advanced partition management options. |
| 3. Using Third-Party Partitioning Software | If the above methods do not work or you need more advanced partition management features, you can use third-party partitioning software such as EaseUS Partition Master or MiniTool Partition Wizard. |
| 4. Checking Disk Errors | Sometimes, disk errors can prevent you from creating a primary partition. Running a disk check and fixing any errors can help resolve the issue. |
Resolving Partition Creation Errors with External Tools and Settings
To resolve partition creation errors, you can use external tools and adjust settings. One common error is the “Cannot Create Primary Partition” message. To fix this error, you can try using a third-party partition management tool like EaseUS Partition Master.
First, download and install the partition management tool on your computer. Then, open the program and locate the disk that is giving you the error message. Use the tool to create a primary partition on the disk.
If you prefer using built-in Windows tools, you can also try using Disk Management. Open Disk Management by right-clicking on the Start button and selecting “Disk Management.” Locate the disk with the partition error and right-click on it. Choose the option to create a new volume or partition.
Another option is to run CHKDSK to scan for any errors on the disk. Open Command Prompt with administrative privileges and type “chkdsk /f C:” (replace C: with the drive letter of the disk).
By using these external tools and adjusting settings, you can effectively resolve partition creation errors on your computer.
FAQs
Why can’t i create a primary partition?
I can’t create a primary partition because the disk has insufficient free space. You may need to back up your files, format the disk, and create the partition again. Alternatively, you could replace the disk with a larger one like an HDD or SSD. This is likely the reason why Windows 7 cannot create a primary partition.
How long does create partition primary take?
Create partition primary can take varying amounts of time depending on the system, with the process ranging from minutes to several hours to complete.
How do I create a new primary partition?
To create a new primary partition, you can open Disk Management by right-clicking This PC and selecting Manage. From there, choose the disk you want to partition, right-click the Unpartitioned space, and select New Simple Volume. Enter the size and click next to complete the process.







