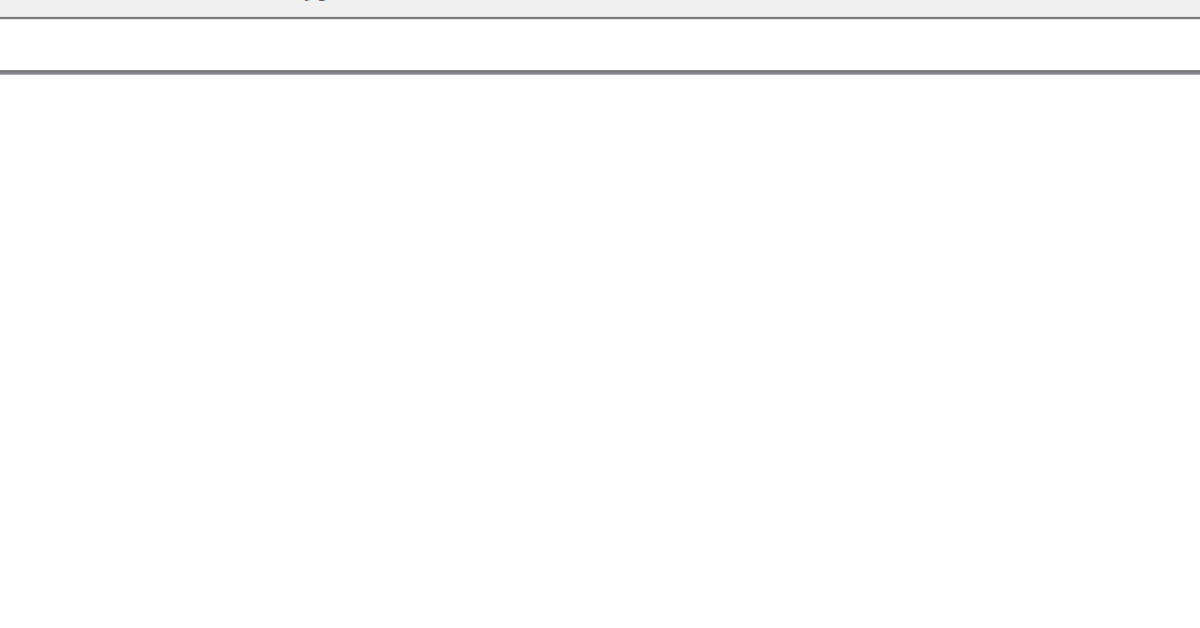
Having trouble opening ZIP files in Windows? Look no further for the solution.
Recently, Fortect has become increasingly popular as a reliable and efficient way to address a wide range of PC issues. It's particularly favored for its user-friendly approach to diagnosing and fixing problems that can hinder a computer's performance, from system errors and malware to registry issues.
- Download and Install: Download Fortect from its official website by clicking here, and install it on your PC.
- Run a Scan and Review Results: Launch Fortect, conduct a system scan to identify issues, and review the scan results which detail the problems affecting your PC's performance.
- Repair and Optimize: Use Fortect's repair feature to fix the identified issues. For comprehensive repair options, consider subscribing to a premium plan. After repairing, the tool also aids in optimizing your PC for improved performance.
Exploring Common Errors and Solutions
Some common errors when opening ZIP files in Windows can be easily fixed. If you receive an error message when trying to open a ZIP file, it may be due to corruption or a problem with the file itself. First, try renaming the file extension from .zip to .7z, then attempt to open it again. If this doesn’t work, the file may be encrypted or password protected. In this case, you will need the correct password to access the contents.
Another common issue is a corrupted file. To fix this, try downloading the ZIP file again from the original source. If the file was compressed using a different software such as WinZip, it may not be compatible with Windows’ built-in ZIP tool. In this case, you can try using a different file archiver software to open the ZIP file.
Professional Repair Tools for Damaged Archives

- Use WinRAR or 7-Zip to repair the ZIP file
- Open the ZIP file with WinRAR or 7-Zip
- Click on the Tools menu and select Repair archive
- Follow the prompts to repair the ZIP file
- Use a dedicated ZIP file repair tool
- Download and install a reliable ZIP file repair tool
- Open the tool and select the damaged ZIP file
- Run the repair tool and follow the on-screen instructions
- Seek professional help
- If the above methods do not work, consider seeking help from a professional data recovery service
- They may have specialized tools and expertise to repair the damaged ZIP file
Alternative Unzipping Software and Methods
If you suspect that the ZIP file may be corrupted, you can try using the built-in Windows feature to repair it. Simply right-click on the ZIP file, select “Properties,” and then click on the “Unblock” button if it’s available. This may help resolve any corruption issues.
Another common issue with ZIP files is that they may be password-protected. If you’re unable to open a ZIP file because of a password, you can try using a different unzipping software like WinZip or PeaZip to see if they can handle the password protection.
In some cases, the issue may be related to file associations or permissions. You can try extracting the ZIP file to a different location or changing the file association for ZIP files in Windows.
By exploring these alternative unzipping software and methods, you may be able to resolve the issue and access the contents of the ZIP file.
Steps for Successfully Accessing Zip Contents
![]()
1. Double-Check the ZIP File: Ensure that the ZIP file is not corrupted or incomplete by downloading it again or checking it for any errors.
2. Use a Reliable Extraction Tool: Use a trusted file archiver such as 7z or WinRAR to extract the contents of the ZIP file.
3. Check for Encryption: If the ZIP file is encrypted, you will need the correct password to access its contents. Make sure you have the necessary credentials.
4. Avoid File Name Issues: Make sure the file names of the contents within the ZIP file do not exceed the maximum character limit or contain any special characters that could cause extraction errors.
5. Scan for Viruses: Before extracting the ZIP file, run a virus scan to ensure that it does not contain any malware or harmful content.
6. Seek Professional Help: If you are still unable to access the ZIP contents, consider seeking assistance from a professional IT support service.
Troubleshooting Tips for Zip Extraction Issues
| Issue | Possible Solution |
|---|---|
| ZIP file is corrupted | Try re-downloading the ZIP file from the original source |
| File extension is incorrect | Rename the file to have a .zip extension |
| File is password protected | Enter the correct password to extract the contents |
| Insufficient disk space | Check available disk space and free up storage if necessary |
| Using incompatible extraction software | Use a different extraction tool or update the current software |






