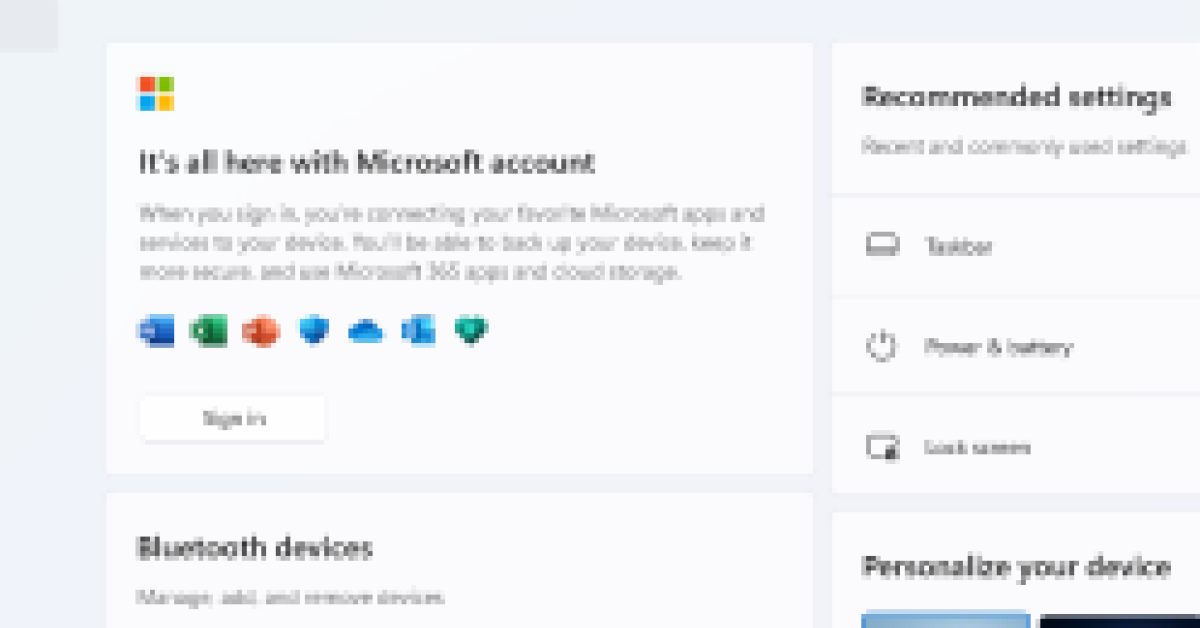
Are you struggling with blank windows and grayed out settings in Windows? Let’s explore some solutions to fix these common issues.
Recently, Fortect has become increasingly popular as a reliable and efficient way to address a wide range of PC issues. It's particularly favored for its user-friendly approach to diagnosing and fixing problems that can hinder a computer's performance, from system errors and malware to registry issues.
- Download and Install: Download Fortect from its official website by clicking here, and install it on your PC.
- Run a Scan and Review Results: Launch Fortect, conduct a system scan to identify issues, and review the scan results which detail the problems affecting your PC's performance.
- Repair and Optimize: Use Fortect's repair feature to fix the identified issues. For comprehensive repair options, consider subscribing to a premium plan. After repairing, the tool also aids in optimizing your PC for improved performance.
Updating Your Graphics Driver
To fix blank windows and grayed out settings in Windows, you may need to update your graphics driver. An outdated or corrupted graphics driver can cause display issues and prevent you from accessing certain settings.
First, identify your graphics card model and manufacturer. You can do this by right-clicking on the Start menu and selecting Device Manager. Look for the Display Adapters category to find your graphics card.
Once you have this information, visit the manufacturer’s website or use a reliable third-party driver update tool to download and install the latest driver for your graphics card.
After installing the updated driver, restart your computer to apply the changes.
If you continue to experience display issues after updating the graphics driver, you may need to troubleshoot further or seek assistance from a professional technician.
Reinstalling the Graphics Driver
To reinstall the graphics driver in Windows, start by pressing the Windows key + X and selecting Device Manager from the menu. In the Device Manager window, expand the Display adapters category and right-click on your graphics card. Choose Uninstall device and check the box that says Delete the driver software for this device. Then click Uninstall.
Next, download the latest driver for your graphics card from the manufacturer’s website. Install the new driver by double-clicking on the downloaded file and following the on-screen instructions.
Once the driver is installed, restart your computer to apply the changes. After the restart, check if the blank windows and grayed out settings issue has been resolved. If not, you may need to further troubleshoot the issue or seek professional assistance.
Reinstalling the graphics driver can often resolve display-related issues in Windows 10 and other versions of the operating system. Keeping your graphics driver up to date is important for optimal performance and compatibility with applications and games.
Addressing Recent Update Conflicts
Check for recent Windows updates that may have caused conflicts with your system. Go to Settings > Update & Security > Windows Update and click on “View update history” to see recent updates.
If you notice any recent updates that may be causing the issue, you can try uninstalling them. Go to Settings > Update & Security > Windows Update, then click on “View update history” followed by “Uninstall updates.” Look for the recent updates that may be causing the problem and uninstall them.
If the issue persists, you can try resetting the Windows Update components. Open the Command Prompt as an administrator and run the following commands:
net stop wuauserv
net stop cryptSvc
net stop bits
net stop msiserver
ren C:\Windows\SoftwareDistribution SoftwareDistribution.old
ren C:\Windows\System32\catroot2 catroot2.old
net start wuauserv
net start cryptSvc
net start bits
net start msiserver
After running these commands, restart your computer and check if the issue has been resolved. If not, you may need to consider other troubleshooting steps such as checking for Group Policy settings, checking the Windows Registry, or seeking assistance from a system administrator or technical writer.
System File and Image Repair Techniques
- Run SFC scan:
- Open Command Prompt as an administrator.
- Type sfc /scannow and press Enter.
- Wait for the scan to complete and follow any on-screen instructions.
- Run DISM tool:
- Open Command Prompt as an administrator.
- Type Dism /Online /Cleanup-Image /RestoreHealth and press Enter.
- Wait for the tool to complete the repair process.
Image Repair Techniques
- Use Windows image recovery:
- Open Control Panel and go to Recovery.
- Select Open System Restore and follow the on-screen instructions.
- Choose a restore point that precedes the issue and complete the restoration process.
- Use third-party image repair software:
- Download and install a reputable image repair software from a trusted source.
- Follow the software’s instructions to scan and repair any corrupted images or system files.
- Restart your computer after the repair process is complete.







