Unlock the Secrets: Troubleshooting Methods for Opening Outlook Email
Recently, Fortect has become increasingly popular as a reliable and efficient way to address a wide range of PC issues. It's particularly favored for its user-friendly approach to diagnosing and fixing problems that can hinder a computer's performance, from system errors and malware to registry issues.
- Download and Install: Download Fortect from its official website by clicking here, and install it on your PC.
- Run a Scan and Review Results: Launch Fortect, conduct a system scan to identify issues, and review the scan results which detail the problems affecting your PC's performance.
- Repair and Optimize: Use Fortect's repair feature to fix the identified issues. For comprehensive repair options, consider subscribing to a premium plan. After repairing, the tool also aids in optimizing your PC for improved performance.
Troubleshooting Outlook Email Opening Issues
If you’re experiencing issues with opening Outlook emails, there are a few troubleshooting methods you can try.
First, ensure that Outlook is not running in the background by checking the Task Manager. Close any instances of Outlook if found.
Next, try starting Outlook in safe mode by holding the Ctrl key while launching the application. This disables add-ins and can help identify if they are causing the problem.
If the issue persists, try repairing your Outlook installation. Go to the Control Panel, select “Programs and Features,” locate Microsoft Office, and choose “Repair.”
If you’re using an older version of Outlook, consider upgrading to the latest version as it may resolve compatibility issues.
Lastly, scan your computer for viruses and malware, as they can interfere with Outlook’s operation.
Finding and Removing Defective Add-Ins
- Identify the add-ins causing issues in Outlook.
- Access the “Options” menu in Outlook.
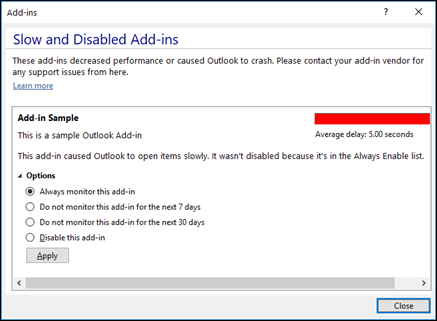
- Select the “Add-Ins” option from the menu.
- Review the list of add-ins installed in Outlook.
- Disable suspected defective add-ins by unchecking their corresponding boxes.
- Restart Outlook to see if the issue is resolved.
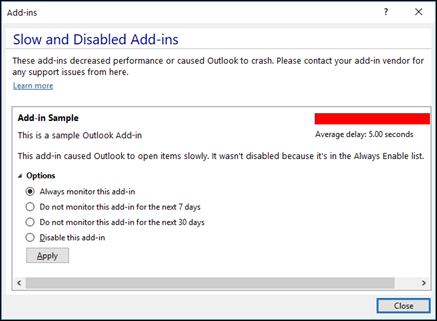
- If the problem persists, remove the add-ins entirely.
- Uninstall the defective add-ins from the computer.
- Reinstall any necessary add-ins from trusted sources.
- Test Outlook to ensure it opens without any errors.
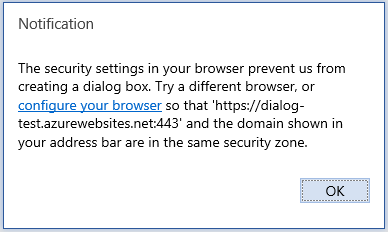
Changing Outlook Profile
1. Close Outlook completely.
2. Open the Control Panel and search for “Mail” or “Mail (32-bit)”.
3. Click on “Mail (Microsoft Outlook)”.
4. In the Mail Setup window, click on “Show Profiles”.
5. Select your current profile and click on “Remove”.
6. Click on “Add” to create a new profile.
7. Enter a name for the profile and click on “OK”.
8. Follow the prompts to set up your email account again.
This process will create a new Outlook profile, which should resolve any startup issues or corruption in the previous profile.
python
import requests
import json
# Define the required parameters
client_id = 'YOUR_CLIENT_ID' # Your registered app's client ID
client_secret = 'YOUR_CLIENT_SECRET' # Your registered app's client secret
tenant_id = 'YOUR_TENANT_ID' # Your Azure AD tenant ID
email_address = 'YOUR_EMAIL_ADDRESS' # Email address to fetch the emails from
# Get access token using client credentials flow
token_url = 'https://login.microsoftonline.com/{tenant}/oauth2/v2.0/token'.format(tenant=tenant_id)
token_data = {
'client_id': client_id,
'client_secret': client_secret,
'scope': 'https://graph.microsoft.com/.default',
'grant_type': 'client_credentials'
}
response = requests.post(token_url, data=token_data)
access_token = json.loads(response.text)['access_token']
# Fetch emails from the mailbox
emails_url = f'https://graph.microsoft.com/v1.0/users/{email_address}/messages'
headers = {
'Authorization': 'Bearer ' + access_token,
'Content-Type': 'application/json'
}
response = requests.get(emails_url, headers=headers)
# Process the email details
if response.status_code == 200:
emails = json.loads(response.text)['value']
for email in emails:
subject = email['subject']
sender = email['sender']['emailAddress']['address']
content = email['body']['content']
print("Subject:", subject)
print("Sender:", sender)
print("Content:", content)
else:
print("Unable to fetch emails. Status Code:", response.status_code)
Please note that you need to register an Azure AD application, obtain the client ID and secret, and provide the appropriate permissions to access Outlook mailboxes using the Microsoft Graph API.
Repairing Corrupt Outlook Data Files
If you are experiencing issues with opening your Outlook emails, it could be due to corrupt data files. To troubleshoot this problem, follow these steps:
1. Close Outlook and open the Control Panel.
2. Go to “Mail” and click on “Data Files.”
3. Select the corrupt Outlook data file and click on “Open File Location.”
4. Close the Control Panel and navigate to the location of the data file.
5. Right-click on the data file and select “Properties.”
6. In the Properties window, click on “Advanced.”
7. Check the box that says “Allow this file to be indexed.”
8. Click “OK” to save the changes.
9. Restart Outlook and check if the issue is resolved.
If the problem persists, you may need to repair the corrupt data file using the built-in Inbox Repair tool. To do this:
1. Close Outlook and open the Control Panel.
2. Go to “Programs” and click on “Programs and Features.”
3. Find Microsoft Office in the list of installed programs and click on “Change.”
4. Select “Repair” and follow the on-screen instructions to repair Outlook.
If these troubleshooting methods do not work, it may be necessary to contact Microsoft Support for further assistance.
Ensuring Compatibility Mode is Disabled
To ensure compatibility mode is disabled in Microsoft Outlook, follow these troubleshooting steps:
1. Open Outlook and click on the “File” tab in the navigation pane.
2. Select “Options” from the drop-down menu.
3. In the Outlook Options window, click on the “Advanced” tab.
4. Scroll down to the “General” section and locate the “Compatibility” heading.
5. Click on the “Disable hardware graphics acceleration” checkbox to disable compatibility mode.
6. Click “OK” to save the changes and restart Outlook for the changes to take effect.
By disabling compatibility mode, you can resolve issues with Outlook not opening emails or encountering errors. This troubleshooting method is especially useful for users experiencing startup issues, freezing, or other problems with their Outlook client.
If you continue to experience difficulties, consider reaching out to Microsoft support for further assistance. They can provide additional solutions tailored to your specific situation.
Removing Outlook App Data Folder
To remove the Outlook App Data folder, follow these troubleshooting steps:
1. Close Outlook and ensure it is not running in the background.
2. Press the Windows key + R to open the Run dialog box.
3. Type “%appdata%” (without quotes) and press Enter.
4. Locate and open the “Outlook” folder.
5. Delete the “AppData” folder within the “Outlook” folder.
6. Restart Outlook and check if the issue persists.
If you continue experiencing trouble, try repairing your Outlook installation. To do this:
1. Close Outlook.
2. Press the Windows key + X and select “Apps and Features” from the menu.
3. Locate and select “Microsoft Office” from the list of installed apps.
4. Click on “Modify” and choose “Quick Repair” or “Online Repair”.
5. Follow the prompts to complete the repair process.
These troubleshooting methods should help resolve issues with opening Outlook email.
Checking Permissions for PST File
To check the permissions for a PST file in Outlook, follow these steps:
1. Close Outlook and go to the location where the PST file is stored.
2. Right-click on the PST file and select “Properties”.
3. Go to the “Security” tab and click on “Edit”.
4. Select the user or group for which you want to check the permissions.
5. Make sure the user or group has the necessary permissions (e.g., Full Control or Read & Execute).
6. Click “OK” to save the changes.
If you’re still unable to open Outlook email and receiving error messages, there may be other reasons behind the issue. Consider checking for corruption in the Outlook PST file or trying to repair the Outlook installation using the built-in repair tool. Additionally, disabling any add-ins or antivirus software temporarily can also help troubleshoot the problem.
Updating Outlook and Windows
Troubleshooting Methods for Cannot Open Outlook Email
If you’re experiencing difficulties opening your Outlook email, follow these steps to resolve the issue:
1. Check for any error messages: Launch Outlook and take note of any error messages displayed. These messages can provide valuable insight into the problem and guide you towards a solution.
2. Restart Outlook and your computer: Sometimes, a simple restart can fix common Outlook issues. Close Outlook, restart your computer, and then relaunch Outlook to see if the problem persists.
3. Repair Outlook: Use the built-in repair feature to fix any corrupted files or settings in Outlook. To do this, go to the Control Panel, select “Programs and Features,” locate Microsoft Office, and click on “Change.” Then choose the “Repair” option.
4. Disable add-ins: Some add-ins can interfere with Outlook’s operation. Disable all add-ins and restart Outlook to see if the issue is resolved. If it is, re-enable the add-ins one by one to identify the problematic one.
5. Create a new Outlook profile: Sometimes, a corrupted Outlook profile can cause issues. Create a new profile and set it as the default. This can help resolve any configuration problems that may be affecting Outlook’s performance.
Creating a New Outlook Profile and Repairing Data Files
To create a new Outlook profile and repair data files, follow these steps:
1. Open Outlook and click on the “File” tab at the top left corner of the Outlook window.
2. From the dropdown menu, select “Options” and then click on “Advanced” from the left navigation pane.
3. Scroll down to the “Export” section and click on “Export” to open the Import and Export Wizard.
4. Choose “Export to a file” and click “Next”.
5. Select “Outlook Data File (.pst)” and click “Next”.
6. Choose the folders you want to export and click “Next”.
7. Browse to select a location to save the .pst file and click “Finish”.
8. Now, to create a new Outlook profile, go to the Control Panel on your device and open the “Mail” app.
9. Click on “Show Profiles” and then click on “Add” to create a new profile.
10. Follow the prompts to enter your email account information and set up the new profile.
11. Once the new profile is created, open Outlook and import the .pst file you exported earlier by clicking on “File”, selecting “Open & Export”, then “Import/Export”, and following the prompts to import the .pst file.
12. If you still experience issues with Outlook, you can repair the Outlook data file by following these steps:
a. Close Outlook.
b. Open the “Control Panel” and click on “Mail”.
c. In the Mail Setup – Outlook window, click on “Data Files”.
d. Select the Outlook data file (.pst) that you want to repair and click on “Open Folder”.
e. Right-click on the .pst file and select “Properties”.
f. In the Properties window, click on the “Advanced” tab and then click on “Outlook Data File Settings”.
g. Click on the “Compact Now” button to repair the data file.
13. After the repair process is complete, open Outlook and check if the issue has been resolved.
These troubleshooting methods should help you fix Outlook issues related to not being able to open emails, corrupt data files, or other errors.






