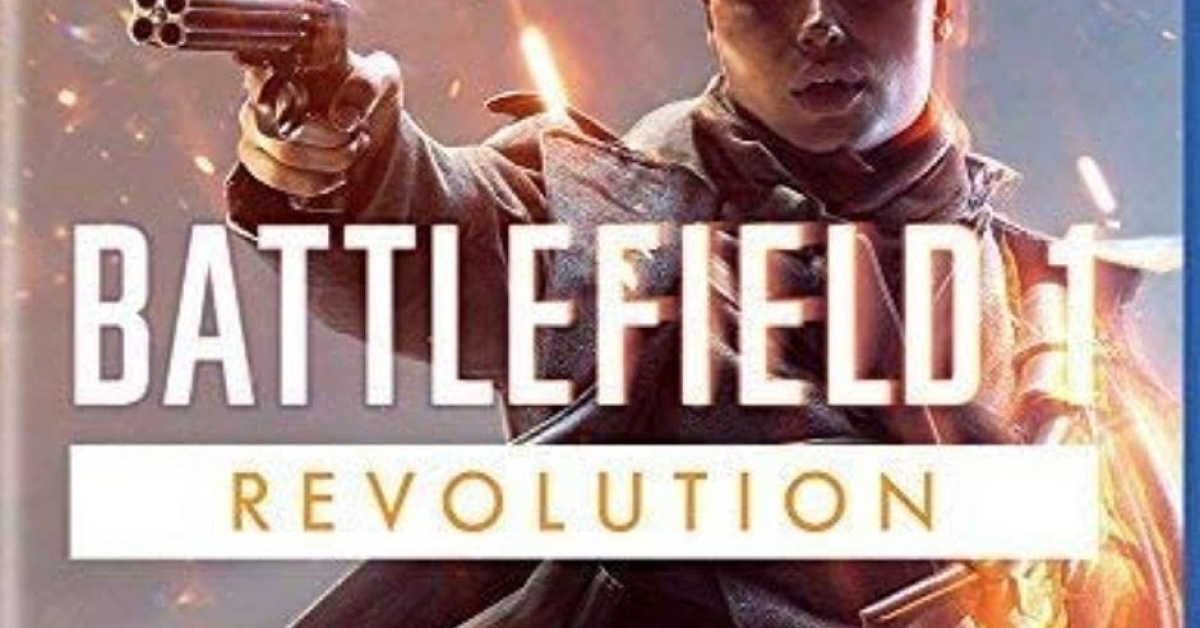
Are you experiencing issues with your mouse cursor not showing in Battlefield 1? Look no further, as I have found a solution to fix this frustrating problem.
Recently, Fortect has become increasingly popular as a reliable and efficient way to address a wide range of PC issues. It's particularly favored for its user-friendly approach to diagnosing and fixing problems that can hinder a computer's performance, from system errors and malware to registry issues.
- Download and Install: Download Fortect from its official website by clicking here, and install it on your PC.
- Run a Scan and Review Results: Launch Fortect, conduct a system scan to identify issues, and review the scan results which detail the problems affecting your PC's performance.
- Repair and Optimize: Use Fortect's repair feature to fix the identified issues. For comprehensive repair options, consider subscribing to a premium plan. After repairing, the tool also aids in optimizing your PC for improved performance.
Update System and Graphics Drivers
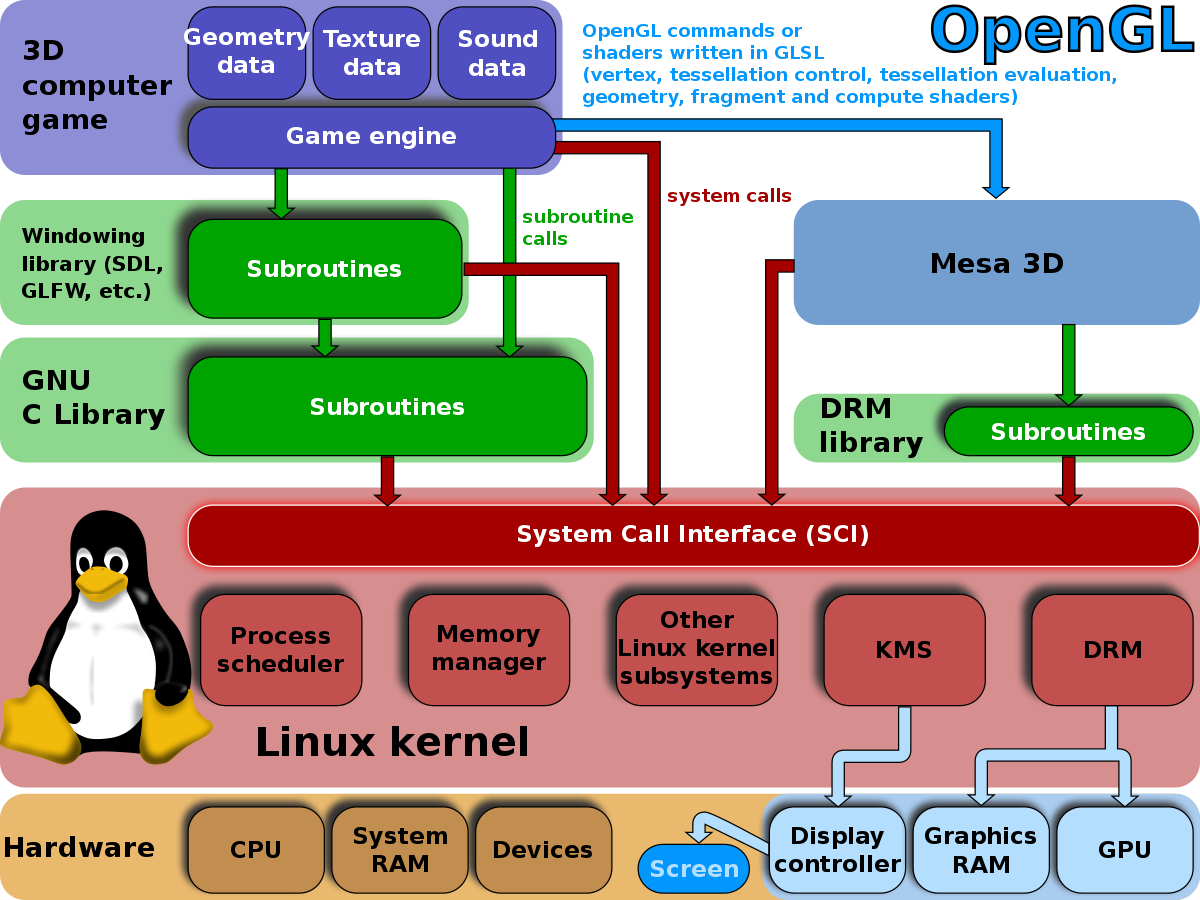
To fix the issue of the mouse cursor not showing in Battlefield 1, it’s important to update your system and graphics drivers. First, check for Windows updates and install any available updates. Then, update your graphics drivers by visiting the manufacturer’s website and downloading the latest drivers for your specific graphics card. After updating, restart your computer and launch Battlefield 1 to see if the issue has been resolved.
If the problem persists, consider checking for any driver updates for your mouse as well. Sometimes outdated or incompatible mouse drivers can cause issues with the cursor not showing in certain games.
It’s also a good idea to check for any other software or driver updates for your computer to ensure that everything is up to date and compatible with the game.
Disable Overlays and Origin In-Game Features
- Open Origin by double-clicking the desktop shortcut or searching for it in the Start menu.
- Click on the “Origin” menu in the top left corner of the window.
- Select “Application Settings” from the dropdown menu.
- Go to the “More” tab and uncheck the box next to “Enable Origin In-Game”.
- Click “Save” to apply the changes and close the Origin window.
Adjust Game Settings and Permissions
Adjusting game settings and permissions can often solve the issue of a missing mouse cursor in Battlefield 1. First, ensure that your game is updated to the latest version. Then, navigate to the game settings and adjust the mouse sensitivity to see if the cursor reappears. If not, check the permissions for the game in your computer’s settings and make sure it has full access to your system. If the issue persists, consider reaching out to the game’s support team for further assistance.
Repair and Verify Game Files
To repair and verify game files for Battlefield 1, follow these steps. First, open your Origin client and go to your game library. Right-click on Battlefield 1 and select “Repair Game. ” This will check for any corrupted or missing files and replace them.
After the repair is complete, verify the game files by right-clicking on Battlefield 1 again and selecting “Verify Game. ” This will ensure that all game files are intact and properly installed. If the mouse cursor is still not showing, try restarting your computer and checking for any updates for your mouse drivers.







