Having trouble syncing your Xbox controller? Look no further for troubleshooting tips.
Recently, Fortect has become increasingly popular as a reliable and efficient way to address a wide range of PC issues. It's particularly favored for its user-friendly approach to diagnosing and fixing problems that can hinder a computer's performance, from system errors and malware to registry issues.
- Download and Install: Download Fortect from its official website by clicking here, and install it on your PC.
- Run a Scan and Review Results: Launch Fortect, conduct a system scan to identify issues, and review the scan results which detail the problems affecting your PC's performance.
- Repair and Optimize: Use Fortect's repair feature to fix the identified issues. For comprehensive repair options, consider subscribing to a premium plan. After repairing, the tool also aids in optimizing your PC for improved performance.
Checking the Controller Status and Resyncing

- Make sure the controller is turned on and has sufficient battery power.
- Check if the Xbox console is turned on and functioning properly.
- Ensure that there are no obstructions or interference between the controller and the console.
- If using a wireless controller, try reconnecting it to the console by following these steps:
- Press and hold the Xbox button on the controller to turn it off.

- Press and hold the Pair button on the console until the Xbox button starts flashing.
- Press and release the Pair button on the controller within 20 seconds.
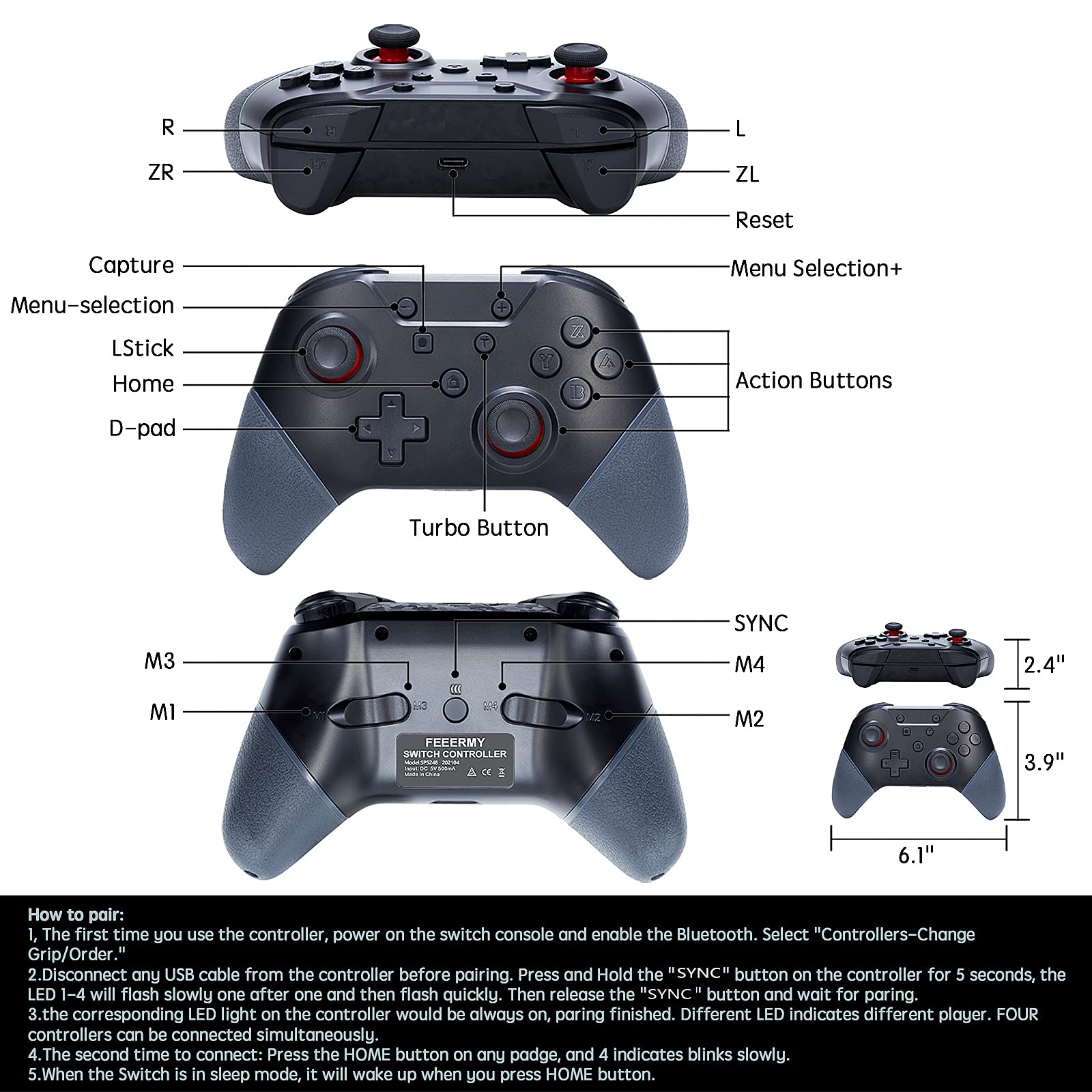
- Wait for the controller to connect to the console.
- Press and hold the Xbox button on the controller to turn it off.
- If using a wired controller, try disconnecting and reconnecting it to the console by following these steps:
- Unplug the cable connecting the controller to the console.
- Wait for a few seconds.
- Plug the cable back into the console.
- Wait for the controller to be recognized by the console.
- If the controller still doesn’t sync, try using a different USB cable or a different wireless adapter (if applicable).
- Restart the console and try syncing the controller again.
- If none of the above steps work, try updating the controller firmware by following these steps:
- Connect the controller to the console using a USB cable.
- Go to the Settings menu on the Xbox console.
- Select Devices & Connections.
- Select Accessories.
- Select the controller that needs updating.
- Select Device Info.
- If an update is available, select Update Now and follow the on-screen prompts.
- If the controller still fails to sync after attempting all the steps, it may be necessary to contact Xbox support for further assistance or consider replacing the controller.
Power Cycling the Console

If you’re experiencing issues with syncing your Xbox controller to your console, power cycling the console can often help resolve the problem. Power cycling essentially means turning off the console, disconnecting the power source, waiting for a short period of time, and then reconnecting the power source and turning the console back on.
To power cycle your Xbox console, follow these steps:
1. Press and hold the power button on the front of the console for about 10 seconds. This will force the console to shut down completely.
2. Once the console is powered off, unplug the power cord from the back of the console.
3. While the console is unplugged, also disconnect any other cables or accessories that are connected to it, such as the HDMI cable or the power supply for the Kinect sensor.
4. Wait for at least 10 seconds to ensure that the console is completely powered down.
5. After the waiting period, reconnect the power cord and any other cables or accessories that you had disconnected earlier.
6. Finally, press the power button on the console to turn it back on.
Power cycling the console can help reset any temporary issues that may be preventing the controller from syncing properly. It essentially gives the console a fresh start and clears out any potential glitches or conflicts.
If power cycling doesn’t resolve the syncing issue, there may be other troubleshooting steps you can try. Check out the other sections of this article for more solutions and tips.
Remember, power cycling should only be used as a troubleshooting step and not as a regular practice. It’s always a good idea to follow proper shutdown procedures for your console to avoid any potential hardware or software issues.
For more detailed instructions on power cycling and other troubleshooting methods, you can visit the Xbox Support website or refer to the user manual that came with your console.
Updating Controller Software
To troubleshoot Xbox controller syncing issues, it’s important to ensure that your controller’s software is up to date. Updating the controller software can help resolve any compatibility or connectivity problems you may be experiencing.
Here’s how you can update your controller software:
1. Connect your controller to your Xbox console using a USB cable. Make sure the console is turned on.
2. Press the Xbox button on your controller to open the guide.
3. Go to the System tab and select Settings.
4. In the Settings menu, select Devices & connections.
5. Choose the controller that you want to update.
6. Select Update controller.
7. Follow the on-screen instructions to complete the update process.
8. Once the update is finished, disconnect the controller from the console and restart it.
If you’re using an Xbox Wireless Controller, you can also update its software wirelessly:
1. Press and hold the Bind button on your controller for three seconds.
2. On your Xbox console, press the Xbox button to open the guide.
3. Go to the System tab and select Settings.
4. In the Settings menu, select Devices & connections.
5. Choose the controller that you want to update.
6. Select Update controller.
7. Follow the on-screen instructions to complete the update process.
8. After the update is complete, your controller will automatically reconnect to your console.
If you’re still experiencing syncing issues after updating the controller software, there may be other factors causing the problem. Check for any interference from electronic devices like Wi-Fi routers, microwaves, or cordless phones. Make sure your Xbox console’s software is up to date as well.
If the problem persists, you can try performing a power cycle on your Xbox console. Unplug the power cord from the console and wait for 10 seconds before plugging it back in. Then, turn on your console and try syncing your controller again.
For further assistance, you can visit the official Xbox Support website or seek help from the Xbox community on platforms like Reddit. Remember to provide specific details about your issue when seeking help, including any error messages or symptoms you’re experiencing.
By keeping your controller software updated, you can ensure optimal performance and compatibility with your Xbox console.







