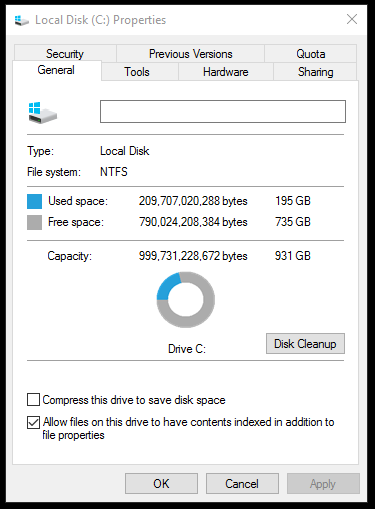In this article, we will explore effective solutions to a pressing issue faced by Windows Server 2016 users – the rapid filling up of the C drive. Discover how to tackle this space concern and optimize your server’s performance without hassle.
Recently, Fortect has become increasingly popular as a reliable and efficient way to address a wide range of PC issues. It's particularly favored for its user-friendly approach to diagnosing and fixing problems that can hinder a computer's performance, from system errors and malware to registry issues.
- Download and Install: Download Fortect from its official website by clicking here, and install it on your PC.
- Run a Scan and Review Results: Launch Fortect, conduct a system scan to identify issues, and review the scan results which detail the problems affecting your PC's performance.
- Repair and Optimize: Use Fortect's repair feature to fix the identified issues. For comprehensive repair options, consider subscribing to a premium plan. After repairing, the tool also aids in optimizing your PC for improved performance.
Methods to free up disk space on Windows Server 2016
- 1. Disk Cleanup: Use the built-in Disk Cleanup tool to remove unnecessary files and temporary data that are taking up space on your Windows Server 2016.
- 2. Uninstall Unused Programs: Identify and uninstall any programs or applications that are no longer needed to free up disk space.
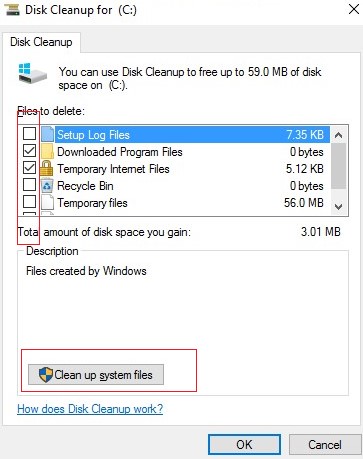
- 3. Clear Recycle Bin: Empty the Recycle Bin to permanently delete files that are no longer required.
- 4. Disable Hibernation: If you don’t use the hibernation feature, disable it to free up disk space by removing the hibernation file (hiberfil.sys).
- 5. Delete Temporary Files: Manually delete temporary files stored in various locations, such as the temp folder or browser cache.
- 6. Move Page File: Move the page file (swap file) to a different drive or reduce its size to free up space on the C drive.
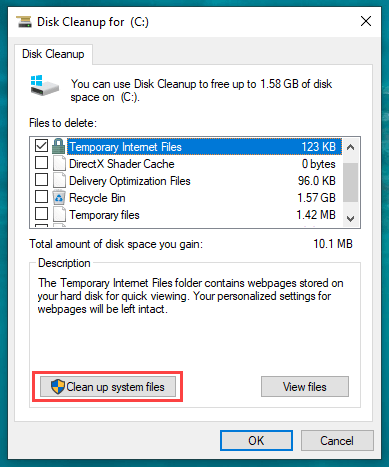
- 7. Clear Windows Update Cache: Delete files in the Windows Update cache directory to reclaim disk space used by update installation files.
- 8. Compress Files and Folders: Compress large files and folders to save disk space without losing access to their contents.
- 9. Enable Storage Sense: Enable Storage Sense to automatically free up disk space by deleting unnecessary files, such as temporary files and Recycle Bin contents.
- 10. Move Data to Another Drive: Identify and move non-essential data, such as user files or backups, to a different drive to alleviate space constraints on the C drive.
Moving programs and files to free up C drive space
To free up space on your C drive in Windows Server 2016, follow these steps:
1. Identify large programs and files: Open the Control Panel and navigate to “Programs and Features” to uninstall unnecessary programs. Check your “Downloads” and “Documents” folders for large files that can be deleted or moved to another drive.
2. Use the Disk Cleanup tool: Press the Windows key, type “Disk Cleanup,” and select the utility. Choose the C drive and select the file types you want to delete. Click “OK” to start the cleanup process.
3. Manage page files: Press the Windows key + R, type “sysdm.cpl,” and press Enter. In the System Properties window, click on the “Advanced” tab and select “Settings” under the “Performance” section. In the next window, click on the “Advanced” tab again and select “Change” under the “Virtual memory” section. Uncheck the “Automatically manage paging file size for all drives” option and select the C drive. Choose “No paging file” and click “Set.” Finally, click “OK” to save the changes.
4. Disable hibernation: Open Command Prompt as an administrator and type “powercfg -h off“. Press Enter to disable hibernation and free up disk space.
Optimizing disk usage on Windows Server 2016
Optimizing Disk Usage on Windows Server 2016
| Issue | Cause | Solution |
|---|---|---|
| C Drive filling up rapidly | Excessive log files, temporary files, or system files |
|
| Fragmented disk | Files and free space scattered across the disk | Defragment the disk using built-in tools or third-party software |
| Insufficient disk space allocation | Low initial disk size or improper partitioning |
|
| Unoptimized file and folder structures | Large number of small files or deep folder hierarchy |
|
python
import psutil
def check_disk_space():
disk_usage = psutil.disk_usage('C:/') # Specify the drive or path to monitor
total_space = disk_usage.total
used_space = disk_usage.used
free_space = disk_usage.free
percentage_used = disk_usage.percent
print(f"Total Space: {total_space/(1024**3):.2f} GB")
print(f"Used Space: {used_space/(1024**3):.2f} GB")
print(f"Free Space: {free_space/(1024**3):.2f} GB")
print(f"Percentage Used: {percentage_used}%")
check_disk_space()
This code uses the `psutil` library in Python, which provides cross-platform access to retrieve system information, including disk usage. By specifying the drive or path to monitor (in this case, ‘C:/’), it retrieves the total, used, and free space, along with the percentage used. Note that you may need to install the `psutil` library using `pip install psutil` before running this code.
Troubleshooting network connectivity issues
If you’re experiencing rapid space issues on your Windows Server 2016 C drive, here’s how you can troubleshoot and solve network connectivity problems.
Step 1: Check for any large files or folders that may be taking up unnecessary space on your C drive. Use the built-in Disk Cleanup utility or a third-party program like Gparted to identify and delete these files.
Step 2: Disable hibernation mode if it’s enabled. This can free up a significant amount of disk space.
Step 3: Uninstall any unnecessary applications or programs that are using up valuable space on your C drive. Use the Control Panel or the Settings app to remove them.
Step 4: Move files or folders to a different partition or drive, such as the D drive, to free up space on your C drive. Use the File Explorer to easily transfer files.