Running out of disk space can be a nightmare, especially when valuable data is at stake. In this article, we delve into the problem of insufficient disk space when attempting to recover lost data. Discover the challenges faced and explore potential solutions to this all too common predicament.
Recently, Fortect has become increasingly popular as a reliable and efficient way to address a wide range of PC issues. It's particularly favored for its user-friendly approach to diagnosing and fixing problems that can hinder a computer's performance, from system errors and malware to registry issues.
- Download and Install: Download Fortect from its official website by clicking here, and install it on your PC.
- Run a Scan and Review Results: Launch Fortect, conduct a system scan to identify issues, and review the scan results which detail the problems affecting your PC's performance.
- Repair and Optimize: Use Fortect's repair feature to fix the identified issues. For comprehensive repair options, consider subscribing to a premium plan. After repairing, the tool also aids in optimizing your PC for improved performance.
Understanding Insufficient Disk Space Errors
When you receive an insufficient disk space error, it means that there isn’t enough storage available to perform the desired operation. To resolve this issue, you can follow these steps:
1. Check your disk space: Right-click on the drive in question and select “Properties” to view the available space.
2. Free up space: Use the Disk Cleanup tool or delete unnecessary files to create more room.
3. Check for large files: Use the File Explorer to identify and remove any large files or folders that are taking up significant space.
4. Resize partitions: Use a third-party tool like MiniTool Partition Wizard to adjust the size of your partitions.
5. Run Chkdsk: Open Command Prompt and enter the command “Chkdsk /f” to scan and repair any disk errors.
Methods to Free Up Disk Space
- 1. Cleanup Tool: Use the built-in Windows Cleanup Tool to remove unnecessary files and free up disk space.
- 2. Uninstall Unused Programs: Identify and remove any unused applications to reclaim valuable disk space.
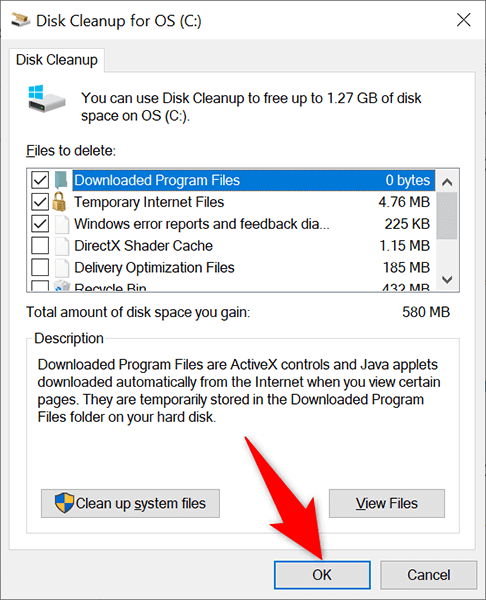
- 3. Delete Temporary Files: Regularly delete temporary files and folders that accumulate over time.
- 4. Disk Cleanup: Perform a disk cleanup to remove system files and unnecessary data.
- 5. Optimize Storage: Utilize the Storage Sense feature to automatically free up disk space by deleting temporary files and older versions of files.
- 6. Move Files to External Storage: Consider moving large files or folders to an external storage device to free up space on your main disk.
- 7. Cloud Storage: Upload files and folders to a cloud storage service to reduce local storage usage.
- 8. Compress Files: Compress large files or folders to save disk space without losing data.
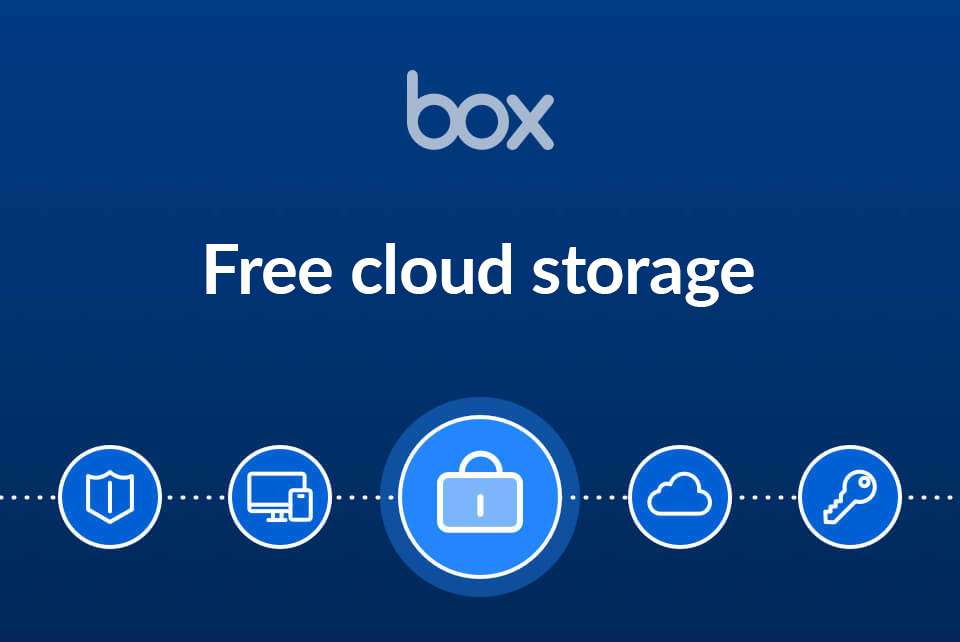
- 9. Disable Hibernation: Disable hibernation mode to recover disk space occupied by the hibernation file.
- 10. Clear Recycle Bin: Empty the Recycle Bin to permanently delete files and recover disk space.
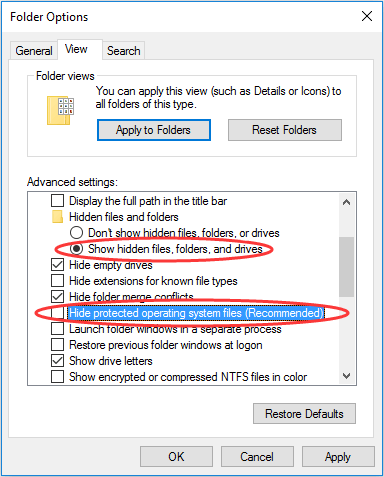
Troubleshooting Insufficient Disk Space Issues
If you’re experiencing insufficient disk space issues while trying to recover lost data, there are a few troubleshooting steps you can try.
First, check your disk space by opening File Explorer and navigating to “This PC”. Right-click on the drive you’re having issues with and select “Properties”. Check the available space to see if it’s indeed full.
If your drive is full, you can try freeing up space by deleting unnecessary files or moving them to an external storage device. You can also use the built-in Disk Cleanup tool to remove temporary files and other unnecessary data.
If freeing up space doesn’t solve the issue, you may need to resize your partition. You can use a tool like MiniTool Partition Wizard to do this.
Another possible solution is to check if your disk is formatted using FAT32 or NTFS. If it’s FAT32, you might be limited by the file size it can handle. In this case, consider formatting the drive to NTFS.
In some cases, the issue may be caused by a corrupt file system. You can try repairing it using the Command Prompt. Open Command Prompt as an administrator and run the command “chkdsk /f C:” (replace “C:” with the appropriate disk name).
If none of these steps resolve the issue, it’s recommended to seek assistance from a professional or consult the Microsoft support forums for further guidance.
python
import os
def recover_data(source_file, destination_dir):
try:
# Check if destination directory exists, if not create it
if not os.path.exists(destination_dir):
os.makedirs(destination_dir)
# Read the source file and recover its contents
with open(source_file, 'rb') as file:
data = file.read()
# Generate a new filename for the recovered data
recovered_file = os.path.join(destination_dir, 'recovered_data.txt')
# Write the recovered data to the new file
with open(recovered_file, 'wb') as file:
file.write(data)
print("Data recovery successful!")
print("Recovered data saved at:", recovered_file)
except Exception as e:
print("Error occurred during data recovery:", str(e))
# Usage example
recover_data('lost_data.txt', 'recovery_folder')
Resolving the Insufficient Disk Space to Repair MFT Mirror Error
If you’re experiencing the “Insufficient Disk Space to Repair MFT Mirror Error” while trying to recover lost data, follow these steps to resolve the issue:
1. Free up disk space: Delete unnecessary files or move them to an external storage device like a USB flash drive or an SD card.
2. Check system drive: Use the Windows Disk Cleanup tool to remove temporary files and free up disk space on your system drive.
3. Disable hibernation: Open Command Prompt as an administrator and type “powercfg -h off” to disable hibernation and recover disk space.
4. Clear recycle bin: Right-click on the Recycle Bin icon and select “Empty Recycle Bin” to permanently delete files and recover disk space.
Bonus Tip for Disk Space Management and Data Recovery
Bonus Tip: Disk Space Management and Data Recovery
If you’re facing an “Insufficient Disk Space to Recover Lost Data” error, follow these steps to optimize your disk space and increase your chances of recovering your lost files.
1. Check for large files or folders taking up unnecessary space. Use the Disk Cleanup tool to remove temporary files and clear out unnecessary data.
2. Move files from your local disk to an external storage device like an SD card or flash drive. This frees up space on your hard drive while keeping your important data accessible.
3. Consider using cloud storage services like OneDrive or Google Drive to store and backup your files. This way, you can access your data from anywhere and protect it from potential disk failures.
4. Uninstall unnecessary programs that you no longer use or need. This frees up valuable disk space and can improve overall system performance.
5. Regularly perform disk cleanups and defragment your hard drive to optimize its performance and free up fragmented space.







