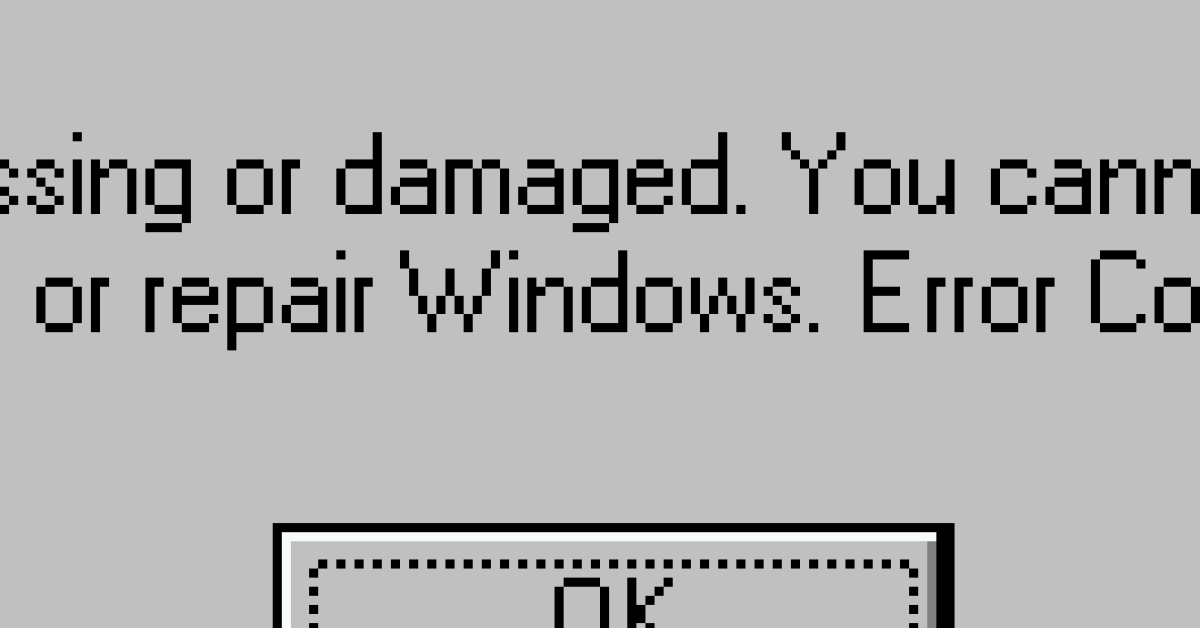
In this article, I will discuss the top 10 Windows mistakes and error fixes.
Recently, Fortect has become increasingly popular as a reliable and efficient way to address a wide range of PC issues. It's particularly favored for its user-friendly approach to diagnosing and fixing problems that can hinder a computer's performance, from system errors and malware to registry issues.
- Download and Install: Download Fortect from its official website by clicking here, and install it on your PC.
- Run a Scan and Review Results: Launch Fortect, conduct a system scan to identify issues, and review the scan results which detail the problems affecting your PC's performance.
- Repair and Optimize: Use Fortect's repair feature to fix the identified issues. For comprehensive repair options, consider subscribing to a premium plan. After repairing, the tool also aids in optimizing your PC for improved performance.
General Fixes
1. Check for Windows Updates regularly to ensure your system is running smoothly and efficiently. Updates often include bug fixes and security patches that can help prevent errors from occurring.
2. Run a disk cleanup to remove unnecessary files and free up space on your hard drive. This can help improve the overall performance of your system and reduce the likelihood of encountering errors.
3. Perform a disk defragmentation to optimize the way data is stored on your hard drive. This can help speed up your system and prevent errors related to file fragmentation.
4. Scan your system for malware and viruses regularly to keep your computer safe and prevent errors from occurring. Use a reliable antivirus program to detect and remove any threats.
5. Check your computer’s hardware components for any issues that may be causing errors. Make sure all connections are secure and that there are no physical problems with your hardware.
6. Review your system settings and configurations to ensure they are optimized for your needs. Adjusting settings related to performance, security, and power management can help prevent errors from happening.
7. Backup your important files and data regularly to prevent data loss in case of errors or system crashes. Use an external hard drive, cloud storage, or other backup solutions to keep your information safe.
8. Consult online resources or forums for solutions to common Windows errors. Many users have encountered similar issues and can offer helpful tips and advice for fixing them.
9. Consider seeking professional help if you are unable to resolve a persistent error on your own. A computer technician or IT specialist may be able to diagnose and fix the issue for you.
10. Take preventative measures to avoid future errors by staying informed about best practices for maintaining your Windows system. Regular maintenance and attention to detail can help keep your computer running smoothly.
Handling 0xC1900101 Errors
- Check for Windows Updates:
- Open Settings by pressing Win + I.
- Click on Update & Security.
- Click on Check for updates.
- Install any available updates.
- Run the Windows Update Troubleshooter:
- Open Control Panel.
- Click on Troubleshooting.
- Click on Fix problems with Windows Update.
- Follow the on-screen instructions to troubleshoot and fix any issues.
- Disable Security Software:
- Temporarily disable any antivirus or firewall software on your computer.
- Try running the Windows Update again to see if the error is resolved.
- Check System Requirements:
- Make sure your computer meets the minimum system requirements for the update.
- Check for any hardware or software compatibility issues that may be causing the error.
Addressing Other Common Errors
When encountering common errors on Windows, it’s important to address them promptly to avoid any further issues. One common error that users may come across is a corrupted user profile. This can often be resolved by creating a new user profile and transferring over the necessary files and settings.
Another issue that may arise is a slow system performance, which can be caused by various factors such as too many startup programs or a lack of available disk space. To remedy this, users should disable unnecessary startup programs and regularly clean up their disk space by deleting temporary files and uninstalling unused applications.
Additionally, system crashes and errors may occur due to outdated device drivers. It is essential to update drivers regularly either manually or by using a driver update tool to ensure optimal system performance.
Lastly, network connectivity problems can also be a common Windows error. Users should check their network settings, restart their modem/router, and update network drivers to troubleshoot connectivity issues.
Solutions for 0x8024402F
If you’re encountering the 0x8024402F error on your Windows system, there are a few solutions you can try to fix it.
1. Check your internet connection to ensure it’s stable and working properly. A weak or intermittent connection can cause this error to occur.
2. Restart your computer to refresh the system and potentially resolve any temporary glitches causing the error.
3. Run Windows Update Troubleshooter to automatically detect and fix issues related to Windows Update.
If the error persists, you may need to reset the Windows Update components. This can be done by stopping the Windows Update service, renaming the SoftwareDistribution folder, and restarting the service.
5. Check for malware or viruses that may be interfering with Windows Update. Run a full system scan using your preferred antivirus software to remove any threats.
6. Disable any third-party security software temporarily as they can sometimes block Windows Update from functioning correctly.
Fixing 0x80242006
To fix the error code 0x80242006 on Windows, follow these steps:
Step 1: Make sure your computer is connected to the internet and check for any pending Windows updates.
Step 2: If there are updates available, download and install them to see if it resolves the error.
Step 3: If the error persists, try running the Windows Update troubleshooter. This tool can help identify and fix common update issues.
Step 4: Check your system for any malware or viruses that could be causing the error. Run a full scan using your preferred antivirus software.
Step 5: If the issue still persists, you may need to reset the Windows Update components. To do this, open Command Prompt as an administrator and run the following commands:
net stop wuauserv
net stop cryptSvc
net stop bits
net stop msiserver
ren C:\Windows\SoftwareDistribution SoftwareDistribution.old
ren C:\Windows\System32\catroot2 catroot2.old
net start wuauserv
net start cryptSvc
net start bits
net start msiserver
Step 6: Finally, restart your computer and try running Windows Update again to see if the error has been resolved.
Resolving 0x80070BC9 Issues
To resolve 0x80070BC9 issues on Windows, first try running the Windows Update Troubleshooter to identify and fix any problems with the update process. If that doesn’t work, manually reset the Windows Update components by stopping the services, deleting temporary files, and restarting the services.
If the issue persists, you can try resetting the Windows Update cache by stopping the services, deleting the SoftwareDistribution folder, and restarting the services. Running the System File Checker tool can also help fix corrupted system files that may be causing the error.
Checking for malware on your system is also recommended, as malicious software can sometimes interfere with Windows updates. If all else fails, performing a system restore to a point before the issue started may resolve the error.
Troubleshooting 0x80200053
If you’re encountering the 0x80200053 error on Windows, it could be due to issues with Windows Update. First, try restarting your computer to see if that resolves the problem. If not, you may need to reset the Windows Update components.
To reset Windows Update components, you can use the Windows Update Troubleshooter tool. Go to Settings > Update & Security > Troubleshoot and run the Windows Update troubleshooter. This tool can help identify and fix issues with Windows Update that may be causing the error code 0x80200053.
If the troubleshooter doesn’t work, you can also try resetting the Windows Update components manually. Open Command Prompt as an administrator and run the following commands:
net stop wuauserv
net stop cryptSvc
net stop bits
net stop msiserver
ren C:\Windows\SoftwareDistribution SoftwareDistribution.old
ren C:\Windows\System32\catroot2 catroot2.old
net start wuauserv
net start cryptSvc
net start bits
net start msiserver
After running these commands, try running Windows Update again to see if the error has been resolved. If you continue to experience issues, you may need to seek further assistance or consult Microsoft’s support resources for additional troubleshooting steps.
Dealing with 0x80072EFD or 0x80072EFE
If you encounter error codes 0x80072EFD or 0x80072EFE on your Windows system, there are a few steps you can take to resolve the issue.
First, check your internet connection to ensure it is stable and working properly. If the problem persists, try disabling your firewall or antivirus software temporarily to see if they are causing the error.
If the error continues, you may need to reset the Windows Update components by running the Windows Update Troubleshooter. This tool can help identify and fix any issues with the update service on your system.
Additionally, you can try clearing the Windows Update cache by stopping the Windows Update service, deleting the contents of the SoftwareDistribution folder, and restarting the service. This can help resolve any corrupt files that may be causing the error.
If all else fails, you may need to perform a system restore to a previous point in time before the error occurred. This can help undo any recent changes that may have triggered the issue.
Correcting 0X8007000D
To correct the 0X8007000D error in Windows, follow these steps:
1. Check Disk Errors: Run a disk error check by opening Command Prompt as an administrator and typing “chkdsk /f” to scan and fix any issues.
2. Repair System Files: Use the System File Checker tool by typing “sfc /scannow” in Command Prompt to scan and repair corrupted system files.
3. Update Windows: Make sure your Windows operating system is up to date by going to Settings > Update & Security > Windows Update.
4. Check for Driver Updates: Update any outdated drivers by going to Device Manager, right-clicking on the device, and selecting “Update driver.”
5. Run Windows Update Troubleshooter: Use the built-in Windows Update Troubleshooter to identify and fix any issues with Windows Update.
Overcoming 0x8024A10A
To overcome the 0x8024A10A error in Windows, you can try restarting your computer and checking for Windows updates again. Sometimes a simple reboot can resolve the issue. If that doesn’t work, try running the Windows Update Troubleshooter tool to automatically detect and fix any problems with Windows Update.
If the error persists, you can manually reset the Windows Update components by stopping the Windows Update service, renaming the SoftwareDistribution folder, and restarting the service. This can help resolve any corruption issues that may be causing the error.
Another option is to check your network connection to ensure that it is stable and not causing any interruptions with the Windows Update process. You can also temporarily disable your antivirus software as it may be blocking Windows Update from running properly.
If none of these solutions work, you may need to perform a system restore or reset your Windows installation to fix the error. Make sure to back up your important files before proceeding with these steps to avoid any potential data loss.
Managing 0x80240020
Managing error code 0x80240020 in Windows can be frustrating, but there are several steps you can take to resolve it. First, try restarting your computer to see if that clears up the issue. If not, you may need to reset the Windows Update components.
To reset the Windows Update components, open Command Prompt as an administrator. Type the following commands:
net stop wuauserv
net stop cryptSvc
net stop bits
net stop msiserver
Next, rename the SoftwareDistribution and Catroot2 folders. To do this, type the following commands:
ren C:\Windows\SoftwareDistribution SoftwareDistribution.old
ren C:\Windows\System32\catroot2 Catroot2.old
After renaming the folders, restart the services by typing the following commands:
net start wuauserv
net start cryptSvc
net start bits
net start msiserver
Finally, restart your computer and try running Windows Update again. This should help resolve the 0x80240020 error code and allow you to continue updating your system without any issues.
Eliminating 0x80242014

To eliminate the error code 0x80242014 on Windows, you can try running the Windows Update troubleshooter to automatically detect and fix any issues with the update process.
If that doesn’t work, manually reset the Windows Update components by stopping the Windows Update service, renaming the SoftwareDistribution folder, and restarting the service.
Another solution is to check your internet connection to ensure it’s stable and working properly. A poor connection can sometimes prevent updates from downloading and installing correctly.
If the error persists, try performing a clean boot to eliminate any third-party software conflicts that may be causing the issue. This involves disabling all non-essential startup programs and services.
Additionally, make sure your system has enough disk space to download and install updates. If your disk is full, Windows may struggle to complete the update process.
If none of these solutions work, you may need to manually download and install the update from the Microsoft Update Catalog website. This can help bypass any issues with the Windows Update service.
Preventing 0x80246017
To prevent the 0x80246017 error in Windows, follow these steps:
1. Check your internet connection: Make sure you are connected to the internet and that your connection is stable. A weak or interrupted connection can cause errors during the update process.
2. Restart your computer: Sometimes a simple restart can fix the issue. Restart your computer and try running the update again.
3. Run the Windows Update troubleshooter: Windows has a built-in troubleshooter that can help identify and fix common update errors. Go to Settings > Update & Security > Troubleshoot and run the Windows Update troubleshooter.
4. Clear the Windows Update cache: Sometimes corrupted files in the Windows Update cache can cause errors. To clear the cache, open Command Prompt as an administrator and run the following commands:
net stop wuauserv
net stop bits
ren C:\Windows\SoftwareDistribution SoftwareDistribution.old
net start wuauserv
net start bits
5. Check for disk errors: Use the built-in Windows tool called Check Disk to scan and repair any errors on your disk. Open Command Prompt as an administrator and run the command chkdsk /f.
Need More Help?
If you need more help fixing Windows mistakes and errors, there are a few resources you can turn to for assistance.
First, check online forums and communities such as Microsoft’s own support website or other tech forums where users share their experiences and solutions.
You can also reach out to Microsoft’s customer support for more personalized help with specific issues.
Remember to always back up your important files and data before attempting any fixes.
If you’re not comfortable troubleshooting on your own, consider hiring a professional IT technician to assist you.
It’s important to address Windows errors promptly to prevent further issues and keep your system running smoothly.
Don’t hesitate to seek additional help if you’re struggling to resolve any problems on your own.
By reaching out to the right resources, you can effectively tackle Windows mistakes and errors and get your computer back on track.
F.A.Qs
Is there anything wrong with Windows 10?
There are criticisms of Windows 10, such as its heavy emphasis on freemium services and built-in advertising facilities. Critics have raised concerns about these aspects being seen as hidden costs of the free upgrade offer.
Are Windows errors normal?
Are Windows errors normal? Errors and events in the Event Viewer utility are common on all Windows PCs and the number can vary based on hardware and software. If your PC is functioning well, these errors can typically be ignored. Windows is designed to handle a certain level of errors without affecting performance.








