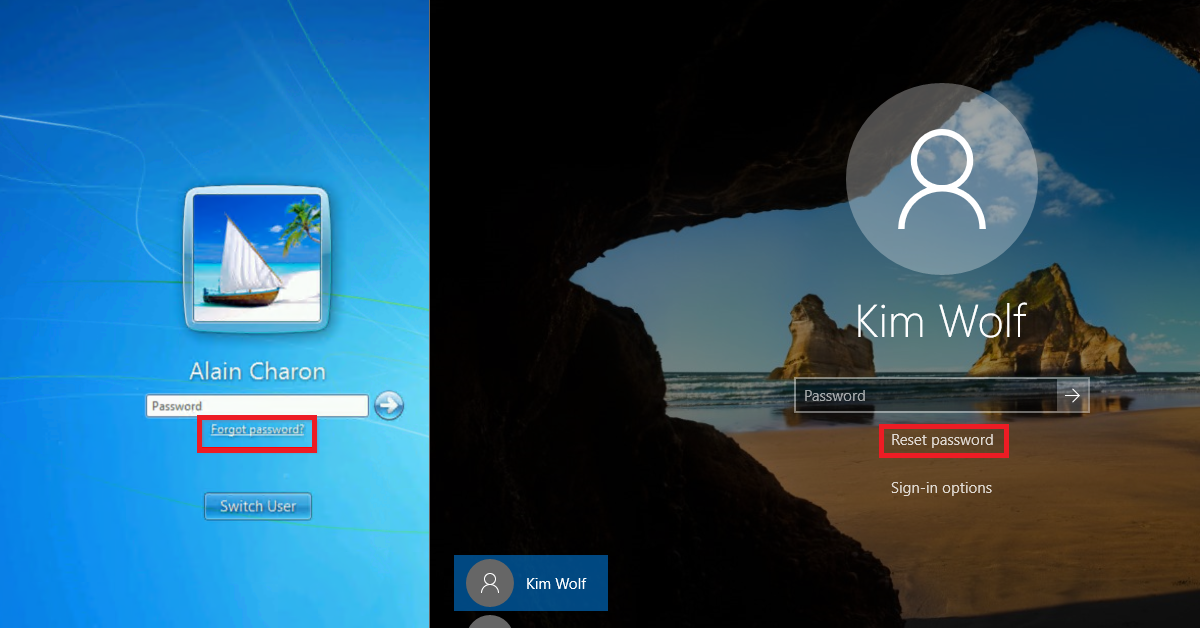
Are you experiencing issues with your Windows freezing at the login screen? This article will provide solutions to help you resolve this frustrating problem.
Recently, Fortect has become increasingly popular as a reliable and efficient way to address a wide range of PC issues. It's particularly favored for its user-friendly approach to diagnosing and fixing problems that can hinder a computer's performance, from system errors and malware to registry issues.
- Download and Install: Download Fortect from its official website by clicking here, and install it on your PC.
- Run a Scan and Review Results: Launch Fortect, conduct a system scan to identify issues, and review the scan results which detail the problems affecting your PC's performance.
- Repair and Optimize: Use Fortect's repair feature to fix the identified issues. For comprehensive repair options, consider subscribing to a premium plan. After repairing, the tool also aids in optimizing your PC for improved performance.
Booting into Safe Mode and Other Startup Options
To troubleshoot Windows freezing at the login screen, you can try booting into Safe Mode. To boot into Safe Mode, restart your computer and press the F8 key repeatedly before the Windows logo appears. Select “Safe Mode” from the menu and press Enter. Once in Safe Mode, you can check for any recent changes or updates that may have caused the freezing issue.
If Safe Mode doesn’t work, you can also try other startup options such as using the Windows Recovery Environment or booting from a Windows installation disc. These options can help you access advanced troubleshooting tools to fix the freezing problem.
Additionally, you may want to consider running a full system scan with your antivirus software to check for any malware or viruses that could be causing the issue. You can also use the System File Checker tool to repair any corrupted system files that may be contributing to the freezing.
If all else fails, you may need to consider performing a system restore or reinstalling Windows to resolve the freezing issue. It’s also a good idea to back up your important files before attempting any major troubleshooting steps.
By trying these different startup options and troubleshooting methods, you can hopefully fix the issue of Windows freezing at the login screen.
System Restore and Startup Repair Utilities
System Restore and Startup Repair are two built-in utilities in Windows that can help fix issues with freezing at the login screen.
System Restore allows you to roll back your system to a previous point in time, which can be useful if a recent change has caused the freezing issue. To perform a System Restore, type “System Restore” in the Windows search bar, then follow the on-screen instructions to choose a restore point and initiate the process.
If System Restore doesn’t resolve the issue, you can try using Startup Repair. This utility can fix problems that prevent Windows from starting, which may be the cause of the freezing at the login screen. To access Startup Repair, you can either insert a Windows installation disc or restart your computer and use the advanced boot options menu.
Both of these utilities can be effective in resolving freezing issues at the login screen, but if the problem persists, it may be necessary to seek further assistance or consider other troubleshooting options.
Updating Device Drivers and Disabling Fast Startup
- Press Windows Key + X and select Device Manager
- Expand the category of the device you want to update
- Right-click on the device and select Update Driver
- Choose Search automatically for updated driver software
- Follow the on-screen instructions to complete the update process
Disabling Fast Startup
- Open Control Panel and go to Power Options
- Click on Choose what the power buttons do
- Click on Change settings that are currently unavailable
- Uncheck Turn on fast startup (recommended)
- Click Save changes
Advanced Troubleshooting with Command Prompt and Peripheral Checks
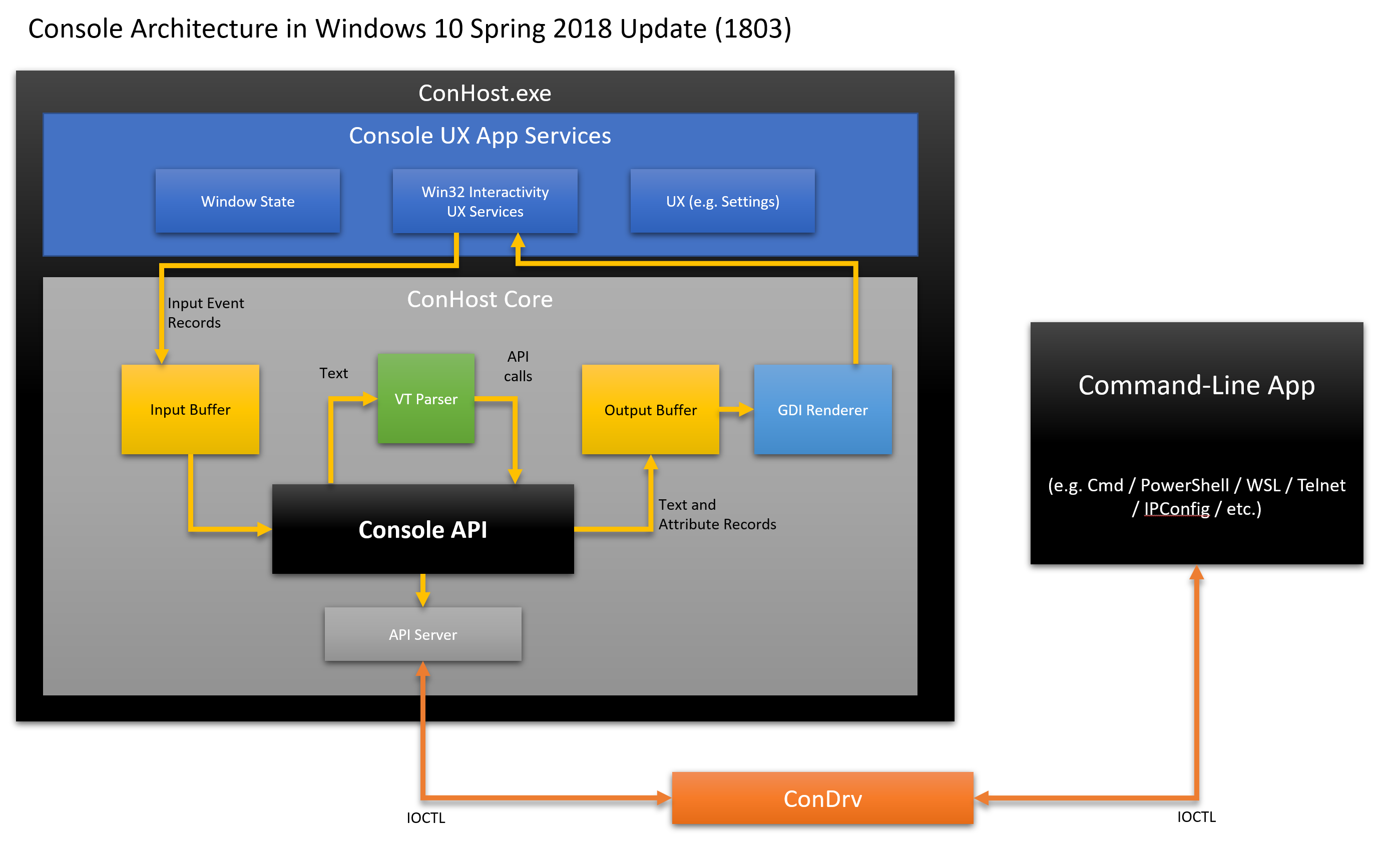
If your Windows is freezing at the login screen, one advanced troubleshooting step you can take is to use the Command Prompt to diagnose and fix the issue. Begin by booting into Safe Mode, then open the Command Prompt. From there, you can run various commands to check for any system errors or conflicts that may be causing the freezing issue.
Additionally, you can perform peripheral checks to ensure that external devices like USB drives, printers, or other hardware are not causing the problem. Disconnect all non-essential peripherals and see if the freezing issue persists. If the problem is resolved after disconnecting a specific device, you may need to update its drivers or replace the hardware altogether.
It’s also recommended to check for any recent changes to your system, such as software installations or updates, as these could be contributing to the freezing problem. Use the Command Prompt to review recent system changes and consider rolling back any updates or uninstalling recently added software to see if it resolves the issue.
By using advanced troubleshooting techniques with the Command Prompt and conducting peripheral checks, you can pinpoint and resolve the issue of Windows freezing at the login screen.








