Are you tired of encountering frustrating DLL errors every time you start up your computer? Look no further! In this article, we will explore effective methods to fix DLL errors on startup, ensuring a smooth and hassle-free computing experience. Say goodbye to those pesky error messages and let’s dive into the solutions!
Recently, Fortect has become increasingly popular as a reliable and efficient way to address a wide range of PC issues. It's particularly favored for its user-friendly approach to diagnosing and fixing problems that can hinder a computer's performance, from system errors and malware to registry issues.
- Download and Install: Download Fortect from its official website by clicking here, and install it on your PC.
- Run a Scan and Review Results: Launch Fortect, conduct a system scan to identify issues, and review the scan results which detail the problems affecting your PC's performance.
- Repair and Optimize: Use Fortect's repair feature to fix the identified issues. For comprehensive repair options, consider subscribing to a premium plan. After repairing, the tool also aids in optimizing your PC for improved performance.
Understanding RunDLL Errors
RunDLL errors can occur during startup and can be frustrating to deal with. These errors are often caused by missing or corrupted DLL files. To fix this issue, follow these steps:
1. Identify the DLL file causing the error by looking at the error message or error window.
2. Go to the Windows Registry by pressing Windows Key + R and typing “regedit” in the Run dialog box.
3. Navigate to the registry key associated with the DLL file. This key is usually found in the “HKEY_LOCAL_MACHINE\SOFTWARE\Microsoft\Windows\CurrentVersion\Run” directory.
4. Once you’ve located the registry key, delete it to remove the reference to the DLL file.
5. Restart your computer to see if the error has been resolved.
If you’re unsure about making changes to the Windows Registry, it’s recommended to seek assistance from a professional or use a trusted antivirus program like Malwarebytes to scan for malware that may be causing the error.
Methods to Fix RunDLL Errors
- Open Task Manager by pressing Ctrl+Shift+Esc.
- Navigate to the Processes tab.
- Locate the RunDLL32.exe process.
- Click on it to highlight it.
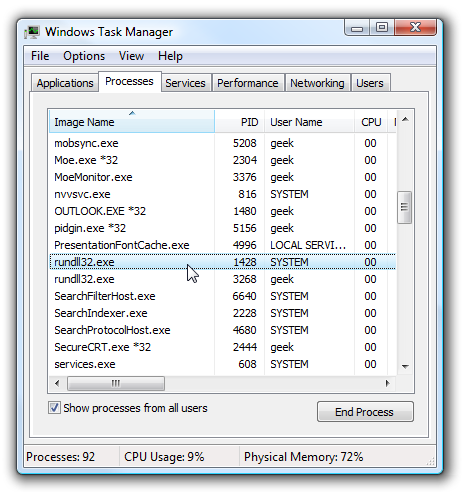
- Click on the End Task button.
Method 2: Use System Configuration to Disable RunDLL at Startup
- Press Windows Key + R to open the Run dialog box.
- Type “msconfig” and press Enter.
- In the System Configuration window, go to the Startup tab.
- Scroll through the list and locate the entry related to the RunDLL error.

- Uncheck the box next to the entry to disable it.
- Click Apply and then OK.
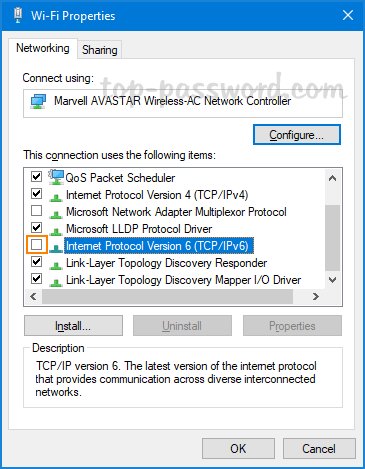
- Restart your computer for the changes to take effect.
Method 3: Run a Full System Scan for Malware
- Open your preferred antivirus software.
- Go to the Scan or Security section.
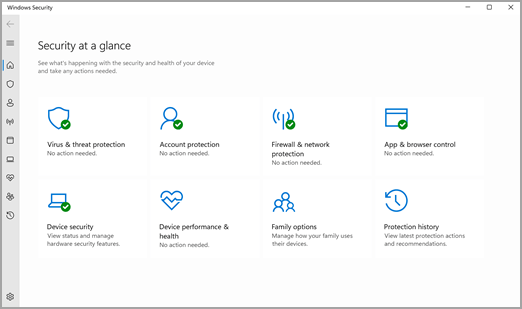
- Select the option to perform a Full System Scan.
- Wait for the scan to complete.
- If any malicious software is detected, follow the prompts to remove it.
- Restart your computer after the removal process is complete.
Scan for Malware and Remove Startup Entry
Scan for malware and remove unnecessary startup entries to fix DLL errors on startup. Start by running a comprehensive malware scan using Malwarebytes to ensure your system is clean. Next, identify any suspicious DLL files that may be causing the error. Use the Windows 10 Task Manager to disable unnecessary startup entries linked to these DLL files. Open Task Manager, go to the Startup tab, and disable any entries related to suspicious DLL files. This will prevent them from running during startup.
Finally, restart your device and check if the DLL error on startup persists.
Manually Remove RunDLL Error
To manually remove the RunDLL error on startup, follow these steps:
1. Press the Windows key + R to open the Run dialog box.
2. Type “msconfig” and press Enter to open the System Configuration utility.
3. Go to the “Startup” tab and uncheck any suspicious or unfamiliar entries.
4. Click “OK” and restart your computer.
5. If the error persists, open File Explorer and navigate to the following directories:
– C:\Program Files
– C:\Windows\System32
– C:\Users\[Your Username]\AppData\Roaming
6. Look for any files with the same name as the error message and delete them.
7. Restart your computer again to see if the error is resolved.
Clear Temporary Files and Clean the Temp Folder
To clear temporary files and clean the temp folder, follow these steps:
1. Press the Windows key + R to open the Run dialog box.
2. Type “%temp%” and click OK. This will open the temp folder.
3. Select all the files and folders in the temp folder and delete them.
4. Press the Windows key + R again and type “temp“. Click OK to open the temp folder for the current user.
5. Delete all the files and folders in the temp folder.
6. Restart your computer to complete the process.
These steps will help resolve DLL errors on startup and improve the performance of your Windows 10 system.
Enhancing System Integrity and Restoring Corrupted Files
| Enhancing System Integrity | Restoring Corrupted Files |
|---|---|
|
1. Install reliable antivirus software. 2. Regularly update the antivirus software. 3. Enable real-time scanning to detect and prevent malware. 4. Perform regular system scans to identify any potential threats. 5. Avoid downloading files from untrusted sources. |
1. Use System File Checker (SFC) tool to scan and restore corrupted system files. 2. Run DISM (Deployment Image Servicing and Management) tool to repair Windows image and restore corrupted files. 3. Restore the system to a previous restore point where the files were not corrupted. 4. Use third-party file recovery software to recover corrupted DLL files. |








