Discover how to resolve temporary profile and registry issues on your Windows 7 computer with these simple steps.
Recently, Fortect has become increasingly popular as a reliable and efficient way to address a wide range of PC issues. It's particularly favored for its user-friendly approach to diagnosing and fixing problems that can hinder a computer's performance, from system errors and malware to registry issues.
- Download and Install: Download Fortect from its official website by clicking here, and install it on your PC.
- Run a Scan and Review Results: Launch Fortect, conduct a system scan to identify issues, and review the scan results which detail the problems affecting your PC's performance.
- Repair and Optimize: Use Fortect's repair feature to fix the identified issues. For comprehensive repair options, consider subscribing to a premium plan. After repairing, the tool also aids in optimizing your PC for improved performance.
Understanding the Temporary Profile Error in Windows
Resolving Temporary Profile Issue in Windows 7, 8.1, and 10
To resolve the temporary profile issue in Windows 7, 8.1, and 10, you need to follow a few simple steps. First, log in to your computer with an account that has administrative privileges. Then, open the Registry Editor by typing “regedit” in the Start menu’s search box and pressing Enter. Next, navigate to the profile key located at HKEY_LOCAL_MACHINE\SOFTWARE\Microsoft\Windows NT\CurrentVersion\ProfileList. Locate the temporary account by checking the ProfileImagePath value data. Once you find the temporary account, delete the corresponding registry key and the temp folder located at C:\Users\user_name. Finally, restart your computer and log in with the original username and password. This method works for most cases, but if it doesn’t work, try scanning for viruses and malware, or check the permissions on the user profile folders.
Steps to Fix Windows 7 Temporary Profile Registry Issue
- Restart the computer:
- Click on the Start button and select Restart.
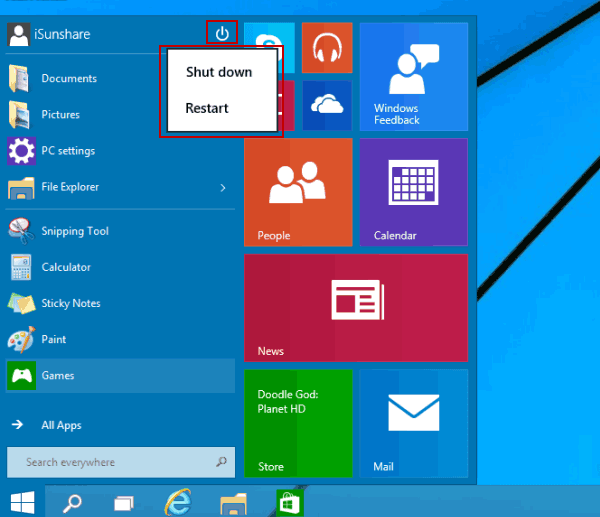
- Check for disk errors:
- Click on the Start button and type cmd in the search box.
- Right-click on Command Prompt and select Run as administrator.
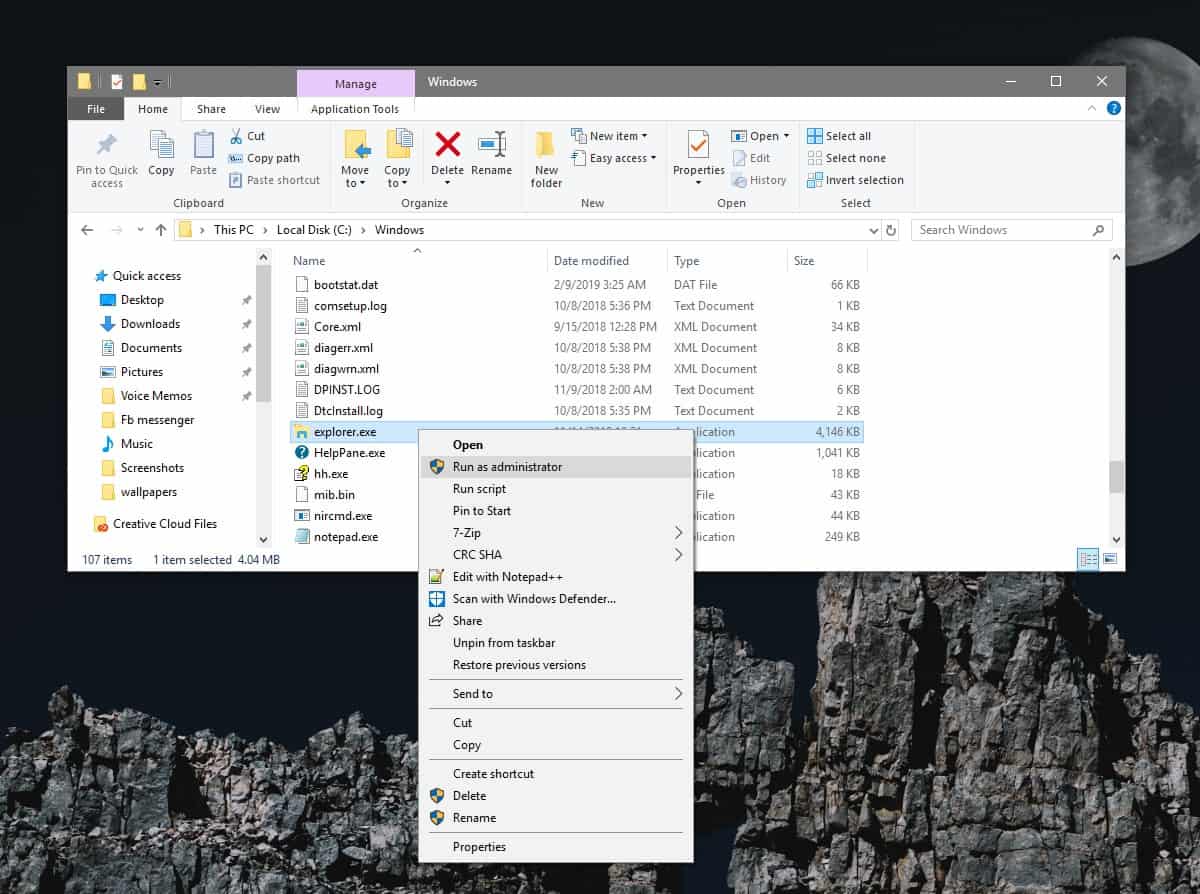
- Type chkdsk c: /f and press Enter.
- Type Y and press Enter when prompted to schedule a disk check.
- Restart the computer and let the disk check run.
- Delete the temporary profile:
- Click on the Start button and type regedit in the search box.
- Right-click on regedit.exe and select Run as administrator.
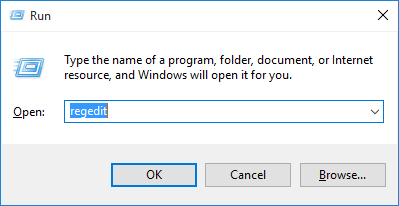
- Navigate to HKEY_LOCAL_MACHINE\SOFTWARE\Microsoft\Windows NT\CurrentVersion\ProfileList.
- Find the ProfileImagePath value for the temporary profile and delete the entire key.
- Restart the computer.
- Create a new user profile:
- Click on the Start button and select Control Panel.
- Click on User Accounts and select Manage another account.
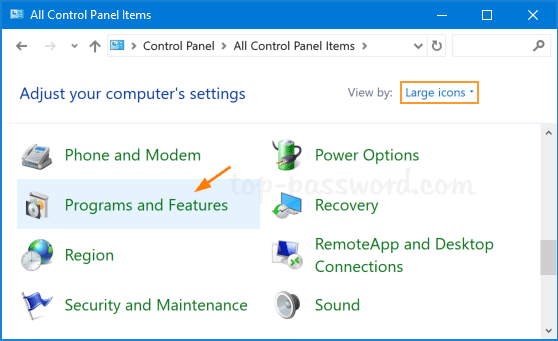
- Click on Create a new account.
- Type a name for the new account and select Standard user.
- Click on Create Account.
- Copy files from the old profile to the new profile:
- Click on the Start button and type explorer in the search box.
- Right-click on Windows Explorer and select Run as administrator.
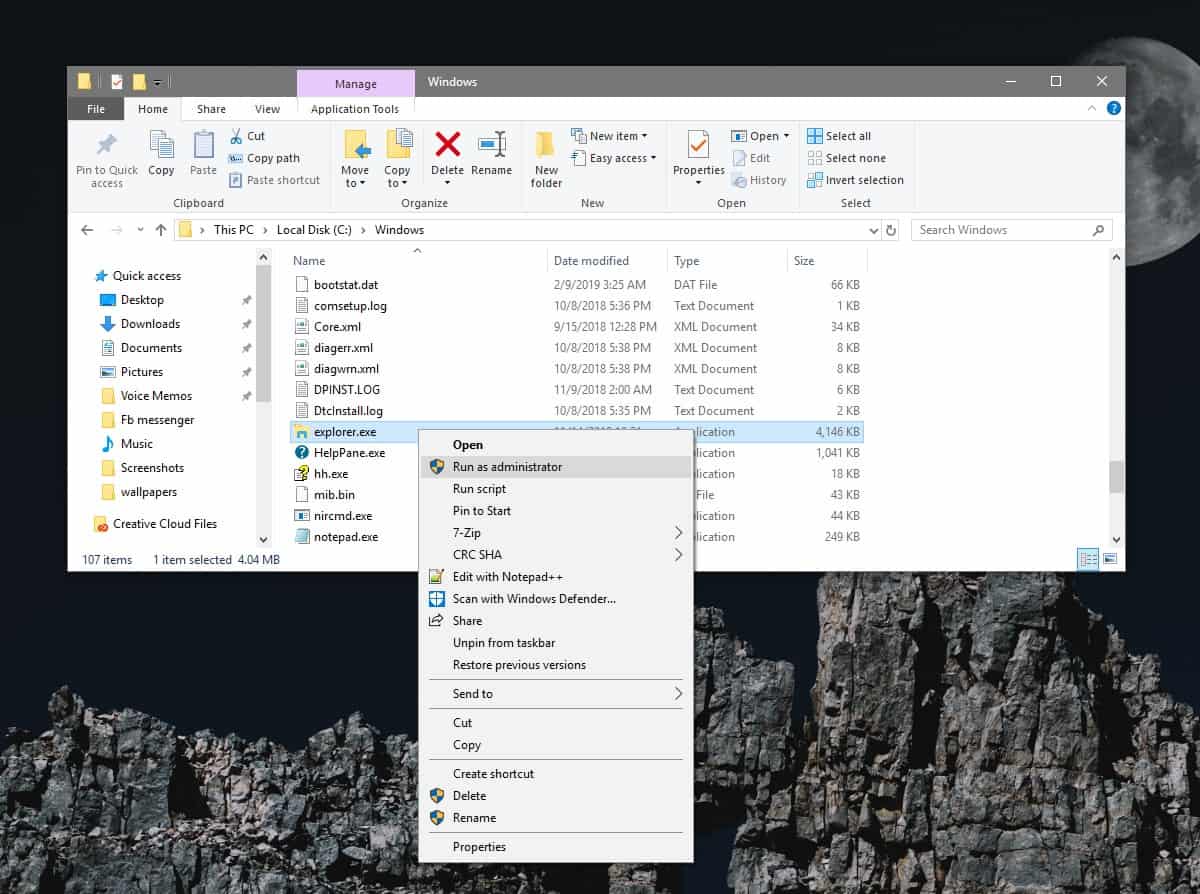
- Navigate to C:\Users\OldProfileName.
- Select all files and folders (except for Ntuser.dat, Ntuser.dat.log, and Ntuser.ini) and copy them.
- Navigate to C:\Users\NewProfileName.
- Paste the files and folders into the new profile.
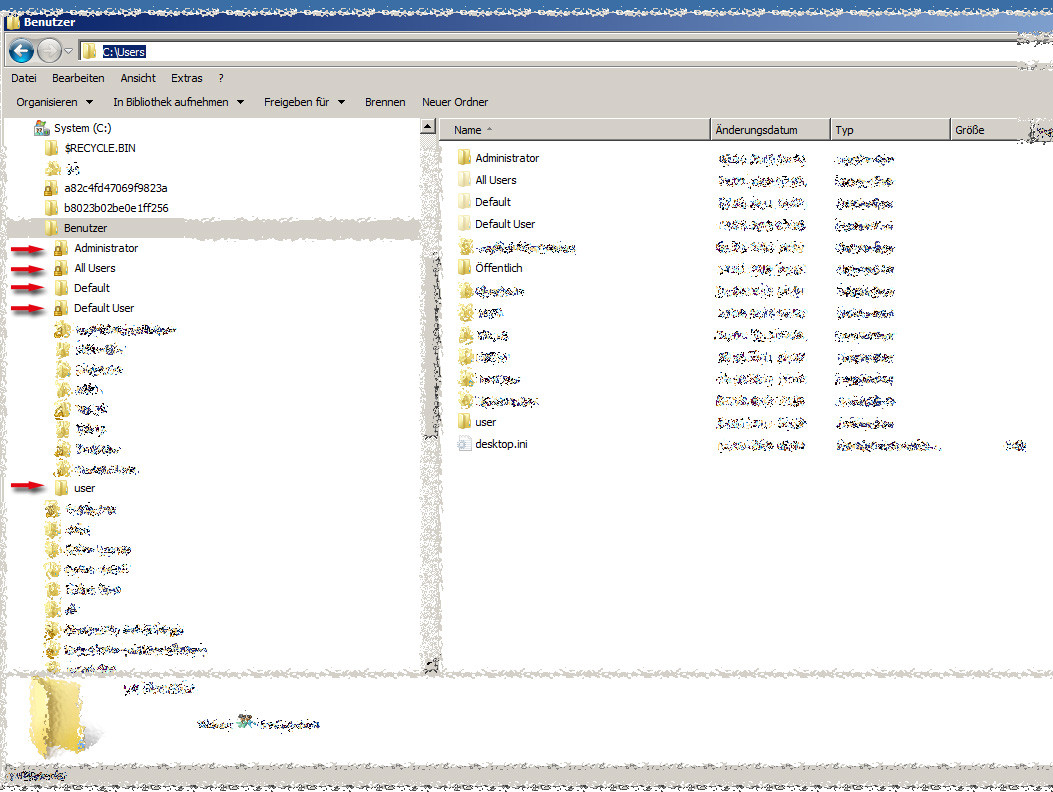
Creating a New User Account or Profile to Fix the Issue
To fix Windows 7 temporary profile and registry issues, try creating a new user account/profile. Open the Control Panel and select “User Accounts,” then choose “Manage another account.”
Next, select “Create a new account” and enter the username and login password for the new account. Once the account is created, log out of the current account and log in to the new one. If the profile loads correctly, you can transfer your files and settings to the new profile.
This guide can vary slightly depending on your operating system, but the basic steps are the same for Windows 8.1, Windows 10, and other OS versions.
If you’re still having issues, try deleting the temp profile and registry key. To do this, search for “regedit” in the Start menu search box and open the Registry Editor. Navigate to HKEY_LOCAL_MACHINE\SOFTWARE\Microsoft\Windows NT\CurrentVersion\ProfileList and find the temp profile registry key. Delete it and any associated files in the C:\Users\user_name\AppData\Local\Temp folder.
Note that this method should only be used as a last resort and can cause errors if not done correctly. Make sure to back up anything important before attempting any changes to the registry or profile files. If you’re part of a workgroup or using Windows Server, there may be additional steps involved, such as removing the temporary user profile from the active directory.








