Are you tired of encountering the frustrating “This Site Can’t Be Reached” error on your Chrome browser for Mac? Read on to discover simple solutions to fix this issue.
Recently, Fortect has become increasingly popular as a reliable and efficient way to address a wide range of PC issues. It's particularly favored for its user-friendly approach to diagnosing and fixing problems that can hinder a computer's performance, from system errors and malware to registry issues.
- Download and Install: Download Fortect from its official website by clicking here, and install it on your PC.
- Run a Scan and Review Results: Launch Fortect, conduct a system scan to identify issues, and review the scan results which detail the problems affecting your PC's performance.
- Repair and Optimize: Use Fortect's repair feature to fix the identified issues. For comprehensive repair options, consider subscribing to a premium plan. After repairing, the tool also aids in optimizing your PC for improved performance.
Understanding the “This Site Can’t Be Reached” Error on Chrome for Mac
The “This Site Can’t Be Reached” error on Google Chrome Mac can be frustrating, but there are ways to fix it. One common cause of the error is a problem with your internet connection, so check your internet connection and try again. Clearing your cache and DNS responses can also help. If the error persists, try disabling your firewall or antivirus software temporarily. Another possible solution is to check your DNS server settings. If none of these fixes work, you may need to troubleshoot further or seek help from the Google Chrome Help Center, Community, or others who have experienced the same issue. Remember to check the web address and make sure it is spelled correctly. If you still encounter the error, it may be a server issue on the website’s end.
Simple Fixes for the “This Site Can’t Be Reached” Error on Mac Chrome
- Check your internet connection: Make sure you are connected to the internet and that your Wi-Fi or Ethernet connection is stable.
- Clear your cache and cookies: Go to Chrome settings, then click on “Privacy and security” and select “Clear browsing data.” Check the boxes for “Cookies and other site data” and “Cached images and files” and click “Clear data.”

- Disable your VPN: If you have a VPN enabled, try disabling it and see if the error message disappears.
- Check your firewall settings: Make sure that your firewall settings are not blocking the website you are trying to access.
- Try a different browser: If the error persists, try accessing the website on a different browser to see if the issue is specific to Chrome.
- Disable your extensions: Some extensions can interfere with your browsing experience. Try disabling them one by one to see if any of them are causing the error.
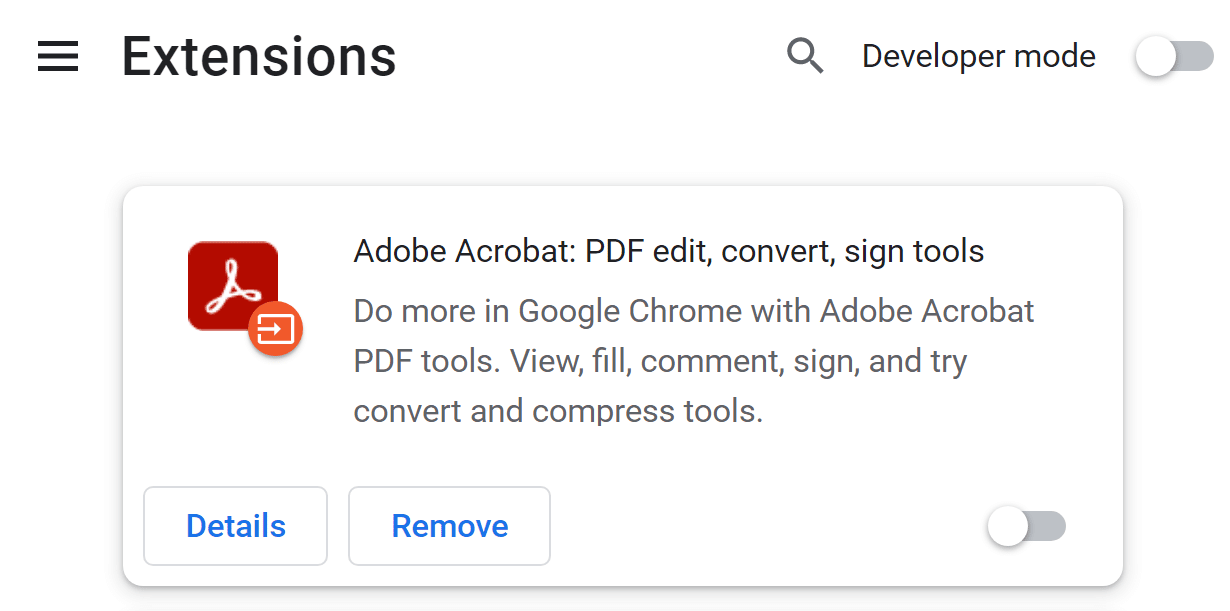
- Restart your computer: Sometimes a simple restart can fix the issue.
Common Causes of the “This Site Can’t Be Reached” Error on Mac Chrome
Common causes of the “This Site Can’t Be Reached” error on Mac Chrome include issues with domain name servers, internet connectivity, and server issues. Some specific causes may include DNS responses not being received, timeout connection errors, and resolution errors. IP addresses and web addresses may also cause this error. To fix this error, try troubleshooting methods such as checking your internet connectivity, clearing your cache, and checking your DNS server settings. You can also try using a different browser, such as Safari, or checking for updates to Chrome. If the error persists, seek help from the Google Chrome Help Center, the Community, or Apple’s support resources.
import os
# Enter the URL of the website you want to check
url = input("Enter the URL of the website you want to check: ")
# Check if the website is reachable
response = os.system("ping " + url)
if response == 0:
print(url, "is reachable.")
else:
print(url, "is not reachable.")
This code allows the user to enter the URL of the website they want to check. It then uses the `ping` command to check if the website is reachable. If the website is reachable, it will print a message stating that it is reachable. If the website is not reachable, it will print a message stating that it is not reachable. This tool can be useful for troubleshooting network issues and determining if a website is down or if there is a problem with the user’s connection.
Basic Troubleshooting Steps for the “This Site Can’t Be Reached” Error on Mac Chrome
- Open Google Chrome on your Mac.
- Click on the three dots in the top right corner of the browser.

- Select “More tools” and then “Clear browsing data”.
- A new window will open. Use the dropdown menu to select “All time”.
- Make sure “Cookies and other site data” and “Cached images and files” are both checked.
- Click “Clear data” to clear your cache and cookies.

- Restart your browser and try accessing the site again.
Flush DNS Cache
- Open the Terminal app on your Mac.
- Enter the following command: sudo killall -HUP mDNSResponder
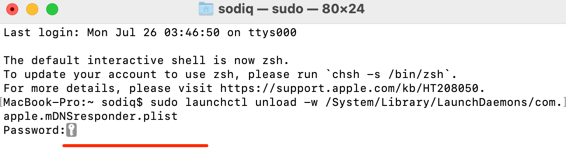
- Press Enter and enter your administrator password when prompted.
- Restart your browser and try accessing the site again.
Reset Network Settings
- Click on the Apple logo in the top left corner of your Mac.
- Select “System Preferences” and then “Network”.
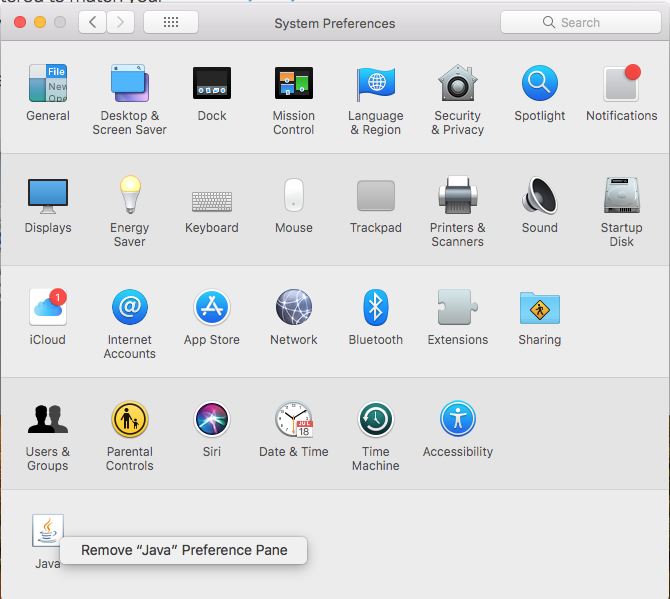
- Click on the “Advanced” button in the bottom right corner of the window.
- Click on the “TCP/IP” tab.
- Select “Renew DHCP Lease” and then click “OK”.
- Click on the “DNS” tab.
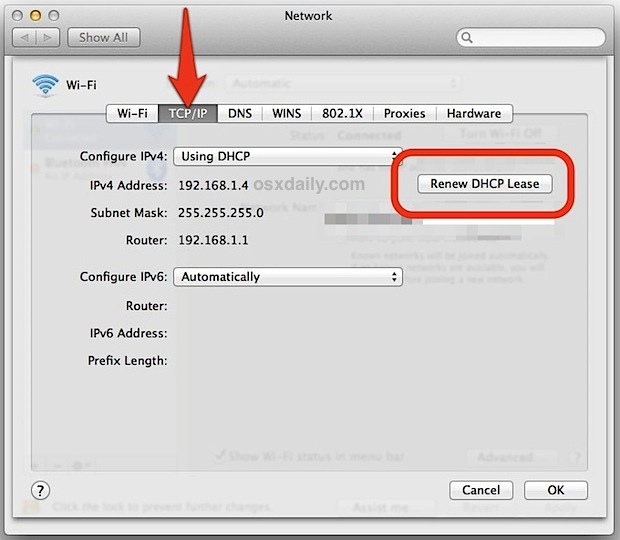
- Select the “-” button to remove any existing DNS servers.
- Click the “+” button and enter the following DNS server addresses: 8.8.8.8 and 8.8.4.4.
- Click “OK” to save your changes.
- Restart your browser and try accessing the site again.
Disable Proxy Settings
- Open Google Chrome on your Mac.
- Click on the three dots in the top right corner of the browser.

- Select “Settings” and then “Advanced”.
- Click on “Open your computer’s proxy settings” under the “System” section.
- Select “Automatic Proxy Configuration” and make sure it is unchecked.
- Select “Web Proxy (HTTP)” and “Secure Web Proxy (HTTPS)” and make sure they are both unchecked.
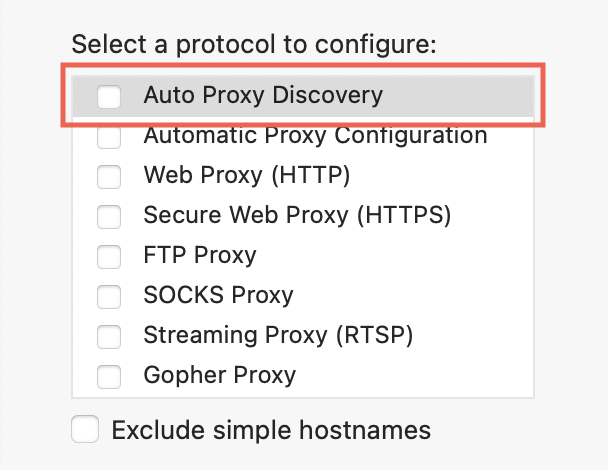
- Restart your browser and try accessing the site again.
Advanced Solutions for the “This Site Can’t Be Reached” Error on Mac Chrome
Advanced solutions for the “This Site Can’t Be Reached” error on Mac Chrome include checking your directory, clearing cache and cookies, disabling extensions, and checking your firewall settings. Ensure your Google Chrome Mac browser is up to date and try accessing the website on other browsers or devices to determine if the issue is specific to Chrome. If you’re still experiencing issues, try resetting your Domain Name Servers or using a different DNS provider. Check for feedback from others experiencing similar problems and review the website’s Privacy Policy and Terms of Service to ensure there are no restrictions or known server issues. If none of these solutions work, consider seeking further help content or using a troubleshooting method such as checking the host or IP address. Remember, everyone can experience “This Site Can’t Be Reached” errors, so don’t give up until you’ve exhausted all possible solutions.
Using VPN and Changing DNS as Solutions for the “This Site Can’t Be Reached” Error on Mac Chrome
Using a Virtual Private Network (VPN) and changing your DNS settings can be effective solutions to fix the “This Site Can’t Be Reached” error on Chrome for Mac.
A VPN can help bypass any connection issues and can be used to access blocked websites. You can easily download and install a VPN from a trusted provider. Changing DNS settings can also help resolve the issue, as it can sometimes be caused by a DNS server failure. To change your DNS settings, go to System Preferences > Network > Wi-Fi (or Ethernet) > Advanced > DNS. Add new DNS servers and save the changes.
If the above methods don’t work, try clearing your cache and cookies, disabling your firewall, or resetting Chrome settings. Feedback and help content can also be found on the Chrome support page, and it’s important to make sure your browser is up to date. By following these troubleshooting methods, you can fix the “This Site Can’t Be Reached” error and get back to browsing web pages without any resolution errors.
How to Reset Chrome Browser and Other Solutions for the “This Site Can’t Be Reached” Error on Mac Chrome
- Open Chrome browser
- Click on “Chrome” in the menu bar

- Select “Preferences”
- Scroll down and click on “Advanced”
- Click on “Reset settings”
- Confirm by clicking “Reset Settings”
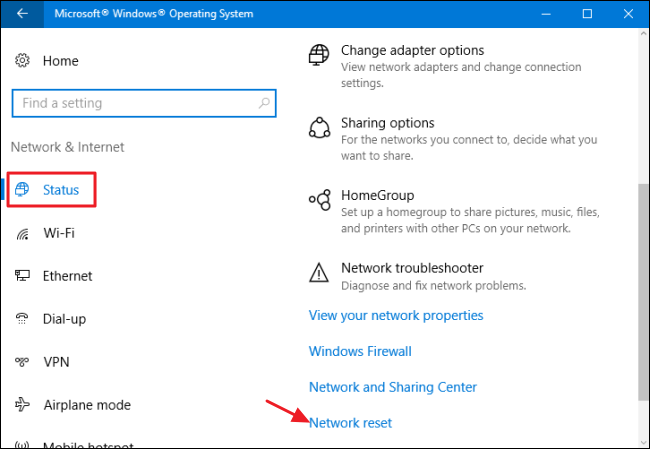
Check Internet Connection
- Ensure your Mac is connected to the internet
- Check your Wi-Fi settings and ensure they are correct

- Restart your modem and router
- Try connecting to a different website to see if the issue persists
Clear Browser Cache
- Open Chrome browser
- Click on “Chrome” in the menu bar

- Select “Clear Browsing Data”
- Select “All time” from the drop-down menu
- Check the box next to “Cached images and files”
- Click “Clear data”
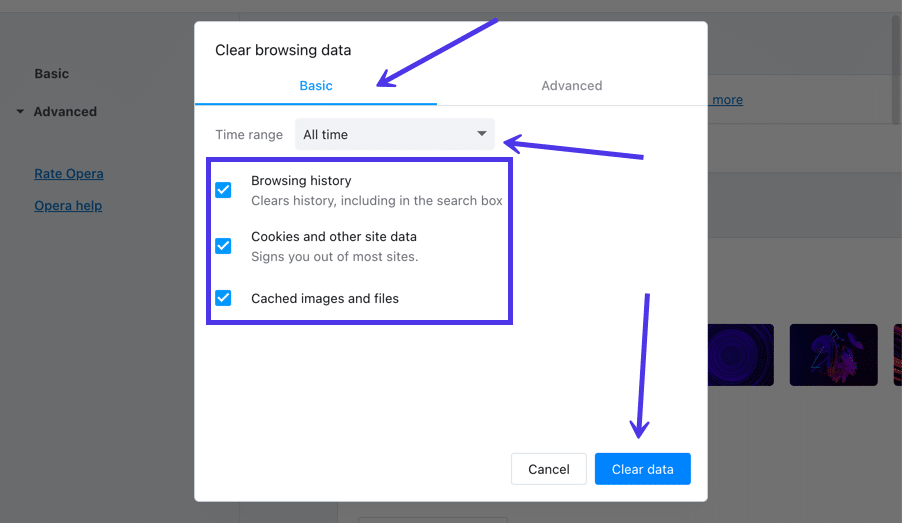
Disable VPN or Proxy Server
- Open Chrome browser
- Click on “Chrome” in the menu bar

- Select “Preferences”
- Scroll down and click on “Advanced”
- Under “System”, click on “Open proxy settings”
- Uncheck any boxes related to VPN or proxy servers
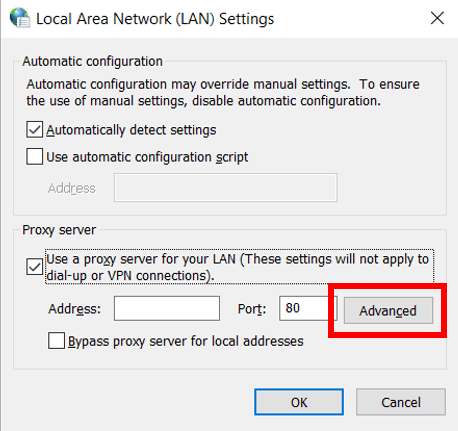
- Restart Chrome

Disable Firewall
- Open “System Preferences” on your Mac
- Click on “Security & Privacy”

- Click on “Firewall”
- Click on the lock icon and enter your admin password
- Click on “Turn Off Firewall”
- Restart Chrome









