
Are you experiencing frequent WiFi disconnections on your iPhone? This article will provide you with solutions to fix this issue.
Recently, Fortect has become increasingly popular as a reliable and efficient way to address a wide range of PC issues. It's particularly favored for its user-friendly approach to diagnosing and fixing problems that can hinder a computer's performance, from system errors and malware to registry issues.
- Download and Install: Download Fortect from its official website by clicking here, and install it on your PC.
- Run a Scan and Review Results: Launch Fortect, conduct a system scan to identify issues, and review the scan results which detail the problems affecting your PC's performance.
- Repair and Optimize: Use Fortect's repair feature to fix the identified issues. For comprehensive repair options, consider subscribing to a premium plan. After repairing, the tool also aids in optimizing your PC for improved performance.
Troubleshoot Router and Network Issues
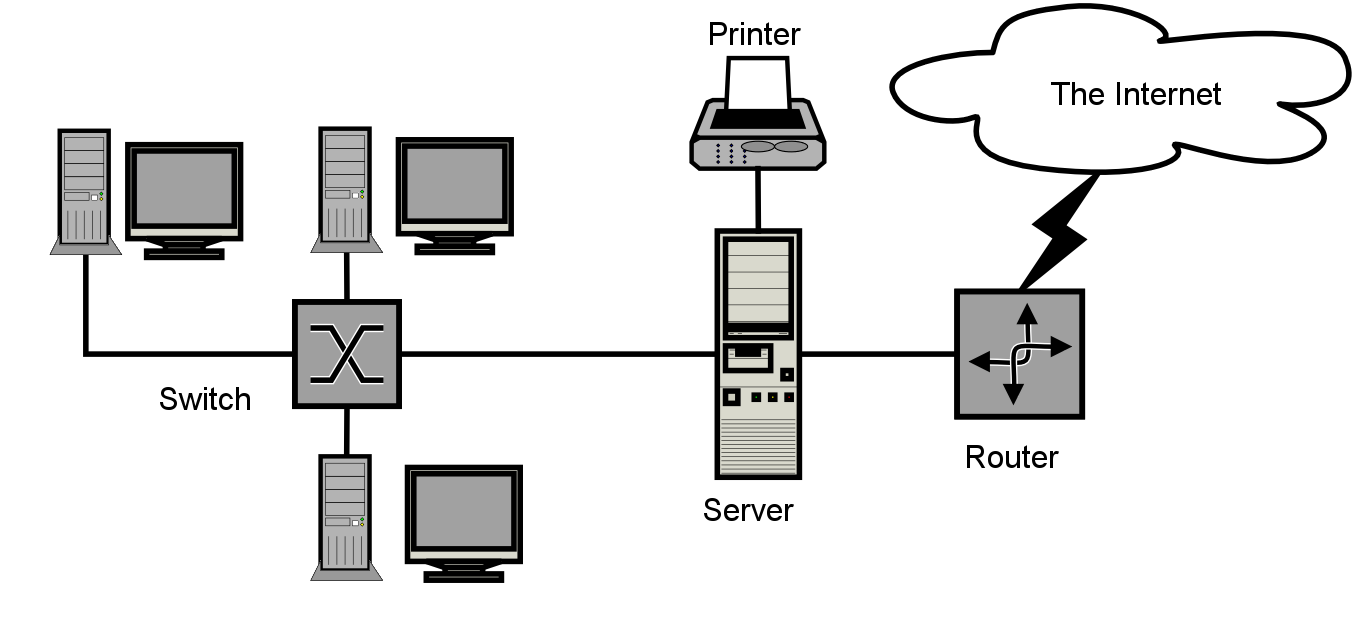
– Troubleshooting Router and Network Issues for iPhone WiFi Disconnects Automatically Fix
If you’re experiencing frequent disconnections with your iPhone’s WiFi, it could be due to issues with your router or network. To troubleshoot these issues, start by rebooting your wireless router and modem. This simple step can often resolve connectivity problems by clearing out any temporary glitches.
Another potential fix is to update your router’s firmware to the latest version. Manufacturers regularly release firmware updates to address security vulnerabilities and improve performance. Check the manufacturer’s website for instructions on how to download and install the latest firmware for your specific router model.
If the problem persists, consider changing the WiFi channel on your router. Interference from other electronic devices or neighboring networks can cause connectivity issues. By switching to a less congested channel, you may experience more stable WiFi connections on your iPhone.
Additionally, resetting network settings on your iPhone can help resolve persistent WiFi problems. Go to Settings > General > Reset > Reset Network Settings. Keep in mind that this will erase saved WiFi networks and passwords, so you’ll need to re-enter them.
For more advanced troubleshooting, you can also contact your Internet Service Provider to check for any service disruptions or issues with your internet connection.
Reset and Update Network Settings
To reset and update your network settings on your iPhone, follow these steps:
First, go to “Settings” on your iPhone.
Next, tap on “General” and then scroll down to “Reset.”
Then, select “Reset Network Settings.”
Your iPhone will prompt you to enter your passcode, and then ask for confirmation to reset the network settings. Confirm the reset.
Once the reset is complete, your iPhone will restart.
After your iPhone has restarted, go back to “Settings” and tap on “Wi-Fi.”
Select your Wi-Fi network and enter your password if prompted.
If your iPhone is still experiencing automatic disconnections from the Wi-Fi network, you may need to update the iOS to the latest version. To do this, go to “Settings,” then tap on “General,” and select “Software Update.”
If an update is available, download and install the latest iOS version.
After updating the iOS, restart your iPhone and try connecting to the Wi-Fi network again.
If the issue persists, you may need to troubleshoot your wireless router or contact your internet service provider for further assistance.
By resetting and updating your network settings, you can potentially fix the issue of your iPhone disconnecting from Wi-Fi automatically.
Address iPhone Configuration and Software Glitches
- Check for Software Updates:
- Open the Settings app on your iPhone.
- Go to General and tap on Software Update.
- If an update is available, tap Download and Install.
- Reset Network Settings:
- Open the Settings app on your iPhone.
- Go to General and tap on Reset.
- Tap on Reset Network Settings and enter your passcode if prompted.
- Restore iPhone:
- Connect your iPhone to a computer and open iTunes.
- Select your device and click on Restore iPhone.
- Follow the on-screen instructions to complete the restoration process.
Seek Further Assistance and Professional Support
Contact Apple Support: If you have an iPhone 7 or newer running IOS 12 or later, it may be helpful to reach out to Apple Inc. for assistance with your WiFi connectivity issues. They can provide specialized support and may be able to offer a solution to your problem.
Check with your Internet Service Provider: If the issue persists, it might be worth contacting your Internet Service Provider to see if there are any network issues on their end that could be causing your iPhone to disconnect from WiFi.
Seek help from a professional: If all else fails, consider seeking help from a professional technician who can diagnose and fix the issue. They may be able to identify the root cause of the problem and provide a solution to keep your iPhone connected to WiFi.
Remember to prioritize your privacy and password security when seeking professional support for your iPhone WiFi issues. Ensure that any patch or update recommended by the technician comes from a trusted source to avoid compromising your device’s security.
It’s important to address connectivity issues promptly, especially if you rely on your iPhone for work or other important tasks. Seeking further assistance and professional support can help you resolve the problem and prevent future disruptions to your WiFi connection.








