Discover the ultimate troubleshooting guide for iPhone users encountering iMessage issues. Explore 14 quick fixes that will help you understand why iMessage might not be working and how to resolve the issue effortlessly.
Recently, Fortect has become increasingly popular as a reliable and efficient way to address a wide range of PC issues. It's particularly favored for its user-friendly approach to diagnosing and fixing problems that can hinder a computer's performance, from system errors and malware to registry issues.
- Download and Install: Download Fortect from its official website by clicking here, and install it on your PC.
- Run a Scan and Review Results: Launch Fortect, conduct a system scan to identify issues, and review the scan results which detail the problems affecting your PC's performance.
- Repair and Optimize: Use Fortect's repair feature to fix the identified issues. For comprehensive repair options, consider subscribing to a premium plan. After repairing, the tool also aids in optimizing your PC for improved performance.
Issues after setting up a new device
If you’re experiencing issues with iMessage after setting up a new iPhone, don’t worry – we’ve got you covered with these 14 quick fixes:
1. Check your Wi-Fi or cellular connection to ensure it’s stable and strong.
2. Tap on “Settings” and then “Messages” to make sure iMessage is enabled.
3. Restart your iPhone by holding down the power button and sliding to power off.
4. Check if iMessage is activated by going to “Settings,” then “Messages,” and finally “Send & Receive.”
5. Make sure your phone number and Apple ID are listed under “You Can Be Reached By iMessage At.”
6. Reset your network settings by going to “Settings,” then “General,” followed by “Reset,” and finally “Reset Network Settings.”
7. Update your iPhone to the latest version of iOS by going to “Settings,” then “General,” and finally “Software Update.”
8. Toggle iMessage off and on by going to “Settings,” then “Messages,” and finally turning iMessage off and back on again.
9. Try sending a text message to check if it’s a specific issue with iMessage.
10. Delete old message conversations or media to free up space on your device.
11. Check if you’re using the correct phone number or Apple ID for iMessage.
12. Sign out of your Apple ID and sign back in by going to “Settings,” then “Messages,” and finally “Send & Receive.”
13. Reset your iPhone’s settings by going to “Settings,” then “General,” followed by “Reset,” and finally “Reset All Settings.”
14. If all else fails, contact Apple Support for further assistance.
Red exclamation point error
If you’re experiencing a red exclamation point error on your iPhone when trying to use iMessage, here are 14 quick fixes to resolve the issue:
1. Check your internet connection. Ensure you’re connected to Wi-Fi or have a stable cellular data connection.
2. Restart your iPhone. Hold down the power button and slide to power off, then turn it back on.
3. Update your iPhone to the latest iOS version. Go to Settings > General > Software Update.
4. Toggle iMessage off and on. Go to Settings > Messages and toggle off iMessage, then toggle it back on.
5. Reset network settings. Go to Settings > General > Reset > Reset Network Settings.
6. Check your SIM card. Make sure it’s properly inserted and functioning.
7. Sign out of your Apple ID and sign back in. Go to Settings > Messages > Send & Receive > Apple ID > Sign Out, then sign back in.
8. Reset your iMessage settings. Go to Settings > Messages > Send & Receive and tap on your Apple ID. Tap “Sign Out” and sign back in.
9. Disable and re-enable iMessage notifications. Go to Settings > Notifications > Messages and toggle off “Allow Notifications,” then toggle it back on.
10. Delete old iMessage conversations. Swipe left on a conversation in the Messages app and tap “Delete.”
11. Clear the iMessage cache. Press and hold the Messages app icon on your home screen until it jiggles, then tap the “X” to delete it. Reinstall the app from the App Store.
12. Check for app updates. Open the App Store and go to the “Updates” tab to see if there are any updates available for the Messages app.
13. Contact your carrier. Some issues may require assistance from your carrier, especially if it’s related to network or SIM card problems.
14. Contact Apple Support. If none of the above fixes work, reach out to Apple Support for further assistance.
Green message bubble problem
Green Message Bubble Problem: 14 Quick Fixes for iMessage on iPhone
If you’re facing the green message bubble problem on your iPhone, where iMessage is not working as expected, here are 14 quick fixes to try:
1. Check iMessage Settings: Open Settings, tap Messages, and make sure iMessage is enabled.
2. Restart iMessage: Toggle off iMessage, wait a few seconds, and toggle it back on.
3. Reset Network Settings: Go to Settings, tap General, select Reset, and choose Reset Network Settings.
4. Check Internet Connection: Ensure you have a stable internet connection, either through Wi-Fi or cellular data.
5. Update iOS: Go to Settings, tap General, select Software Update, and update to the latest iOS version.
6. Disable T&&e.iframeEnabled: Open Safari, go to Settings, tap Safari, and disable T&&e.iframeEnabled.
7. Check SIMs: Remove and reinsert the SIM card to ensure it is properly connected.
8. Check Date & Time: Go to Settings, tap General, select Date & Time, and enable Set Automatically.
9. Reset iMessage Activation: Tap Messages in Settings, select Send & Receive, and tap your Apple ID to sign out and sign back in.
10. Reset iMessage Notifications: Go to Settings, tap Notifications, select Messages, and enable Allow Notifications.
11. Check iMessage Activation Error: If you see an activation error, contact your carrier for assistance.
12. Check Message Delivery: If your messages are not being delivered, ensure the recipient’s phone line is active.
13. Sort Out Waiting for Activation: If iMessage is stuck on “Waiting for Activation,” try restarting your iPhone.
14. Contact Apple Support: If none of the above steps fix the issue, reach out to Apple Support for further assistance.
python
import subprocess
def check_imessage_status():
try:
imessage_status = subprocess.check_output("system_profiler SPConfigurationProfileDataType | grep iMessage", shell=True)
if "Supported" in imessage_status:
return "iMessage is supported on this device."
elif "Unsupported" in imessage_status:
return "iMessage is not supported on this device."
else:
return "Unable to determine iMessage status."
except subprocess.CalledProcessError:
return "Unable to retrieve iMessage status."
print(check_imessage_status())
This code uses the `subprocess` module in Python to execute a shell command that retrieves the iMessage status from the system profiler. It then checks the output and returns a corresponding message indicating the status of iMessage support on the device.
Messages only received on one device
If you’re experiencing the issue of messages being received on only one device, here are 14 quick fixes for your iPhone:
1. Check the length of the text messages to see if they exceed the character limit.
2. Ensure that iMessages are enabled on your iPad and other devices.
3. Verify that the iMessage function is turned on in your iPhone settings.
4. Make sure that your iPhone is not set to send SMS instead of iMessage.
5. Check if you have any alert restrictions enabled that may be causing the issue.
6. Look for any logError messages in your device’s logs that may provide clues to the problem.
7. Try switching between Wi-Fi and your phone line to see if it resolves the issue.
8. Restart your iPhone and other devices to refresh their connections.
9. Update your iPhone and other devices to the latest software version.
10. Reset your network settings to fix any connectivity issues.
11. Verify that the recipient’s contact details are correct.
12. Ensure that your iPhone is activated successfully for iMessage.
13. Check for any iMessage activation errors and follow the recommended steps to fix them.
14. Contact Apple Support if none of the above steps resolve the issue.
Group message issues
1. Check your internet connection: Make sure you have a stable internet connection to send and receive messages.
2. Restart your iPhone: Turn off your iPhone and then turn it back on to refresh the iMessage function.
3. Update to the latest iOS: Go to Settings > General > Software Update and download any available updates for your iPhone.
4. Reset iMessage: Go to Settings > Messages and toggle off iMessage, then toggle it back on.
5. Check your iPhone’s date and time: Incorrect date and time settings can cause issues with iMessage. Go to Settings > General > Date & Time and make sure it’s set correctly.
6. Reset network settings: Go to Settings > General > Reset > Reset Network Settings. Note that this will remove saved Wi-Fi passwords.
7. Turn off SMS forwarding: If you have SMS forwarding enabled, try turning it off to see if it resolves the issue.
8. Disable iMessage temporarily: If all else fails, you can disable iMessage temporarily by going to Settings > Messages and toggle off iMessage.
Checking iMessage status
If you’re experiencing issues with iMessage not working on your iPhone, there are several quick fixes you can try. First, make sure your device has a stable internet connection and that iMessage is enabled in your Settings. Check if the recipient’s iMessage is enabled as well. If iMessage still isn’t working, try restarting your device or toggling the iMessage feature off and on again.
Another option is to reset your Network Settings. If none of these solutions work, you can also try signing out and signing back into your Apple ID. Updating your iOS software to the latest version may also resolve the issue. If iMessage is still not working, contacting Apple Support may be necessary for further assistance.
Troubleshooting internet connection
1. Check Wi-Fi or Cellular Data: Ensure you have a stable internet connection by connecting to Wi-Fi or turning on Cellular Data.
2. Enable Airplane Mode: Toggle Airplane Mode on and off to refresh your network connections.
3. Restart iPhone: Restart your iPhone to resolve any temporary software glitches.
4. Update iOS: Make sure your iPhone is running the latest iOS version for optimal performance.
5. Disable iMessage: Go to Settings > Messages and toggle off iMessage. Wait a few seconds and toggle it back on.
6. Reset Network Settings: Reset your network settings by going to Settings > General > Reset > Reset Network Settings.
7. Sign out and Sign in: In Settings > Messages, tap on your Apple ID and select “Sign Out.” Restart your iPhone and sign in again.
8. Check Date and Time: Verify that your iPhone’s date and time are set correctly.
9. Reset iMessage: Navigate to Settings > Messages > Send & Receive, tap on your Apple ID, and select “Sign Out.” Restart your iPhone and sign in again.
10. Verify Contact Information: Ensure that the recipient’s contact information, including email addresses and phone numbers, is correct.
11. Contact Carrier: If the issue persists, reach out to your carrier to check for any network or account-related issues.
12. Contact Apple Support: If all else fails, contact Apple Support for further assistance.
Verifying iMessage setup for iPhone
To verify your iMessage setup on your iPhone, follow these quick fixes:
1. Open the Settings app on your iPhone.
2. Scroll down and tap on “Messages”.
3. Make sure that the iMessage toggle switch is turned on.
4. If it’s already on, try toggling it off and on again to refresh the connection.
5. Check your internet connection and ensure that you have a stable network.
6. Restart your iPhone by holding the power button and sliding to power off.
7. After your iPhone restarts, go back to Settings > Messages and turn on iMessage again.
8. If you’re still having issues, try resetting your network settings. Go to Settings > General > Reset > Reset Network Settings.
9. You may also need to update your iPhone to the latest software version. Go to Settings > General > Software Update.
10. Finally, if none of the previous steps work, contact your mobile carrier to verify that your SIM card is activated for iMessage.
Note: If you see the “delivered” message below your sent text messages, it means that the message has been successfully delivered to the recipient.
Restarting iMessage
If iMessage is not working on your iPhone, try restarting the app to resolve the issue. Here are 14 quick fixes to help you get iMessage up and running again:
1. Close the iMessage app and reopen it.
2. Restart your iPhone.
3. Ensure you have a stable internet connection.
4. Disable and enable iMessage in your iPhone settings.
5. Check if iMessage is enabled on your iPad, Mac, or other devices.
6. Verify that your iPhone is using the correct SIM card for iMessage activation.
7. Update your iPhone to the latest iOS version.
8. Clear the cache and data of the iMessage app.
9. Reset network settings on your iPhone.
10. Check if the recipient’s phone number or email address is correct.
11. Disable any VPN or proxy settings that may interfere with iMessage.
12. Delete any problematic text messages or media files.
13. Reset your iPhone’s settings to default.
14. Contact Apple Support if none of the above solutions work.
Updating software and network settings
1. Update your iPhone’s software to the latest version.
2. Check your internet connection and make sure it’s stable.
3. Enable iMessage by going to Settings > Messages and toggling the switch on.
4. Verify that your phone number and Apple ID are correctly associated with iMessage.
5. Reset your network settings by going to Settings > General > Reset > Reset Network Settings.
6. Disable and re-enable iMessage to refresh its settings.
7. Sign out of your Apple ID and sign back in to reset iMessage.
8. Ensure that your iPhone’s date and time are accurate.
9. Check if you have any blocked contacts or numbers in your Messages settings.
10. Restart your iPhone to clear any temporary glitches.
11. Delete old iMessages or text message threads to free up storage space.
12. Disable any VPN or proxy settings that might interfere with iMessage.
13. Contact your carrier to ensure that iMessage is enabled for your SIM card.
14. If all else fails, consider contacting Apple Support for further assistance.
Fixing various iMessage glitches and errors
- Restart the iMessage app
- Check your internet connection
- Ensure iMessage is enabled
- Update your iPhone software

- Check for carrier settings updates
- Reset network settings
- Sign out and sign back in to iMessage
- Disable and re-enable iMessage
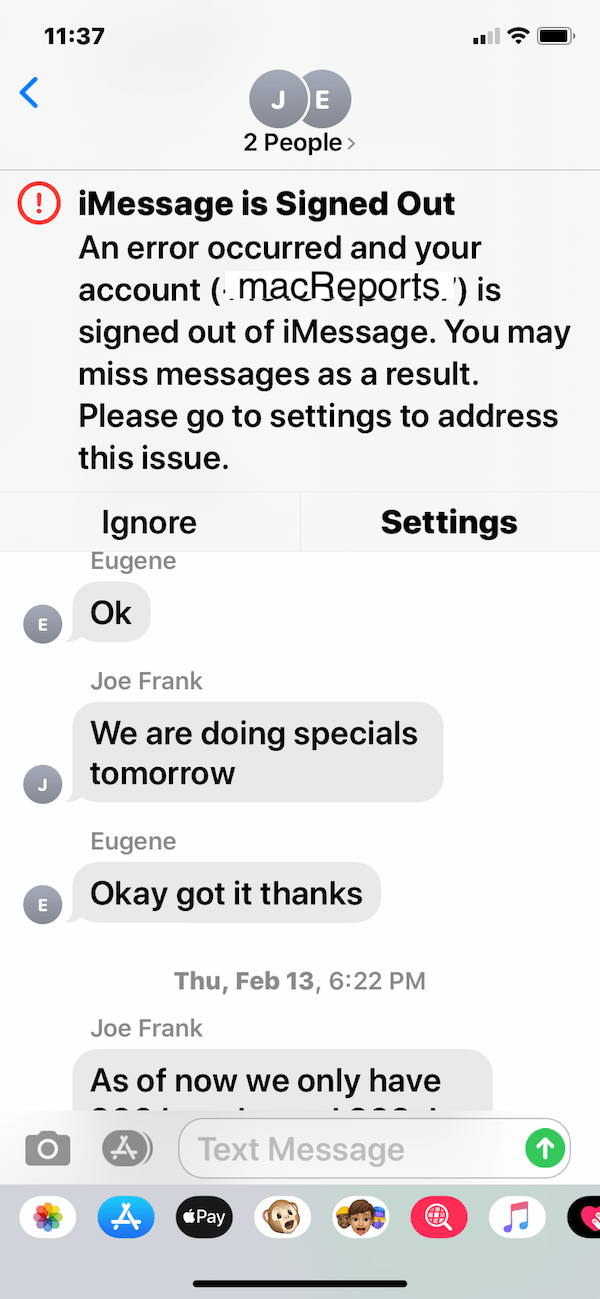
- Check your Apple ID and iCloud settings
- Reset all settings on your iPhone
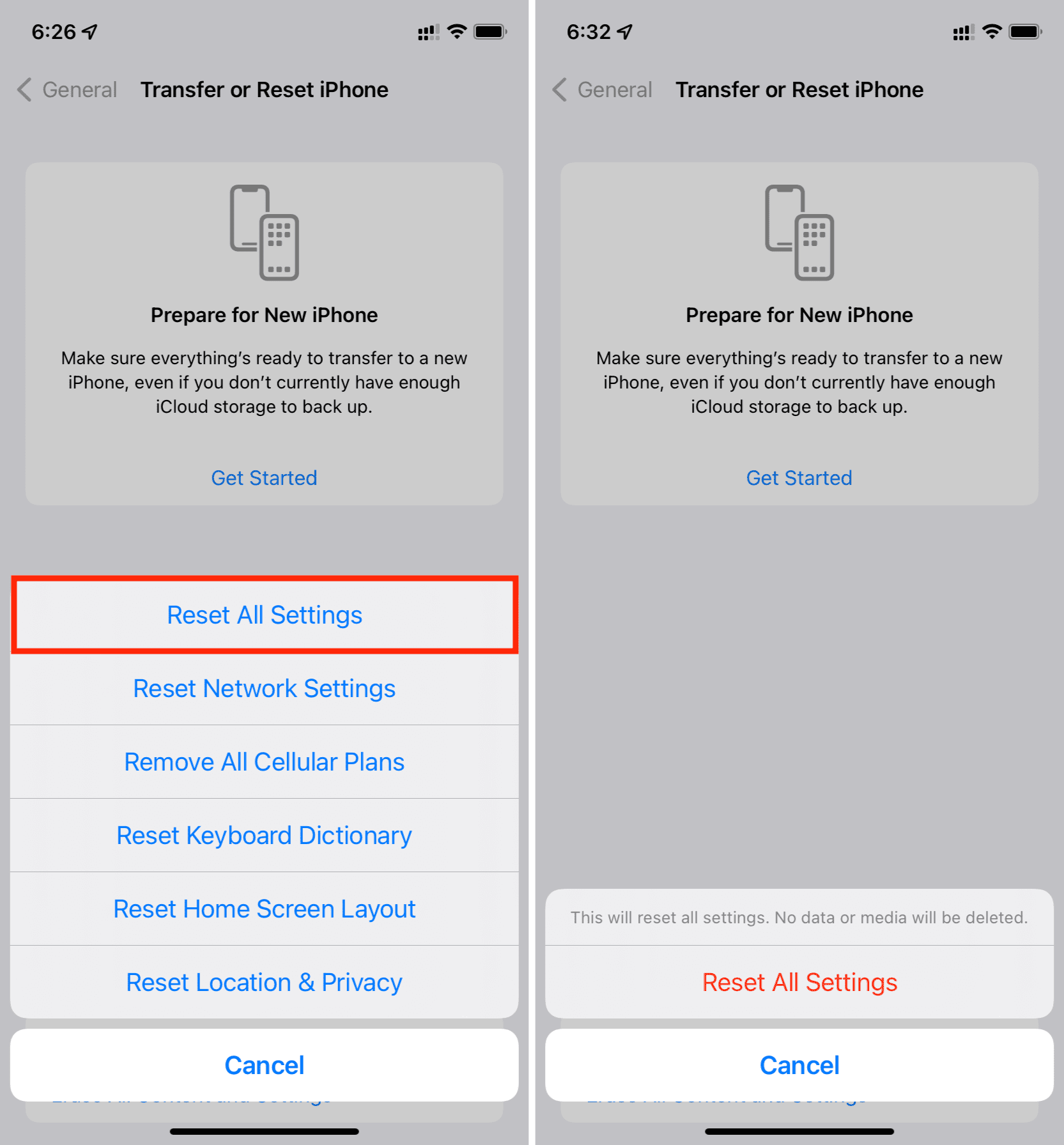
- Clear iMessage cache
- Delete old conversations and messages
- Disable and re-enable iMessage synchronization
- Reset your iPhone to factory settings







