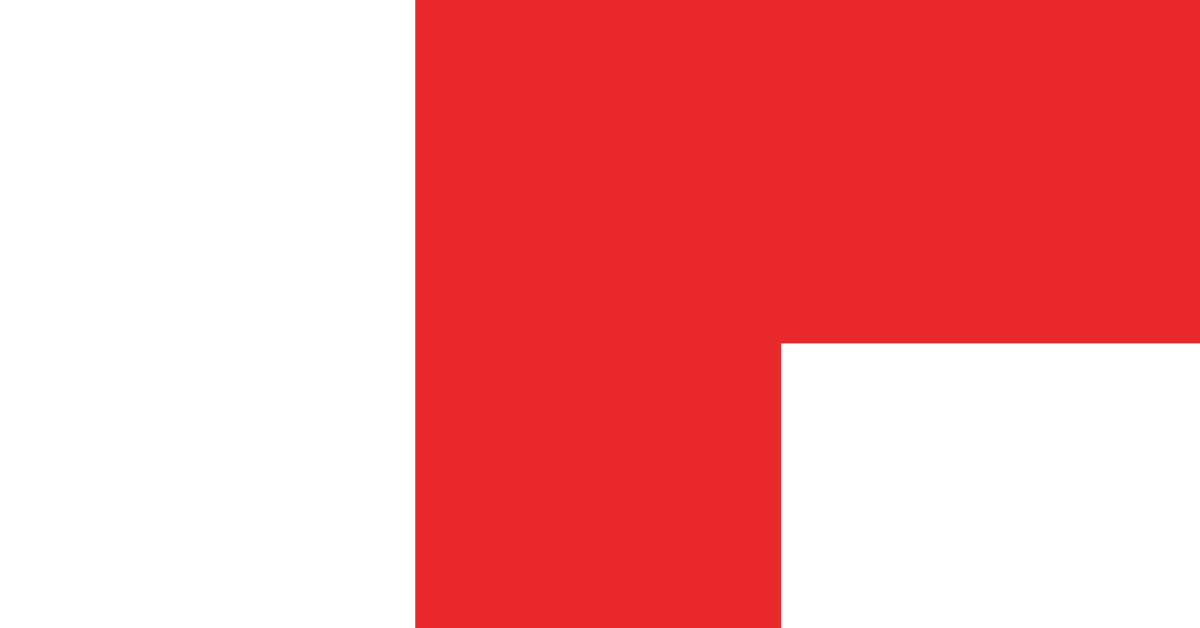
Have you ever experienced the frustration of Netflix not loading on your screen? Let’s explore some quick fixes for a frozen screen.
Recently, Fortect has become increasingly popular as a reliable and efficient way to address a wide range of PC issues. It's particularly favored for its user-friendly approach to diagnosing and fixing problems that can hinder a computer's performance, from system errors and malware to registry issues.
- Download and Install: Download Fortect from its official website by clicking here, and install it on your PC.
- Run a Scan and Review Results: Launch Fortect, conduct a system scan to identify issues, and review the scan results which detail the problems affecting your PC's performance.
- Repair and Optimize: Use Fortect's repair feature to fix the identified issues. For comprehensive repair options, consider subscribing to a premium plan. After repairing, the tool also aids in optimizing your PC for improved performance.
Restart Your Smart TV
1. Power off the TV by pressing the power button on the remote control or the TV itself.
2. Wait for about 30 seconds to 1 minute.
3. Power the TV back on by pressing the power button again.
By restarting your Smart TV, you are essentially refreshing the system and giving it a clean start. This can help clear any temporary glitches that may be causing the Netflix app to freeze or not load properly. If restarting your TV does not resolve the issue, you may need to try other troubleshooting steps such as checking your internet connection, updating the Netflix app, or contacting your internet service provider for assistance.
Remember to always check your internet connection when experiencing issues with streaming services like Netflix. A stable internet connection is crucial for smooth streaming. You can also try resetting your router or modem to see if that helps improve connectivity.
If you are still having trouble with Netflix not loading or a frozen screen on your Smart TV, it may be a good idea to contact Netflix customer support for further assistance. They can provide more specific troubleshooting steps based on your device and account information.
Restart Your Mobile Device
If Netflix is still not loading after restarting your device, try clearing the app’s cache and data. Go to your device’s settings, then find the apps section. Locate Netflix and select it, then choose the option to clear cache and data.This can help resolve any issues with the app’s stored data.
Another quick fix for a frozen screen is to check your internet connection. Make sure you are connected to a stable network and that your signal strength is strong.If you are using Wi-Fi, try restarting your router and modem.
If Netflix is still not loading, try uninstalling and reinstalling the app. Go to your device’s app store, search for Netflix, and select the option to uninstall. Once it’s uninstalled, reinstall the app from the app store.This can help resolve any issues with the app’s installation.
If none of these quick fixes work, you may need to contact your internet service provider to ensure there are no issues with your connection. You can also reach out to Netflix support for further assistance.They may be able to provide additional troubleshooting steps specific to your device and account.
Restart Your Game Console

1. Press and hold the power button on your console until it shuts off completely. This may take a few seconds, but make sure the console is completely powered down before proceeding.
2. Unplug the power cord from the back of the console. Wait for about 30 seconds to a minute before plugging it back in. This will allow the console to reset and clear any temporary issues causing Netflix to not load properly.
3. Plug the power cord back in and turn on your console. Wait for it to fully power up before attempting to access Netflix again.
4. If the issue persists, try restarting your router as well. Unplug the power cord from your router, wait for a minute, then plug it back in. This can help refresh your internet connection and resolve any network-related issues.
5. After restarting both your console and router, try accessing Netflix again. If it still doesn’t load properly, you may need to troubleshoot further or contact your internet service provider for assistance.
Restart Your Streaming Media Player
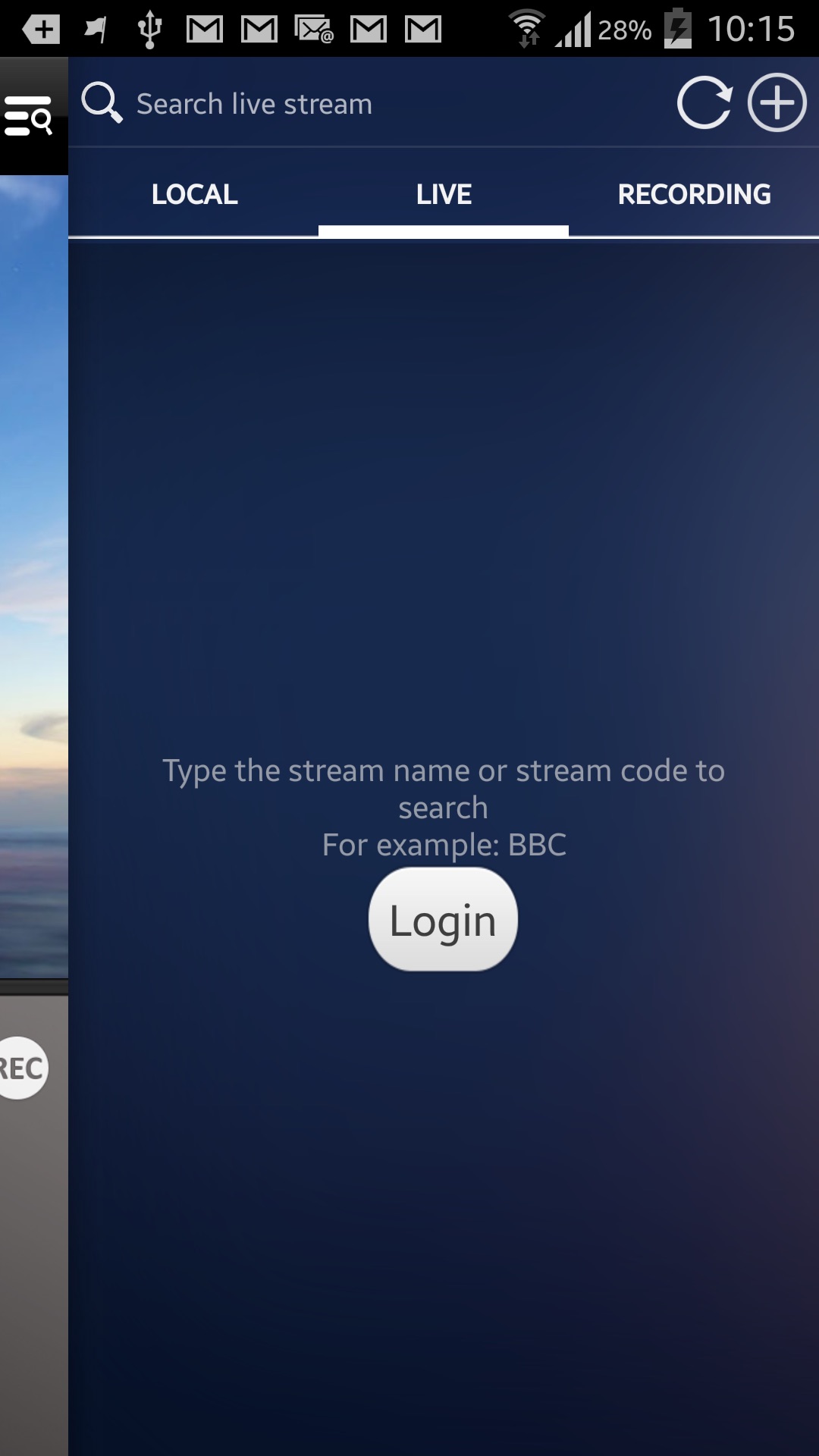
Another quick fix to try is clearing the cache and data on your streaming media player. This can help refresh the app and potentially resolve any freezing or loading issues.
If Netflix is still not loading after restarting the device and clearing the cache, you may need to check for any software updates. Make sure your streaming media player’s software is up to date to ensure compatibility with the Netflix app.
Additionally, checking your internet connection can help determine if the issue is related to network connectivity. Make sure you have a stable internet connection and try restarting your router if needed.
If Netflix is still not loading after trying these quick fixes, you may want to consider contacting your streaming media player’s customer support for further assistance. They may provide additional troubleshooting steps or recommend a factory reset if necessary.
In some cases, the issue may be related to the DNS settings on your router. You can try changing the DNS settings to Google’s public DNS (8.8.8.8 and 8.8.4.4) to see if that resolves the problem.
If all else fails, you can try uninstalling and reinstalling the Netflix app on your streaming media player. This can help resolve any issues with the app itself and potentially fix the loading problem.
Sign Out and Back Into Netflix
If Netflix is not loading properly and you’re experiencing a frozen screen, one quick fix you can try is to sign out and back into your Netflix account. This can help refresh your connection and resolve any temporary issues causing the problem.
To sign out of Netflix, go to the menu on the top right corner of the screen and select “Account.” From there, scroll down to the “Settings” section and click on “Sign out of all devices.” This will log you out of your account on all devices linked to your Netflix account.
After signing out, wait a few moments and then sign back into your Netflix account by entering your email and password. This simple step can often resolve loading issues and get you back to streaming your favorite shows and movies.
If signing out and back in doesn’t fix the problem, you may also want to try restarting your device or clearing your browser’s cache and cookies. Sometimes, these simple actions can help resolve issues with Netflix not loading properly.
Remember to also check your internet connection and make sure it is stable and strong. If you’re using a wireless connection, try moving closer to your router or connecting directly via an Ethernet cable for a more reliable connection.
Additionally, if you’re still having trouble with Netflix not loading, you can try changing your DNS settings. This can sometimes help improve your connection to Netflix’s servers and resolve loading issues.
Check Your Internet Connection
If Netflix is not loading and you are experiencing a frozen screen, the first thing you should do is check your internet connection. A weak or unstable connection can prevent Netflix from loading properly.
1. Restart your modem and router: Unplug both your modem and router from the power source. Wait for at least 30 seconds before plugging them back in. This can help refresh your internet connection and resolve any issues causing Netflix to freeze.
2. Test your internet speed: Use a speed testing website or app to check the speed of your internet connection. A slow connection could be the reason why Netflix is not loading properly.
3. Move closer to your router: If you are using Wi-Fi, try moving closer to your router to improve the signal strength. Walls and other obstacles can interfere with your connection and cause Netflix to freeze.
If you have tried these steps and Netflix is still not loading properly, you may need to contact your internet service provider for further assistance. It is also a good idea to check if other devices in your home are experiencing similar internet issues.
Restart Your Home Network
To restart your home network, start by unplugging your modem and router from the power source. Wait for at least 30 seconds before plugging them back in. This will allow them to fully reset and establish a new connection with your devices.
Once you have plugged them back in, wait for a few minutes for your network to fully restart. You can also restart your device that is having trouble loading Netflix to ensure a fresh connection. This can help resolve any issues with the device itself.
If restarting your home network does not fix the issue, you can also try resetting your DNS settings. Go to your device’s network settings and change the DNS to a different server, such as Google’s public DNS (8.8.8.8 and 8.8.4.4). This can help improve your connection and allow Netflix to load properly.
Additionally, you can try clearing the cache and cookies on your device. Go to your device’s settings or browser settings and clear the cache and cookies. This can help remove any stored data that may be causing issues with loading Netflix.
If you are still experiencing issues with Netflix not loading, you may want to contact your internet service provider. They may be able to troubleshoot any network issues on their end and provide further assistance. It’s also a good idea to check if Netflix is experiencing any outages or technical difficulties by visiting their website or social media pages.
Improve Your Wi-Fi Signal
– Move your router to a central location in your home. Placing your router in a central location can help ensure that the Wi-Fi signal is evenly distributed throughout your home, reducing the chances of signal dropouts that could cause Netflix to freeze.
– Reduce interference from other devices. Electronic devices like microwaves, cordless phones, and baby monitors can interfere with your Wi-Fi signal. Try moving these devices away from your router or switching to a different channel on your router to minimize interference.
– Update your router’s firmware. Outdated firmware can cause performance issues with your router, including a weak Wi-Fi signal. Check your router manufacturer’s website for any available updates and follow the instructions to update your router’s firmware.
– Change your Wi-Fi channel. If you live in a densely populated area with multiple Wi-Fi networks nearby, changing your Wi-Fi channel can help reduce interference and improve your signal strength. You can usually change the channel in your router’s settings.
– Use a Wi-Fi extender. If you have a large home or areas with poor Wi-Fi coverage, a Wi-Fi extender can help boost your signal strength and improve your Netflix streaming experience. Place the extender in an area where it can pick up a strong Wi-Fi signal from your router.
– Check for software updates on your devices. Make sure that both your streaming device and your router are running the latest software updates. Outdated software can cause compatibility issues that may lead to Netflix freezing on your screen.
– Restart your router. Sometimes a simple restart of your router can help improve your Wi-Fi signal and resolve any temporary connectivity issues. Unplug your router, wait a few seconds, and then plug it back in to restart it.
Update Your Device’s Firmware
To update your device’s firmware and potentially fix a frozen Netflix screen, follow these steps:
1. First, make sure your device is connected to the internet and has a stable connection. Check if other apps or websites are loading properly to determine if the issue is specific to Netflix.
2. If your device is connected to the internet but Netflix is still not loading, try updating the firmware. This can help resolve any software glitches or bugs that may be causing the issue.
3. To update your device’s firmware, go to the settings menu and look for the option to check for updates. Follow the on-screen instructions to download and install the latest firmware version.
4. If updating the firmware does not solve the problem, try restarting your device. Sometimes a simple reboot can fix minor software issues that may be causing Netflix to freeze.
5. If Netflix is still not loading after updating the firmware and restarting your device, try clearing the app’s cache. This can help fix any temporary files or data that may be causing the app to freeze.
6. To clear the cache on your device, go to the settings menu, then select the Netflix app. Look for the option to clear the cache and follow the on-screen instructions.
7. If clearing the cache does not work, try uninstalling and reinstalling the Netflix app. This can help fix any corrupted files or data that may be causing the app to freeze.
8. To uninstall the Netflix app, go to the settings menu, then select the apps section. Find the Netflix app, select it, and choose the option to uninstall. Once the app is uninstalled, go to the app store and reinstall Netflix.
Clear Netflix Cookies from Your Web Browser
1. Open your web browser and go to the Netflix website.
2. Log in to your account if you are not already logged in.
3. Press Ctrl+Shift+Delete (Cmd+Shift+Delete on Mac) on your keyboard to open the browser’s clearing history menu.
4. Select the option to clear cookies and make sure the time range is set to “All time.”
5. Click on the button to clear the cookies.
6. Refresh the Netflix website and try loading a video again.
If clearing cookies does not resolve the issue, there may be other factors causing Netflix not to load properly. Check your internet connection to ensure it is stable and fast enough to stream videos. Restart your router to see if that helps improve the connection.
If Netflix is still not loading, try accessing the website on a different device to see if the issue is specific to one device or browser. Update your browser to the latest version to ensure compatibility with Netflix’s requirements.
If none of these solutions work, there may be a more significant issue with your network or device. Contact your internet service provider to check for any network issues that could be affecting your connection to Netflix. Consider resetting your router or changing your DNS settings to see if that helps improve the connection.
Force Close the Netflix App
To force close the Netflix app on your device, follow these steps:
1. On an iPhone or iPad, swipe up from the bottom of the screen and pause slightly in the middle of the screen. This will bring up the app switcher.
2. Find the Netflix app in the app switcher and swipe it up and off the screen to force close it.
3. On an Android device, go to the recent apps screen by tapping the square button or swiping up from the bottom of the screen.
4. Find the Netflix app in the list of recent apps and swipe it to the side or tap the close button to force close it.
Force closing the Netflix app can help resolve issues with a frozen screen and get the app working properly again.
If force closing the app does not fix the issue, you may need to try other troubleshooting steps such as restarting your device, clearing the app cache, or checking your internet connection.
Reset the Netflix App
To reset the Netflix app, simply follow these steps:
1. Close the Netflix app completely. This means exiting out of the app on your device.
2. Once the app is closed, restart your device. This can help clear out any temporary issues that may be causing the app to freeze.
3. After restarting your device, open the Netflix app again and see if the issue has been resolved. If not, you may need to try some other troubleshooting steps.
If resetting the app does not fix the issue, you may want to try restarting your router or modem. Sometimes connectivity issues can cause Netflix to not load properly. By restarting your router, you can refresh the connection and potentially resolve the problem.
Additionally, you can try clearing the cache on your device. This can help remove any temporary files that may be causing the app to freeze. To clear the cache on your device, go to the settings menu and look for the option to clear cache for the Netflix app.
If none of these solutions work, you may want to check for any updates for the Netflix app. Sometimes, updating the app to the latest version can help resolve any bugs or issues that may be causing it to freeze.
In some cases, the issue may be related to your internet connection. Make sure you have a stable connection and that your DNS settings are properly configured. You can also try using a different DNS server to see if that helps improve the loading speed of Netflix.
Reinstall the Netflix App
1. First, uninstall the existing Netflix app from your device. This can usually be done by pressing and holding the app icon until it starts shaking, then tapping the “X” button to delete it.
2. Once the app is uninstalled, go to the app store on your device (such as the Apple App Store or Google Play Store) and search for “Netflix.”
3. Download and install the Netflix app onto your device by following the on-screen prompts.
4. After the app is installed, open it and log in with your Netflix account credentials.
5. If you were experiencing issues with the Netflix app not loading or freezing, reinstalling it should help resolve these issues.
6. If the problem persists after reinstalling the app, you may want to check your internet connection or restart your device to see if that helps.
7. Additionally, make sure your device’s software is up to date, as outdated software can sometimes cause compatibility issues with apps like Netflix.
8. If you continue to experience problems with the Netflix app, you may want to contact Netflix customer support for further assistance.
Restore Default Connection Settings
If you are experiencing issues with Netflix not loading, one quick fix you can try is to restore the default connection settings on your device. This can help reset any network configurations that may be causing the frozen screen.
To restore default connection settings, follow these steps:
1. Unplug your router and modem from the power source. Wait for about 30 seconds before plugging them back in.
2. Restart your device by turning it off and then back on again. This can help refresh the connection and resolve any temporary issues.
3. Check your network settings to ensure that your device is connected to the correct Wi-Fi network. Make sure that the network name and password are entered correctly.
4. Reset your network settings on your device. This can help clear any saved network configurations that may be causing the issue.
5. Update your router firmware to the latest version. Outdated firmware can sometimes cause connectivity issues with streaming services like Netflix.
6. Try connecting to a different network to see if the issue persists. This can help determine if the problem is with your current network or device.
Check Network Compatibility
Verify DNS Settings: Make sure your Domain Name System (DNS) settings are configured correctly. Incorrect DNS settings can lead to Netflix not loading properly. Check with your router’s name server or contact your internet service provider for assistance in verifying your DNS settings.
Restart Your Router: Sometimes, simply restarting your router can resolve network connectivity issues causing Netflix to freeze. Unplug your router, wait for a few minutes, and then plug it back in to see if this resolves the problem.
Check for Firmware Updates: Ensure that your router’s firmware is up to date. Outdated firmware can cause network compatibility issues, leading to Netflix not loading properly. Check your router’s manufacturer website for instructions on how to update the firmware.
Verify Connection Strength: Check the strength of your Wi-Fi connection. Weak or unstable connections can cause Netflix to freeze or load slowly. Move closer to your router or consider using a wired connection for a more stable connection.
Clear Cache and Cookies: Clearing the cache and cookies on your device can help resolve issues with Netflix not loading. This can help refresh your device’s connection to the Netflix servers and improve loading speed.
Update Device Software: Make sure that your device’s software is up to date. Outdated software can cause compatibility issues with Netflix and lead to freezing or loading problems. Check for software updates on your device and install them if necessary.
Contact your Internet Service Provider: If you have tried all the above fixes and Netflix is still not loading properly, contact your internet service provider for further assistance. They may be able to troubleshoot any network issues on their end that could be causing the problem.
Consider using a different device: If all else fails, try accessing Netflix on a different device to see if the issue is specific to one device. This can help determine if the problem lies with your device or your network connection.
Adjust Date and Time Settings
1. Go to the Settings menu on your device.
2. Look for the Date and Time option and tap on it.
3. Toggle the automatic date and time setting off.
4. Manually set the date and time according to your current location.
5. Make sure to select the correct time zone to ensure accurate time settings.
If Netflix is still not loading after adjusting the date and time settings, try restarting your device and launching the app again. If the issue persists, you may need to troubleshoot other possible causes such as internet connectivity or app updates.
Clear System Cache on Xbox
To clear the system cache on your Xbox, follow these simple steps:
1. Press the Xbox button on your controller to open the guide.
2. Navigate to the Settings tab.
3. Select System, then Storage.
4. Highlight the storage device you want to clear the cache for.
5. Press the Menu button on your controller.
6. Select Clear System Cache.
7. Confirm that you want to clear the cache.
After clearing the system cache, try loading Netflix again to see if the issue has been resolved. If Netflix is still not loading and you’re experiencing a frozen screen, try restarting your Xbox by holding down the power button for 10 seconds. If that doesn’t work, you may need to check your internet connection or contact your internet service provider for further assistance.
Test Internet Connection Speed
To test your internet connection speed, you can use online tools such as Ookla’s Speedtest or Fast.com by Netflix. Simply go to the website and click on the “Begin Test” button to measure your download and upload speeds.
If your internet speed is slow, try restarting your router. Unplug the power cord, wait for a few seconds, and plug it back in. This can help refresh your connection and improve speed.
If restarting the router doesn’t work, check your DNS settings. Your DNS server may be causing the slow connection. You can try changing your DNS server to a faster one such as Google DNS (8.8.8.8 and 8.8.4.4) or Cloudflare DNS (1.1.1.1).
Another quick fix for a frozen screen on Netflix is to clear your browser’s cache and cookies. This can help remove any temporary files that may be causing the issue.
If clearing the cache doesn’t work, try using a different device to access Netflix. Sometimes the problem may be with the device you are using, so switching to another device can help determine if that’s the case.
If all else fails, you can contact your internet service provider to see if there are any issues on their end that may be affecting your connection speed.
Contact Device Manufacturer for Support
If you’ve tried all the quick fixes for a frozen Netflix screen and it’s still not loading, it may be time to contact your device manufacturer for further support. Contacting the manufacturer can help you troubleshoot any hardware or software issues that may be causing the problem.
When reaching out to the device manufacturer for support, make sure to have your device’s model number and serial number handy. This information will help them identify the specific hardware and software configurations that could be causing the Netflix loading issue.
Some manufacturers, like Samsung Electronics, offer online support through their website or customer service hotline. You can also check forums like Reddit for user-generated solutions that have worked for others experiencing similar issues.
If the Netflix loading issue is related to your internet connection, the manufacturer may suggest checking your router settings or contacting your internet service provider for assistance. They may also recommend resetting your router, updating its firmware, or changing the DNS settings to improve connectivity.
In some cases, the manufacturer may need to run diagnostic tests on your device to pinpoint the exact cause of the Netflix loading problem. They may also recommend reinstalling the Netflix app, clearing cache and cookies, or performing a factory reset on your device.
Remember to follow any instructions provided by the device manufacturer carefully to avoid causing further damage to your device. If the issue persists after following their recommendations, the manufacturer may offer to repair or replace your device under warranty.
By contacting the device manufacturer for support, you can ensure that you receive expert assistance in resolving the Netflix loading issue on your device. Don’t hesitate to reach out for help if you’ve exhausted all other quick fixes and are still experiencing problems with Netflix not loading.
Explore Other Internet Service Providers
Check if there are other internet service providers in your area that may offer faster and more reliable service than your current provider. Research different ISPs and compare their prices, speeds, and customer reviews to determine if switching providers is a viable solution to your Netflix loading issues.
If switching ISPs is not an option, another quick fix you can try is to restart your router and modem. Unplug both devices, wait for a few minutes, and then plug them back in. This can help reset your network connection and resolve any temporary issues causing Netflix to freeze.
Ensure that your DNS settings are configured correctly. DNS (Domain Name System) translates domain names into IP addresses, allowing your devices to connect to websites and services like Netflix. If your DNS settings are incorrect, it can cause Netflix to load slowly or not at all. You can change your DNS settings on your router or computer to Google’s public DNS (8.8.8.8 and 8.8.4.4) to see if it improves your Netflix loading speed.
If you’re still experiencing issues with Netflix not loading, you can try clearing your browser’s cache and cookies. Sometimes, accumulated data in your browser can cause websites to load slowly or freeze. Clearing your cache and cookies can help improve your browser’s performance and resolve Netflix loading issues.
Another quick fix you can try is to check your internet connection speed using an online speed test tool. Slow internet speeds can cause Netflix to freeze or buffer excessively. If your internet speed is below the recommended Mbps for streaming Netflix content, you may need to contact your ISP to address the issue.
Frequently Asked Questions
How do you fix Netflix when it wont load?
To fix Netflix when it won’t load, try turning off your device, unplugging it (if it has a power cable), waiting for 15 seconds, and then turning it back on and trying Netflix again.
Why is Netflix stuck on the loading screen?
Netflix may be stuck on the loading screen due to a build-up of cache and data on your TV. Make sure to clear this out in the settings menu. Additionally, check for updates for both the Netflix app and your smart TV system. If the issue persists, try deactivating and reactivating your TV, and consider uninstalling and reinstalling the Netflix app.
Why is Netflix suddenly not working on my TV?
Netflix is suddenly not working on your TV because there may be a connectivity issue with your home network. Try restarting your modem and router by unplugging them for 30 seconds, then plugging them back in. Wait for a minute before turning on your device and attempting to access Netflix again.
Is there currently a problem with Netflix?
There is currently no problem with Netflix’s streaming service.








