Unraveling the Enigma: Exploring the Curious Conundrum of WiFi and Internet Connectivity
Recently, Fortect has become increasingly popular as a reliable and efficient way to address a wide range of PC issues. It's particularly favored for its user-friendly approach to diagnosing and fixing problems that can hinder a computer's performance, from system errors and malware to registry issues.
- Download and Install: Download Fortect from its official website by clicking here, and install it on your PC.
- Run a Scan and Review Results: Launch Fortect, conduct a system scan to identify issues, and review the scan results which detail the problems affecting your PC's performance.
- Repair and Optimize: Use Fortect's repair feature to fix the identified issues. For comprehensive repair options, consider subscribing to a premium plan. After repairing, the tool also aids in optimizing your PC for improved performance.
Troubleshooting Steps for Wi-Fi Connectivity Issues
1. Check the basics:
– Ensure your Wi-Fi is enabled on your device.
– Make sure your Wi-Fi router is powered on and connected properly.
– Verify that other devices can connect to your Wi-Fi network.
2. Restart your devices:
– Turn off your Wi-Fi router and wait for 10 seconds, then turn it back on.
– Restart your PC, laptop, or mobile device.
3. Check the Wi-Fi signal:
– Move closer to the router to see if the signal improves.
– Ensure there are no physical barriers blocking the signal.
4. Reset your Wi-Fi settings:
– Press and hold the Reset button on your Wi-Fi router for 10 seconds.
– Reconfigure your Wi-Fi network settings on your device.
5. Update your Wi-Fi drivers:
– Go to the manufacturer’s website and download the latest drivers for your Wi-Fi adapter.
6. Try using Ethernet:
– Connect your device directly to the router using an Ethernet cable to see if the issue is with Wi-Fi or the internet.
Remember, if none of these steps fix the issue, there may be a hardware problem with your Wi-Fi router or your internet service provider. Contact them for further assistance.
Checking and Resetting Router Settings
Checking and resetting router settings can often resolve WiFi connectivity issues that are preventing internet access. Here are some steps to help you troubleshoot and fix the problem:
1. Start by ensuring that your WiFi router is powered on and properly connected to your modem.
2. Check if the WiFi icon on your device (PC, laptop, phone, etc.) indicates a stable connection. If not, try restarting your device and reconnecting to the WiFi network.
3. If WiFi is working but you still can’t access the internet, connect your device to the router using an Ethernet cable. If internet access is available through the Ethernet connection, this suggests a WiFi problem.
4. Locate the reset button on your router (usually found at the back or bottom) and press it with a paperclip or similar tool for about 10 seconds. This will reset the router to its default settings.
5. After the router restarts, reconnect your devices to the WiFi network and check if the internet connection is restored.
By following these steps, you can quickly identify and resolve common WiFi issues that may be causing your internet to not work.
Resolving Ethernet vs. Wi-Fi Connectivity Differences
If you’re experiencing Wi-Fi connectivity issues but still have internet connection problems, there are a few potential culprits to consider.
First, check if your Ethernet connection works. If it does, the issue may lie with your Wi-Fi network.
One common problem is signal dropping, especially if you’re far from your Wi-Fi router. Try moving closer or using Wi-Fi extenders for better coverage.
If the problem persists, ensure your hardware is up to date. Update your Wi-Fi adapter drivers or consider purchasing a new one.
Additionally, tools like Wi-Fi analyzers can help you deal with Wi-Fi problems by identifying signal interference or crowded channels.
If you’re using Windows 10, try resetting your network settings. Open the Command Prompt and enter “netsh winsock reset” to fix any networking issues.
Remember to restart your devices, including routers and modems, as this can resolve many internet connection problems.
For more specific fixes, consult online resources or contact your internet service provider.
Fixing Wi-Fi Connection Drops and Disappearing Networks
Wi-Fi issues can be frustrating, especially when you’re connected to the network but can’t access the internet. If you’re experiencing Wi-Fi connection drops or disappearing networks, there are a few methods you can try to fix the problem.
First, make sure your Wi-Fi signal isn’t being interrupted by physical objects or interference from other devices. Check the placement of your router and ensure it’s not blocked by walls or furniture.
If that doesn’t solve the issue, try resetting your Wi-Fi router. Unplug it from the power source, wait for 10 seconds, and then plug it back in. This can help resolve temporary glitches.
If you’re still experiencing Wi-Fi problems, try updating your router’s firmware. Visit the manufacturer’s website and download the latest firmware for your specific model. Follow the instructions provided to update the firmware.
If none of these steps work, you can try resetting your network settings on your device. On Windows 10, go to Settings > Network & Internet > Status > Network Reset. On iPhone/iPad, go to Settings > General > Reset > Reset Network Settings.
Remember, if you have an Ethernet connection available, try connecting your device directly to the router using an Ethernet cable. This can help determine if the issue is with the Wi-Fi signal or the internet connection itself.
By following these steps, you should be able to troubleshoot and fix Wi-Fi connection drops and disappearing networks.
Reestablishing Internet Access on Specific Devices
If your WiFi is working but you can’t access the internet on certain devices, there are a few methods you can try to fix the problem.
First, check if Ethernet works on the affected device. If it does, the culprit could be your WiFi network. Try these steps to fix it:
1. Restart your router and modem. Unplug them, wait for 30 seconds, and then plug them back in.
2. Check the WiFi signal. Make sure your device is within range of the router and there are no obstacles blocking the signal.
3. Update your router’s firmware. Visit the manufacturer’s website for instructions.
4. Reset your router to factory settings. Use a pin or paperclip to press the reset button.
5. Use tools like WiFi analyzer apps to deal with signal dropping or interference from other devices.
If you’re still experiencing issues, it could be a problem with your device’s settings or system. Try these additional steps:
1. Restart the device.
2. Forget the WiFi network and reconnect to it.
3. Check for software updates on your device.
4. Disable any VPN or proxy settings.
5. Reset network settings on your device.
Remember, these tips may vary depending on your specific networking experience and the devices you’re using.
Dealing with Slow Wi-Fi Speeds and Limited Connectivity
If you’re experiencing slow Wi-Fi speeds or limited connectivity, there are a few potential culprits to consider. First, check if your Ethernet connection is working properly. If it is, the issue may be specific to your Wi-Fi network.
To fix the problem, try the following steps:
1. Restart your Wi-Fi router by unplugging it from the power source, waiting for 10 seconds, and plugging it back in. This can often resolve temporary glitches.
2. Check if other devices in your home are experiencing the same issue. If they are, the problem may be with your internet service provider. Contact them for assistance.
3. Ensure that you are within range of your Wi-Fi router. The further away you are, the weaker the signal. Consider moving closer or using a Wi-Fi range extender.
4. Check if there are any physical obstructions blocking the signal, such as walls or large objects. Reposition your router if needed.
5. Update the firmware of your Wi-Fi router. Manufacturers often release updates to improve performance and fix bugs.
6. Adjust the antenna position on your router to optimize signal strength.
7. If possible, connect your device directly to the router using an Ethernet cable. This can provide a more stable and faster connection.
Remember, these tips can help improve your Wi-Fi speeds and connectivity, but the actual internet speed you receive depends on your internet service plan.
Addressing Router Crashes and Regular Restarting
If your Wi-Fi is working but you don’t have internet access, router crashes or regular restarting could be the culprit.
To address this issue, follow these steps:
1. Check your Ethernet connection: If Ethernet works, the problem may be with your Wi-Fi network.
2. Inspect your Ethernet cables and adapters: Ensure they are securely connected and not damaged.
3. Restart your router: Power off your router, wait for a few seconds, then power it back on.
4. Check for firmware updates: Visit your router manufacturer’s website to see if there are any available updates.
5. Adjust router settings: Consider changing the channel or adjusting the antenna position to optimize your Wi-Fi signal.
6. Restart your devices: Power off your laptops, phones, or tablets, then power them back on.
By following these steps, you can fix the issue of Wi-Fi working but no internet access.
Troubleshooting Wi-Fi Password and Network Security Issues
- Check Wi-Fi Password: Ensure that you have entered the correct Wi-Fi password. Double-check for any typos or mistakes.
- Restart Router: Power off your router, wait for a few seconds, and then power it back on. This can resolve many temporary connection issues.
- Reset Network Settings: Resetting your network settings can help fix any configuration problems. Go to your device’s settings and find the option to reset network settings.
- Update Router Firmware: Check if there are any available updates for your router’s firmware. Outdated firmware can cause compatibility issues and impact network performance.
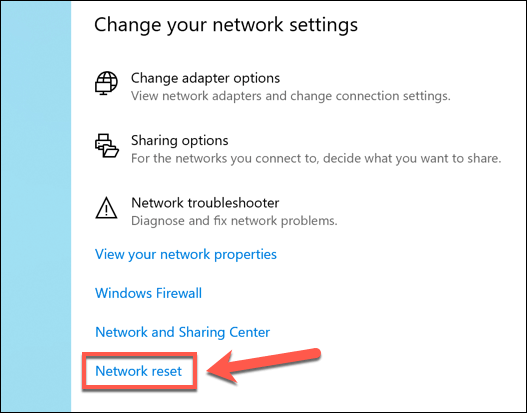
- Disable VPN or Proxy: If you are using a VPN or proxy connection, try disabling it temporarily. Sometimes these services can interfere with your internet connection.
- Check Network Security Settings: Ensure that your network security settings, such as firewall or MAC filtering, are not blocking your device from accessing the internet.
- Move Closer to Router: If you are experiencing a weak signal, try moving closer to your router to improve the connection quality.
- Check for Interference: Other electronic devices or neighboring networks may cause interference. Try changing the Wi-Fi channel on your router to avoid congestion.
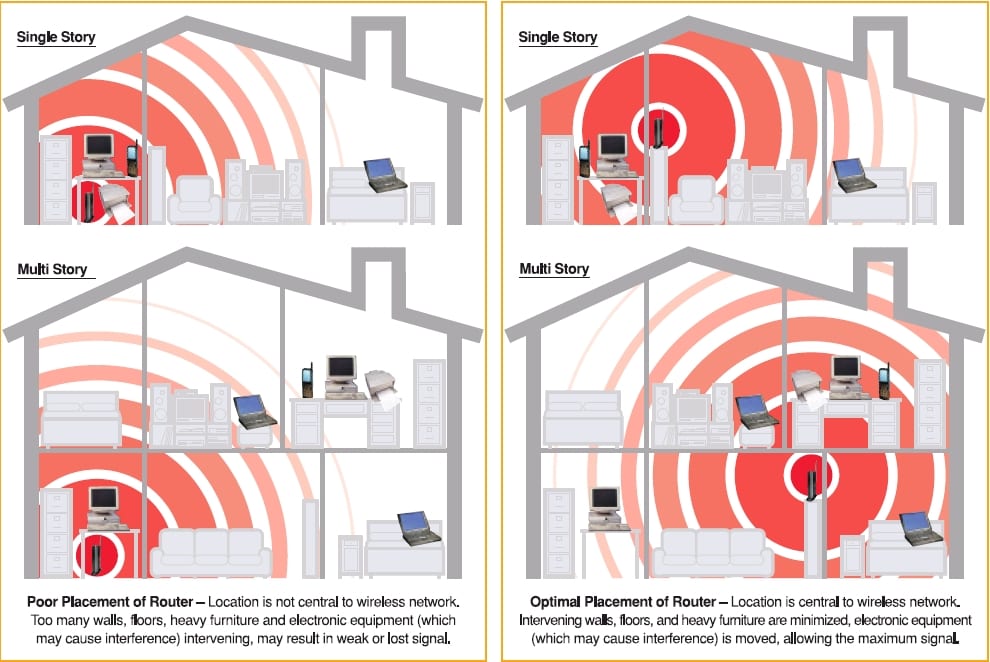
- Restart Device: Sometimes, restarting your device can help resolve connectivity issues. Power off your device, wait for a few seconds, and then turn it back on.
- Contact Internet Service Provider: If none of the above steps work, it might be worth reaching out to your internet service provider for further assistance.

Handling Connectivity Problems with Smart Devices and Consoles
If you’re experiencing connectivity issues with your smart devices or consoles, such as your iPhone, iPad, Android phone, or gaming console, there are a few steps you can take to troubleshoot and fix the problem.
First, check if the Wi-Fi icon on your device shows a strong signal. If it does, but you still can’t access the internet, there may be an issue with your Wi-Fi network.
To fix this, try restarting your Wi-Fi router. Unplug it from the power source, wait for a few seconds, and then plug it back in. This can often resolve temporary connectivity problems.
If that doesn’t work, you can also try resetting your network settings on your device. Go to the settings menu, find the option to reset network settings, and confirm the action. This will remove all saved Wi-Fi networks, so make sure you have the necessary passwords handy.
If you’re using an Ethernet connection, check if the Ethernet cable is securely connected to both your device and the Ethernet adapter. If it is, try using a different cable to rule out any possible issues with the current one.
In some cases, the issue may be with your internet service provider. Contact them to inquire about any known outages or problems in your area.
By following these steps, you should be able to resolve most connectivity problems with your smart devices and consoles, ensuring a smoother and more enjoyable online experience.
Resolving Issues with Connecting to Guest or Wireless Printer Networks
If you’re having trouble connecting to guest or wireless printer networks, there are a few steps you can take to resolve the issue.
First, make sure that your Wi-Fi is turned on and that you are within range of the network you’re trying to connect to. Check if other devices are able to connect to the network successfully.
If you’re still having trouble, try restarting your router and your device. This can often resolve connectivity issues.
If that doesn’t work, try forgetting the network on your device and then reconnecting to it. This can help refresh the connection and resolve any issues.
If none of these steps work, you may need to check your network settings or contact your internet service provider for further assistance.
Remember, it’s always a good idea to keep your devices and router updated with the latest software to ensure optimal performance.








