Welcome to the world of Windows 7, where mysterious hard drive failures lurk in the shadows. In this article, we will shed light on the sneaky symptoms that might signal the impending doom of your trusty hard drive. So, gear up and join us on this quest to uncover the signs of trouble before it’s too late!
Recently, Fortect has become increasingly popular as a reliable and efficient way to address a wide range of PC issues. It's particularly favored for its user-friendly approach to diagnosing and fixing problems that can hinder a computer's performance, from system errors and malware to registry issues.
- Download and Install: Download Fortect from its official website by clicking here, and install it on your PC.
- Run a Scan and Review Results: Launch Fortect, conduct a system scan to identify issues, and review the scan results which detail the problems affecting your PC's performance.
- Repair and Optimize: Use Fortect's repair feature to fix the identified issues. For comprehensive repair options, consider subscribing to a premium plan. After repairing, the tool also aids in optimizing your PC for improved performance.
What Is Hard Drive Failure
Hard drive failure refers to the malfunctioning or complete breakdown of a computer’s hard disk. This can lead to crashes, errors, and the loss of personal files. In Windows 7, there are several symptoms that indicate a potential hard drive failure. These include slow performance, frequent crashes, and error messages regarding disk problems. To check the health of your hard drive, use the built-in Disk Check tool. Open Windows Explorer, right-click on the drive you want to check, and select Properties. In the Tools tab, click on the “Check now” button under Error checking. For a more comprehensive check, click on “Scan for and attempt recovery of bad sectors.” It’s important to regularly check your hard drive’s health to prevent data loss.
Symptom 1. Frequent Computer Freezes, and Crashes
Symptom 1: Frequent Computer Freezes and Crashes
If you’re experiencing frequent computer freezes and crashes on your Windows 7, it could be a symptom of a hard drive failure. These issues can be disruptive and cause data loss if not addressed promptly. To diagnose and resolve this problem:
1. Open File Explorer and right-click on the hard drive you want to check.
2. Select “Properties” and navigate to the “Tools” tab.
3. Under “Error-checking,” click on “Check” to scan the drive for errors.
4. If errors are found, click “Repair” to fix them. Tip: It’s recommended to back up your personal files before proceeding.
5. If the issue persists, consider using disk diagnostic tools like EaseUS Partition Master or professional data recovery services to recover your important files.
Remember, addressing hard drive issues promptly is crucial to avoid further data loss or system instability. Keep an eye on other potential indicators of hard drive failure, such as unusual noises, slow operation, or system boot failure.
Symptom 2. Missing Files or Files Failed to Open
- Unexpected error messages: If you encounter error messages stating that files are missing or failed to open, it could indicate a hard drive failure.
- Inaccessible files or folders: Inability to access certain files or folders that were previously accessible may be a sign of a failing hard drive.
- Data corruption: When files become corrupted or start displaying strange characters or symbols, it could indicate an impending hard drive failure.
- Slow file access times: If files take an unusually long time to open or load, it may be due to a failing hard drive.
- Disappearing files: Files mysteriously disappearing or becoming inaccessible without user intervention may indicate a failing hard drive.
python
import subprocess
def check_hard_drive():
try:
# Execute Windows command to retrieve S.M.A.R.T. data
cmd = subprocess.Popen("wmic", stderr=subprocess.PIPE, stdout=subprocess.PIPE, stdin=subprocess.PIPE)
cmd.stdin.write(b"diskdrive get status\n")
output = cmd.stdout.read().decode("utf-8")
# Analyze the output for failure symptoms
if "OK" in output:
print("Hard drive status: OK")
else:
print("Hard drive status: Potential failure symptoms detected")
except Exception as e:
print("An error occurred while checking the hard drive:", str(e))
check_hard_drive()
In the code above, we use the `subprocess` module to execute a Windows command (`wmic`) and retrieve the hard drive’s status information. The code checks if the output contains the “OK” status, indicating a healthy hard drive. If the output does not contain “OK,” it suggests potential failure symptoms.
Please note that this code snippet is just a basic example to demonstrate the concept and may not cover all possible failure symptoms. It is always recommended to consult professional tools or seek expert advice to thoroughly diagnose hard drive problems.
Feel free to customize and enhance this code to suit your specific needs.
Symptom 3. Consuming Excessive Time to Access Folders and Files
Symptom 3: Consuming Excessive Time to Access Folders and Files
If you’re experiencing slow access to folders and files on your Windows 7 computer, it may be a symptom of a hard drive failure. This issue can be frustrating and time-consuming, but there are steps you can take to resolve it.
1. Run Disk Check: Use the built-in Disk Check tool to scan and fix any file system errors or bad sectors on your hard drive.
2. Check Hard Drive Health: Use a reliable tool like EaseUS Partition Master to check the health of your hard drive. This will provide you with detailed information about the overall condition of your hard drive and any potential issues.
3. Take Precautions: To prevent future hard drive failures, make sure to regularly back up your important files and perform routine maintenance tasks like cleaning up unnecessary files and defragmenting your hard drive.
By following these steps, you can address the issue of slow access to folders and files caused by a failing hard drive. Remember to always prioritize data backup and take necessary precautions to ensure the longevity of your hard drive.
Symptom 4. A Rising Number of Bad Sectors
Symptom 4: A Rising Number of Bad Sectors
If you notice an increasing number of bad sectors on your hard drive, it could be a sign of impending hard drive failure. Bad sectors are areas on the hard drive that can’t be read or written to, and they may cause data corruption or loss.
To address this issue, you can run the built-in Error Checking utility in Windows 7. Here’s how:
1. Open “Computer” or “This PC” from the Start menu or desktop.
2. Right-click on the hard drive you want to check, and select “Properties.”
3. In the Properties window, go to the “Tools” tab.
4. Under the “Error-checking” section, click “Check now.”
5. Check both options: “Automatically fix file system errors” and “Scan for and attempt recovery of bad sectors.”
6. Click “Start” to begin the scan.
This will help identify and fix any file system errors and bad sectors on your hard drive. It’s recommended to backup your important data before running this utility.
Symptom 5. Strange Sounds
Symptom 5: Strange Sounds
If you’re hearing strange sounds coming from your computer’s hard drive, it may be a sign of a potential hard drive failure. These unusual noises could include clicking, grinding, or whirring sounds.
To address this issue, follow these steps:
1. Back up your important data immediately. This is crucial to prevent any potential data loss.
2. Open the Control Panel by clicking on the Start button and selecting Control Panel from the navigation pane.
3. In the Control Panel, click on System and Security and then Administrative Tools.
4. Under Administrative Tools, click on Computer Management.
5. In the Computer Management window, select Device Manager from the navigation pane.
6. Expand the Disk Drives category and check for any indicators of a hard drive problem, such as a yellow exclamation mark or a red ‘X’ symbol.
7. If there are no visible issues, run a disk check to scan for any errors. Right-click on the problematic drive and select Properties. Under the Tools tab, click on Check to initiate the disk check.
8. If the issue persists, consider seeking professional help or consulting with your computer manufacturer for further assistance.
Remember, taking precautionary measures like regular backups and monitoring your hard drive health can help prolong its lifespan and prevent unexpected failures.
Symptom 6. S.M.A.R.T. Status Is Not OK
Symptom 6: S.M.A.R.T. Status Is Not OK
If you’re experiencing a S.M.A.R.T. status error on your Windows 7 computer, it could be a sign of impending hard drive failure. The S.M.A.R.T. (Self-Monitoring, Analysis, and Reporting Technology) feature monitors the health of your hard drive and alerts you to potential issues.
To address this problem, follow these steps:
1. Open the Command Prompt by pressing the Windows key + R, typing “cmd,” and pressing Enter.
2. In the Command Prompt window, type “wmic diskdrive get status” and press Enter. This will display the status of your hard drive.
3. If the status shows “OK,” it means your hard drive is healthy. However, if it shows “Bad” or “Caution,” it indicates a problem.
4. Back up your important data immediately to prevent data loss.
5. Consider replacing your hard drive or seeking professional assistance for data recovery.
Remember, regularly backing up your data and keeping an eye on the health of your hard drive can help prevent future issues.
How to Check Hard Drive Health on Windows 7 – 4 Ways
drives
disk errors
diagnostic tools
device manager
event viewer
command prompt
Windows Management Instrumentation Command-line (WMIC)
Windows Error Reporting (WER)
Windows Memory Diagnostic
Windows Resource Protection (SFC)
To check the health of your hard drive on Windows 7, there are four methods you can use:
1. Use the built-in Windows disk checking tool: Open “Computer” and right-click on the hard drive you want to check. Select “Properties” and go to the “Tools” tab. Click on “Check now” under the “Error checking” section. Check both options and click “Start”.
2. Use the Command Prompt: Press the “Windows” key + “R” to open the Run dialog box. Type “cmd” and press Enter. In the Command Prompt window, type “chkdsk /f” followed by the drive letter of the hard drive you want to check. Press Enter and follow the on-screen instructions.
3. Use third-party diagnostic tools: There are many third-party programs available that can check the health of your hard drive. Research and choose a reliable one based on user reviews and ratings.
4. Use the Event Viewer: Press the “Windows” key + “R” to open the Run dialog box. Type “eventvwr.msc” and press Enter. In the Event Viewer window, expand “Windows Logs” and select “System”. Look for any disk-related errors or warnings and take appropriate action.
Remember, regularly checking your hard drive’s health is important to prevent data loss and ensure optimal performance.
Way 1. Check Hard Drive Health on Windows 7 via EaseUS Partition Master
drive
storage device
backup
Way 2. Check Hard Drive Health on Windows 7 via Defrag and Optimize
drives
To check the health of your hard drive on Windows 7, you can use the Defrag and Optimize feature. This will help identify any potential issues and prevent hard drive failure.
Here’s how to do it:
1. Open the Start menu and type “Defrag” in the search bar.
2. Click on “Defragment and Optimize Drives” from the search results.
3. In the window that appears, select the hard drive you want to check.
4. Click on the “Analyze” button to scan the drive for any issues.
5. If any problems are detected, click on the “Optimize” button to fix them.
6. You can also schedule regular optimizations by clicking on “Change settings” and then “Schedule.”
By regularly checking and optimizing your hard drive, you can ensure its longevity and prevent any potential failures.
Way 3. Check Hard Drive Health on Windows 7 via CMD
drive
Way 3: Check Hard Drive Health on Windows 7 via CMD
To check the health of your hard drive on Windows 7 using the Command Prompt, follow these steps:
1. Open the Command Prompt by pressing the Windows key + R, then typing “cmd” and pressing Enter.
2. In the Command Prompt window, type “wmic” and press Enter.
3. Type “diskdrive” and press Enter.
4. Look for the “Status” column to see the health status of your hard drive. If it shows “OK”, your hard drive is in good health.
5. If the status shows anything other than “OK”, it indicates a potential issue with your hard drive. It is recommended to back up your data and consider replacing the drive.
Checking the health of your hard drive regularly is a crucial precaution to detect possible failures and prevent data loss. Remember to back up your important files regularly to ensure their safety.
Way 4. Check Hard Drive Health on Windows 7 via CHKDSK
| Way | Description |
|---|---|
| Way 4 | Check Hard Drive Health on Windows 7 via CHKDSK |
Resolution
drive
data
backup
files
recovery
errors
diagnostics
tools
Resolution:
If you suspect that your hard drive is failing, there are a few steps you can take to address the issue.
First, make sure to back up your important data and files to an external hard drive or cloud storage. This will prevent any potential loss of information.
Next, run a disk diagnostic tool to check for any errors or issues with your hard drive. In Windows 7, you can do this by opening the Start menu and typing “Check Disk” in the search bar. Then, select the “Check Disk” program and follow the on-screen instructions.
If the diagnostic tool detects any errors, take appropriate actions to resolve them. This may involve repairing or replacing the hard drive.
It’s also a good idea to regularly schedule disk checks to catch any problems before they become worse. To do this, right-click on your hard drive in “Computer” or “My Computer,” select “Properties,” go to the “Tools” tab, and click “Schedule.”
By following these steps, you can address hard drive failure symptoms in Windows 7 and ensure the longevity and reliability of your computer’s storage system.
Need more help?
1. Press the Windows key and type “cmd” in the search bar.
2. Right-click on Command Prompt and select “Run as administrator.”
3. In the Command Prompt window, type “chkdsk C: /f” and press Enter. Replace “C:” with the drive letter of your hard disk.
4. Follow the on-screen instructions to schedule a disk check on the next system restart.
5. Restart your computer and let the disk check run.
If you suspect a hardware issue, consider backing up your important files and contacting a professional for further assistance. Remember to always take precautionary measures to extend the lifespan of your hard drive, such as regular backups and avoiding physical damage.
Want more options?
1. Check for disk errors by running the built-in Windows Error Checking tool. Go to the “Computer” or “This PC” window, right-click on your hard drive, and select “Properties.” Under the “Tools” tab, click “Check now” and select the option to automatically fix file system errors.
2. Consider using a third-party disk diagnostic tool for a more thorough analysis of your hard drive’s health. Some popular options include CrystalDiskInfo and HD Tune.
3. If you suspect a specific program or file is causing the issue, try uninstalling and reinstalling it. This can help resolve any conflicts or corruption that may be affecting your hard drive’s performance.
4. Regularly back up your important files and consider investing in an external hard drive or cloud storage solution for added protection.
Remember, prevention is always better than cure. Taking precautionary measures like keeping your computer well-ventilated, avoiding sudden power outages, and regularly updating your operating system can help extend the lifespan of your hard drive.
Conclusion
In conclusion, it is important to be aware of the symptoms of hard drive failure in Windows 7 to prevent potential data loss and system issues. By recognizing these symptoms, users can take appropriate actions to safeguard their devices and data.
If you notice any unusual behavior such as frequent crashes, slow performance, or error messages related to the hard drive, it may indicate a problem. It is crucial to address these symptoms promptly.
To diagnose and fix hard drive problems, Windows 7 provides built-in tools like Check Disk and System File Checker. Regularly running these tools can help identify and resolve any disk issues.
Additionally, taking precautions like backing up important files and maintaining a clean and organized hard drive can minimize the risk of data loss.
Remember, prevention is better than cure when it comes to hard drive failures. By being proactive and attentive to the warning signs, you can ensure the longevity and reliability of your computer’s hard drive.
Signs of Hard Drive Failure FAQs
- What are the common signs of hard drive failure in Windows 7?
- Unusual noises coming from the hard drive
- Frequent system crashes or freezes
- Slow and sluggish performance

- Files and folders suddenly becoming inaccessible
- Boot failure or difficulty in starting up the computer
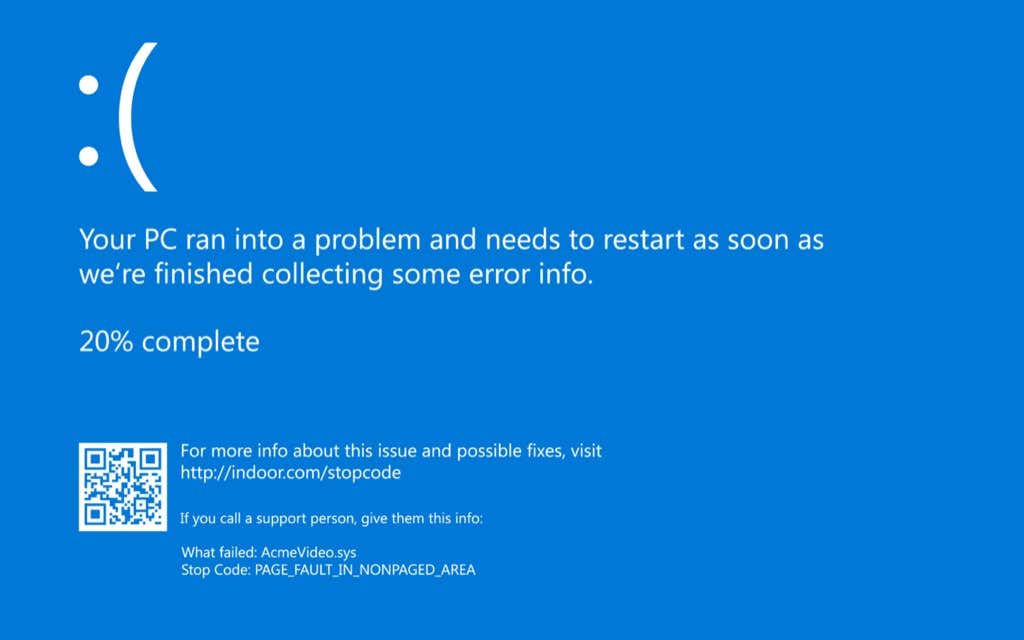
- Blue screen of death (BSOD) errors
- Disappearing or corrupted files
- Is data loss inevitable in case of hard drive failure?
- No, there are data recovery options available for recovering lost files

- It is crucial to stop using the hard drive immediately to increase chances of successful recovery
- Can hard drive failure be prevented?
- Regularly backup important files and data
- Keep the hard drive and computer in a cool and dust-free environment

- Use reliable and up-to-date antivirus software to prevent malware infections
- Monitor the health of your hard drive using diagnostic tools







