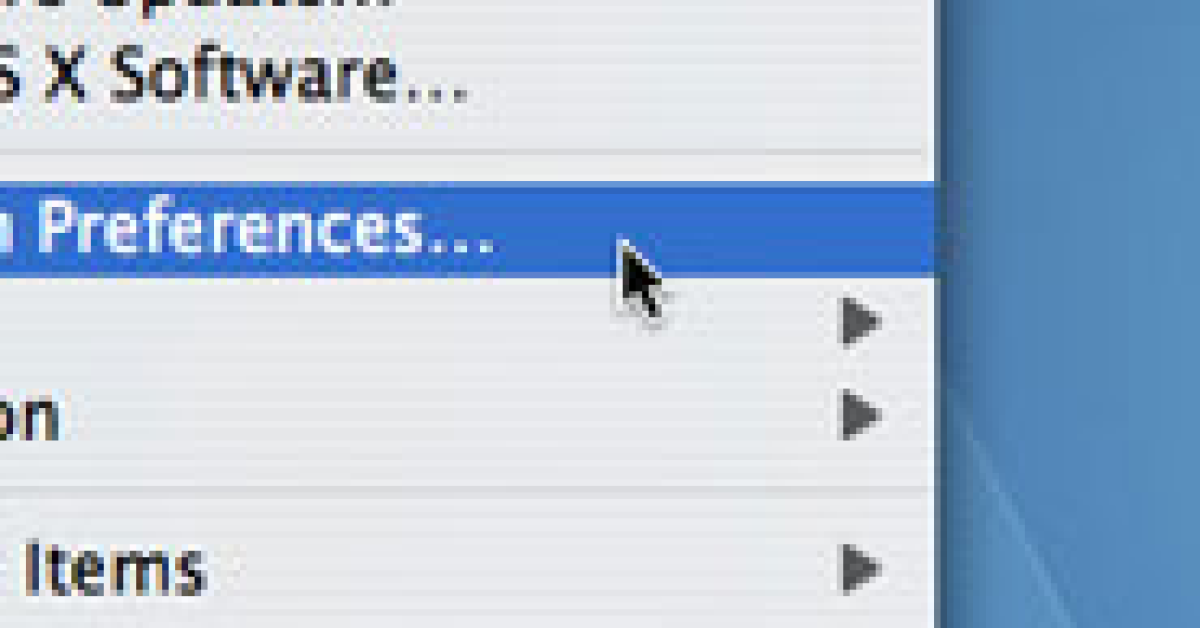
Struggling to open PDF files on your Mac? Here are the top 11 solutions to help you troubleshoot this issue.
Recently, Fortect has become increasingly popular as a reliable and efficient way to address a wide range of PC issues. It's particularly favored for its user-friendly approach to diagnosing and fixing problems that can hinder a computer's performance, from system errors and malware to registry issues.
- Download and Install: Download Fortect from its official website by clicking here, and install it on your PC.
- Run a Scan and Review Results: Launch Fortect, conduct a system scan to identify issues, and review the scan results which detail the problems affecting your PC's performance.
- Repair and Optimize: Use Fortect's repair feature to fix the identified issues. For comprehensive repair options, consider subscribing to a premium plan. After repairing, the tool also aids in optimizing your PC for improved performance.
Set Default PDF Viewer and Check File Compatibility
To set the default PDF viewer on your Mac, go to System Preferences and select Finder. Under the General tab, locate the Default PDF Viewer dropdown menu and choose Preview or another compatible PDF viewer.
To check file compatibility, right-click on the PDF file and select Get Info. Look for the file format under Name & Extension and ensure it is a PDF file. If not, convert the file to a PDF format using Adobe Photoshop or another software.
If you still can’t open PDF files, make sure your macOS and Preview app are up to date. You can check for updates in the App Store or by going to System Preferences > Software Update.
Additionally, double-check the file extension to ensure it is indeed a PDF file. If the file is corrupted, try opening it on another device or ask the sender to resend it.
Ensure Complete File Download and Reattempt Opening
1. Check your internet connection to ensure that the PDF file is fully downloaded onto your Mac.
2. Verify the file extension of the downloaded PDF file to ensure it is compatible with Preview or any other PDF reader on your Mac.
3. Try re-downloading the PDF file to ensure that the initial download was not corrupted.
4. Restart your Mac to refresh system settings and potentially resolve any glitches preventing the PDF file from opening.
5. Update your macOS to the latest version to ensure compatibility with various file formats and applications.
6. Use a different PDF reader such as Adobe Acrobat Reader if Preview is not working properly.
7. Check for any software updates for Preview or any other PDF reader you are using on your Mac.
8. Clear the cache and cookies on your web browser if you downloaded the PDF file from the internet.
9. Check for any restrictions on the PDF file itself, such as password protection or user permissions.
10. Try opening the PDF file on a different device to see if the issue is specific to your Mac.
11. Seek help from Apple Support or online forums if none of the above solutions work for you.
Update System Software and Force Quit Applications
To resolve issues with opening PDF files on your Mac, make sure to keep your system software up to date. Update your OS X to the latest version available to ensure compatibility with PDF files and other applications. Additionally, regularly checking for system updates can address any bugs or glitches that may be causing the problem.
If you are still experiencing issues, try force quitting any applications that may be interfering with your PDF files. Use the “Force Quit” option in the Apple menu or press Command + Option + Esc to bring up the Force Quit Applications window. From there, select the problematic application and choose to force quit it.
It’s also helpful to check if there are any background applications running that could be affecting your ability to open PDF files. Use the Activity Monitor utility to identify any processes that may be using up system resources and slowing down your Mac.
By updating your system software and force quitting applications, you can troubleshoot and resolve common issues with opening PDF files on your Mac. These simple steps can help ensure smooth operation and optimal performance for your Mac.
Convert or Remove Password Protection Before Accessing
To open PDF files on your Mac, you may need to convert or remove password protection that is preventing access. If you are encountering issues with opening a password-protected PDF, you can try removing the password using Adobe Acrobat or another PDF editing tool.
Alternatively, you can convert the PDF to a different file format that is more easily accessible on your Mac. This can be done using online conversion tools or software like Adobe Acrobat.
Keep in mind that some PDF files may be encrypted or have restrictions that prevent you from opening them without the correct password. In these cases, you may need to contact the file owner or request a password to access the document.
Before attempting to open a PDF file on your Mac, ensure that you have the necessary software installed, such as Preview (macOS) or Adobe Acrobat. These programs will allow you to view and interact with PDF files on your Mac.
By converting or removing password protection from PDF files, you can overcome accessibility issues and open the documents on your Mac with ease.
Explore Alternative Applications and Browsers for Opening
- Try opening the PDF file in a different PDF reader application such as Adobe Acrobat Reader, Preview, or Foxit Reader.
- Download and install a different web browser such as Google Chrome, Firefox, or Opera.
- Try opening the PDF file in a web-based PDF viewer such as Adobe Acrobat Online, Smallpdf, or PDFescape.
- Ensure that the alternative application or browser is up to date to avoid compatibility issues.
Restart Device and Clear Cache for Fresh Start
To give your Mac a fresh start when struggling to open PDF files, try restarting your device and clearing the cache. This can help resolve any temporary glitches that may be causing the issue.
Restarting your Mac can refresh the system and clear out any processes that may be causing the problem with opening PDF files.
Clearing the cache can also help by getting rid of any temporary files that could be causing conflicts. You can do this by going to the Finder menu, selecting “Go” and then “Go to Folder,” and entering “~/Library/Caches.” From there, you can delete any cache files related to PDFs.
After restarting your device and clearing the cache, try opening the PDF file again to see if the issue has been resolved. These simple steps can often fix common problems with opening PDF files on a Mac.
Frequently Asked Questions
Why the PDF file is not opening?
The PDF file may not be opening due to a need for an Adobe Acrobat update, background programs causing issues, or possible malware within the PDF file.
Why PDF is not opening in my Macbook?
The PDF may not be opening on your Macbook because the file is not fully downloaded, or there was an issue during the transfer process from another device.
Why can’t I open a PDF attachment on my Mac?
You can’t open a PDF attachment on your Mac because the file may be damaged during the downloading or sharing process. Try asking for the file to be re-sent or save it to your local drive before opening it to see if that resolves the issue. Additionally, the PDF reader for Mac may also be unable to open the file.
How do I open a PDF file on a Mac?
To open a PDF file on a Mac, you can simply double-click the file to open it in the Preview app. You can also select the file and choose File > Open With > Preview. Additionally, you can access PDFs stored in iCloud Drive by clicking on iCloud Drive in the Finder sidebar and double-clicking the file to open it.






