Are you having trouble watching videos on Chrome? Look no further! This article provides simple solutions to fix any playback issues you may be experiencing.
Recently, Fortect has become increasingly popular as a reliable and efficient way to address a wide range of PC issues. It's particularly favored for its user-friendly approach to diagnosing and fixing problems that can hinder a computer's performance, from system errors and malware to registry issues.
- Download and Install: Download Fortect from its official website by clicking here, and install it on your PC.
- Run a Scan and Review Results: Launch Fortect, conduct a system scan to identify issues, and review the scan results which detail the problems affecting your PC's performance.
- Repair and Optimize: Use Fortect's repair feature to fix the identified issues. For comprehensive repair options, consider subscribing to a premium plan. After repairing, the tool also aids in optimizing your PC for improved performance.
Check for JavaScript and Adobe Flash
To fix video playback issues on Chrome, it’s important to check for JavaScript and Adobe Flash. These two plugins are crucial for playing videos and games on the browser.
To enable JavaScript: click on the three dots at the top right corner of the browser window and select “Settings.” Scroll down to “Privacy and security” and click on “Site settings.” Look for “JavaScript” and make sure it’s enabled.
To enable Adobe Flash: type “chrome://settings/content/flash” in the address bar and click on “Allow sites to run Flash.”
It’s also important to clear the cache on your browser and make sure Chrome is up to date. If the issue persists, try disabling browser extensions or resetting Chrome settings to their default.
By following these steps, users can fix video playback issues on Chrome and enjoy a smoother browsing experience.
Update Chrome to the latest version
To fix video playback issues on Chrome, update to the latest version of Google Chrome. This is a quick and easy way to ensure that you have all the latest features and bug fixes that can solve a variety of problems. To update, simply click the three dots in the top right-hand corner of your browser window, go to Help, and select About Google Chrome. If an update is available, it will automatically start downloading. Once downloaded, click the Relaunch button to complete the update. Updating Chrome can fix problems like videos not playing, no sound, and camera or microphone issues on sites like YouTube, Amazon Prime Video, and Google Meet. Keep your Chrome up to date and enjoy a smoother browsing experience.
Clear cache, cookies, extensions, and plugins
- Clear Cache:
- Open Chrome browser
- Click on the three vertical dots in the top right corner of the window
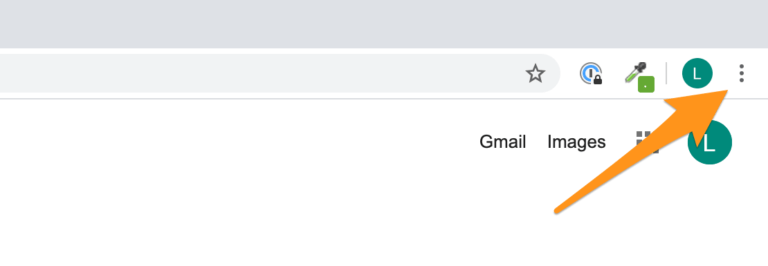
- Select “More tools” and then “Clear browsing data”
- Select the time range and check “Cached images and files”
- Click “Clear data”
- Clear Cookies:
- Open Chrome browser
- Click on the three vertical dots in the top right corner of the window
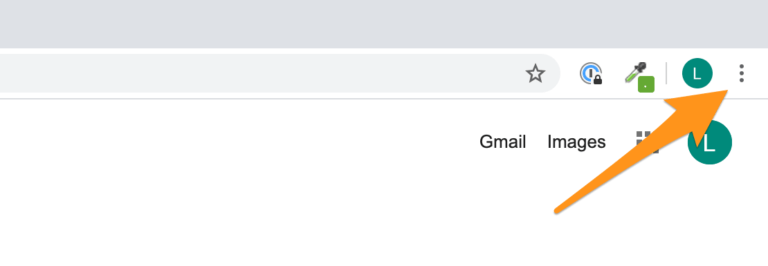
- Select “More tools” and then “Clear browsing data”
- Select the time range and check “Cookies and other site data”
- Click “Clear data”
- Disable Extensions:
- Open Chrome browser
- Click on the three vertical dots in the top right corner of the window
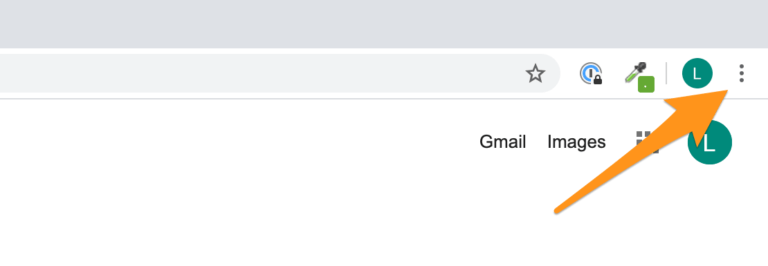
- Select “More tools” and then “Extensions”
- Toggle the switch next to the extension to disable it
- Disable Plugins:
- Open Chrome browser
- Type “chrome://plugins” in the address bar
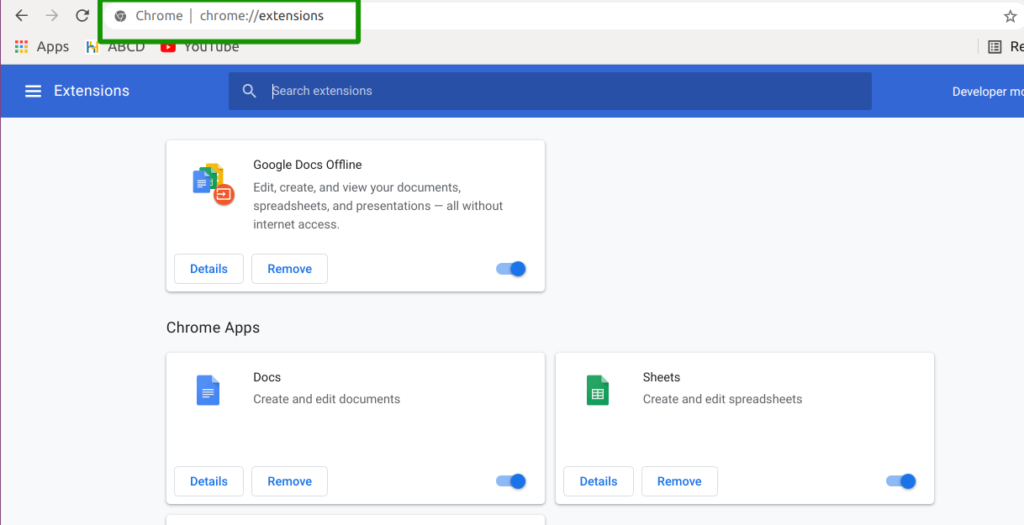
- Find the plugin you want to disable and click “Disable”
// Check if the video has stopped playing
var video = document.getElementById('my-video');
if (video.paused) {
// Reload the video source
video.load();
// Play the video
video.play();
}
This code checks if the video element with the ID “my-video” has stopped playing. If it has, it reloads the video source and starts playing it again. This could help fix the issue of videos not playing in Chrome.
Of course, this is just a rough example and may not work for every situation. There could be various reasons why videos may not play in Chrome, including browser settings, plugins, or network issues. It’s important to diagnose the root cause of the problem before attempting to fix it.
Turn off hardware acceleration and Chrome extensions
To fix video playback issues on Chrome, turn off hardware acceleration and Chrome extensions.
To turn off hardware acceleration, go to Settings, then click Advanced. Scroll down to System and toggle off “Use hardware acceleration when available.”
To disable extensions, type “chrome://extensions/” in the address bar. From there, you can either turn off individual extensions or toggle off “Developer mode” and then click “Remove all.”
Doing these steps can help resolve reasons for video playback issues, including crashes, no sound, and camera/audio failures on sites like YouTube, Google Meet, Amazon Prime Video, and more.
If turning off hardware acceleration and extensions doesn’t work, try updating Chrome or checking your site settings. For example, make sure permission is granted for your camera and microphone. You can also try disabling Flash content.
By following these methods, you can improve your media playback experiences and resolve complaints from frustrated users.
Reset Chrome settings and Internet connection
- Step 1: Open Google Chrome.
- Step 2: Click on the three dots in the top-right corner of the window.
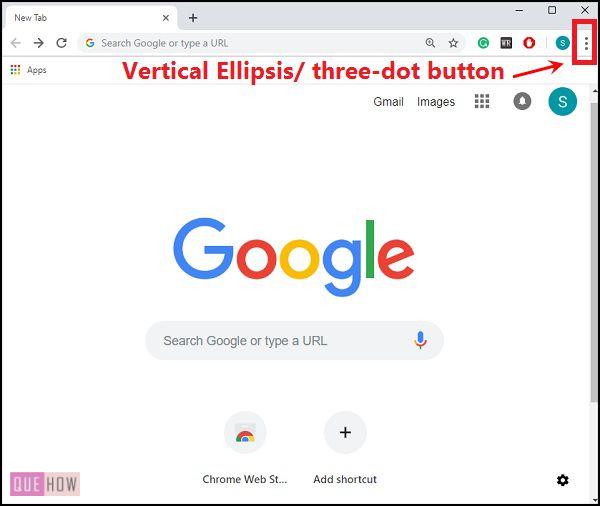
- Step 3: Select “Settings” from the dropdown menu.
- Step 4: Scroll down and click on “Advanced.”
- Step 5: Scroll down to the “Reset and clean up” section and click on “Restore settings to their original defaults.”
- Step 6: Click on “Reset settings” to confirm.
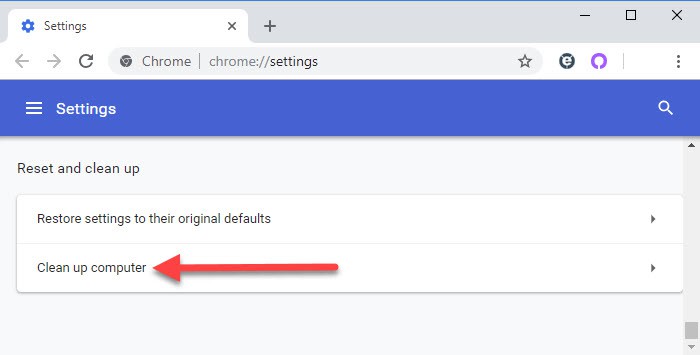
- Step 7: Restart Google Chrome.
- Step 8: Test video playback to see if the issue is resolved.
- Step 9: If the issue persists, try resetting your Internet connection:
- Step 9.1: Unplug your modem and router from the power source.
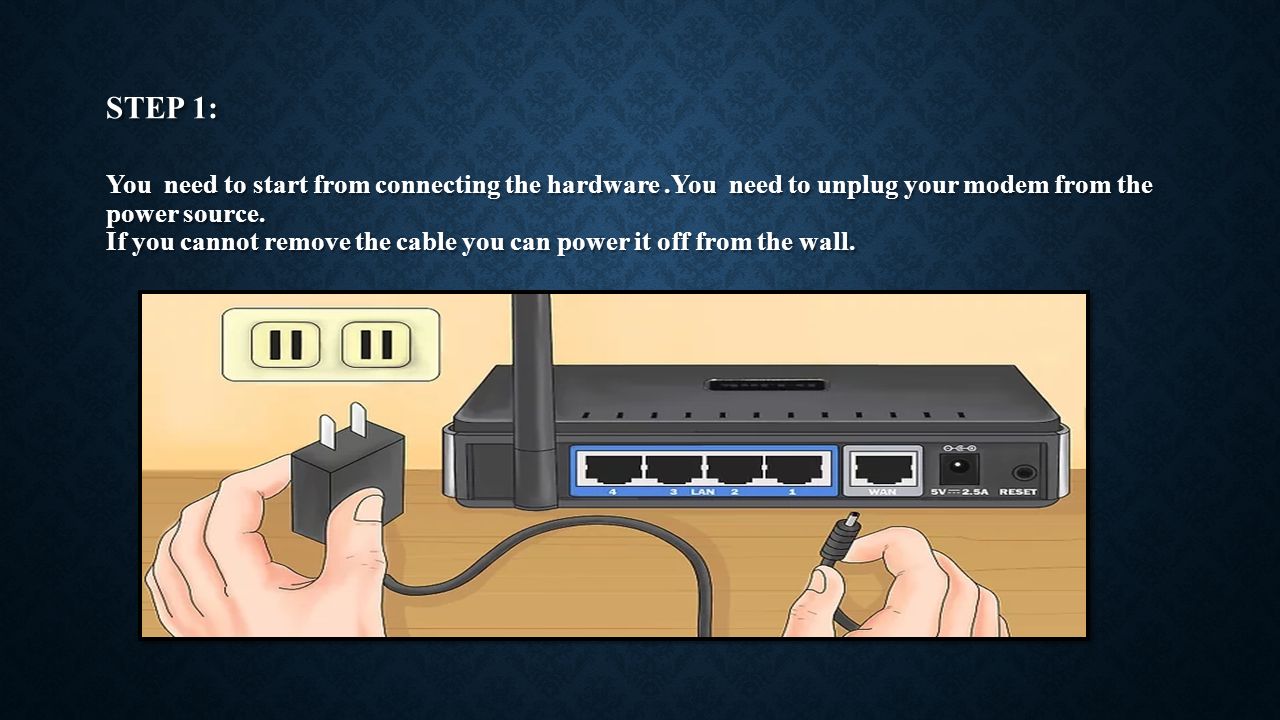
- Step 9.2: Wait for 30 seconds.
- Step 9.3: Plug your modem back in and wait for it to fully restart.
- Step 9.4: Plug your router back in and wait for it to fully restart.
- Step 9.5: Test video playback again to see if the issue is resolved.
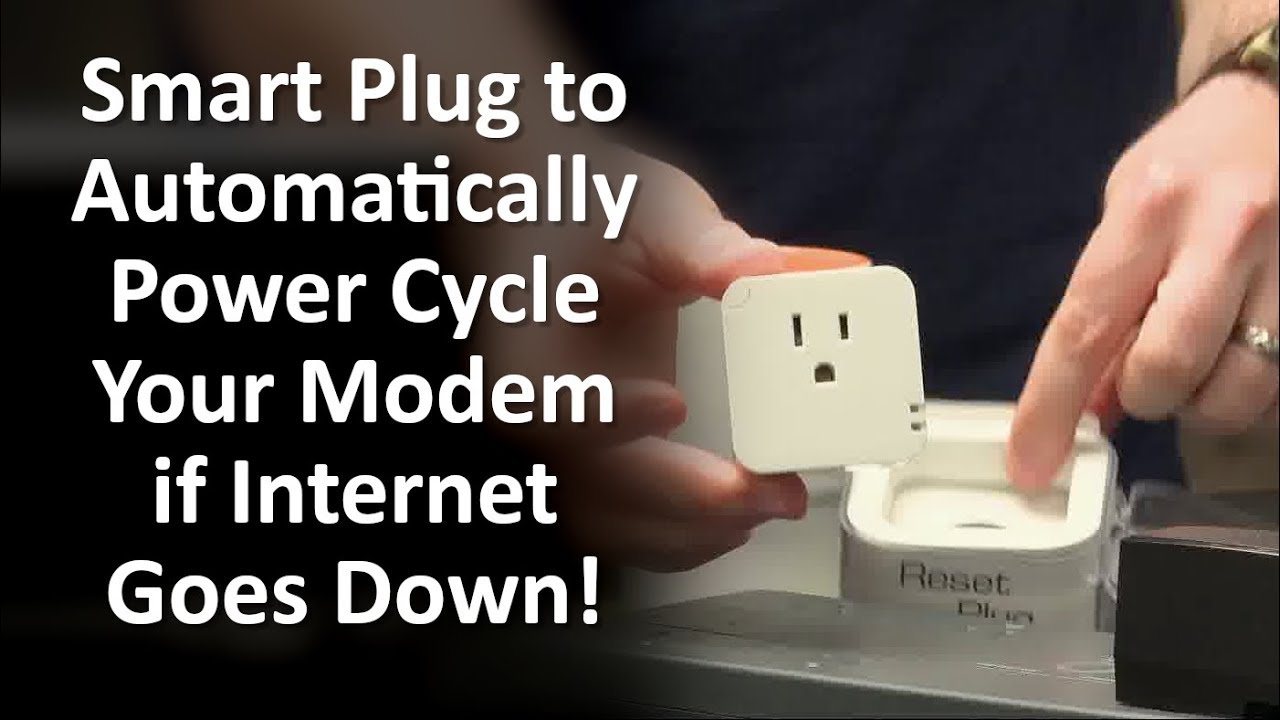
Download video or use a file repair tool as a last resort
If all else fails, you can try downloading the video or using a file repair tool to fix video playback issues on Chrome. Before doing so, however, make sure you have exhausted all other methods such as updating Chrome and disabling plugins.
If you decide to download the video, make sure to do so from a reputable source and be cautious of any potential malware.
If you opt for a file repair tool, research and choose one that has good reviews and a proven track record. Be wary of any that require payment or ask for personal information.
Remember, these should be a last resort measure. And if the issue persists, it may be caused by something outside of your control such as a problem with the website or the media itself. In such cases, contacting support may be your best option.






