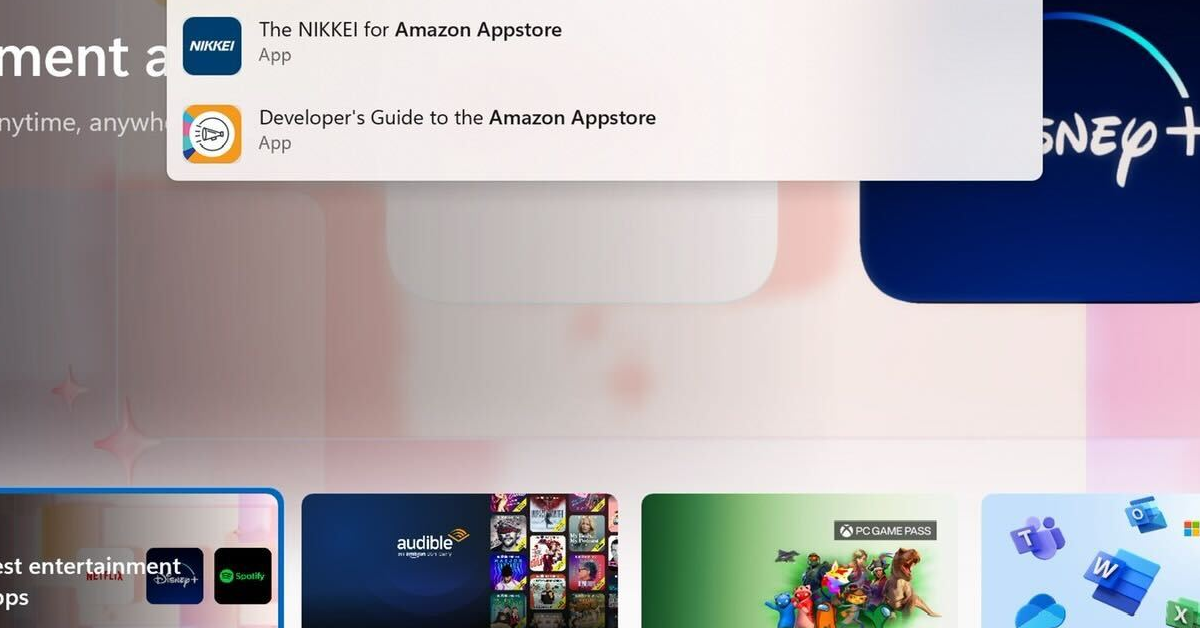
In this article, I will discuss how to fix PDF Reader crashes specifically in Adobe Acrobat on Windows 10 and 11.
Recently, Fortect has become increasingly popular as a reliable and efficient way to address a wide range of PC issues. It's particularly favored for its user-friendly approach to diagnosing and fixing problems that can hinder a computer's performance, from system errors and malware to registry issues.
- Download and Install: Download Fortect from its official website by clicking here, and install it on your PC.
- Run a Scan and Review Results: Launch Fortect, conduct a system scan to identify issues, and review the scan results which detail the problems affecting your PC's performance.
- Repair and Optimize: Use Fortect's repair feature to fix the identified issues. For comprehensive repair options, consider subscribing to a premium plan. After repairing, the tool also aids in optimizing your PC for improved performance.
Update to the Latest Version
To update Adobe Acrobat, open the software and go to the Help menu. From there, select “Check for Updates” to see if there is a new version available. Follow the prompts to download and install the update.
If you continue to experience crashes after updating, try reinstalling Adobe Acrobat. Uninstall the software from your computer, then download the latest version from the official Adobe website and install it again.
Additionally, make sure your Windows operating system is up to date. Microsoft regularly releases updates that can improve system stability and compatibility with software like Adobe Acrobat.
If you are still experiencing crashes, check for any error messages that may provide clues to the cause of the issue. You can also try running Adobe Acrobat in compatibility mode or as an administrator to see if that helps resolve the problem.
Repair Installation
If the issue persists, try running the software in compatibility mode for an earlier version of Windows. To do this, right-click on the Adobe Acrobat shortcut, go to Properties, and navigate to the Compatibility tab. Check the box that says “Run this program in compatibility mode for” and select an earlier version of Windows from the dropdown menu. Click Apply and then OK.
If you continue to experience crashes, you may need to repair the installation using the Adobe Acrobat installer. Open the installer, select Repair Installation, and follow the on-screen instructions to fix any corrupted files or settings.
Disable Protected View
Restart Adobe Acrobat to apply the changes. Protected View is now disabled, which should help prevent crashes while using the PDF reader on your Windows computer.
If you continue to experience crashes or encounter error messages, consider updating Adobe Acrobat to the latest version. Additionally, ensure that your Windows operating system is up to date and that your computer meets the necessary system requirements for running Adobe Acrobat smoothly.
Use an Alternative or Reinstall
If your Adobe Acrobat PDF reader is crashing on Windows 10/11, one solution is to use an alternative PDF reader such as Foxit Reader or Sumatra PDF. These options can provide a stable reading experience without the crashes.
Another option is to reinstall Adobe Acrobat to fix any corrupted files or settings that may be causing the crashes. To do this, uninstall Adobe Acrobat through the Control Panel and then download and reinstall the latest version from the official Adobe website.
If you continue to experience crashes after trying these solutions, you may need to troubleshoot further by checking for any error messages related to the crashes. Additionally, make sure your Adobe Acrobat software is compatible with your version of Microsoft Windows and is optimized for either 64-bit or 32-bit computing depending on your system.
It’s also important to ensure that Adobe Acrobat is not running in a sandbox environment or experiencing any issues related to your hard disk drive.
Restart Your Computer
Wait for your computer to completely shutdown and then turn back on. This can help refresh the system and resolve any issues that may be causing Adobe Acrobat to crash on Windows 10/11.
If the issue persists after restarting your computer, you may need to further troubleshoot the problem with Adobe Acrobat.
Clear Cache
- Close Adobe Acrobat Reader
- Press Windows key + R to open the Run dialog box
- Type %appdata%\Adobe\Acrobat and press Enter
- Delete the Cache folder
- Restart Adobe Acrobat Reader to see if the issue is resolved
Remove Third-party Plug-ins
1. Open Adobe Acrobat and go to the “Edit” menu.
2. Click on “Preferences” and then select “Security (Enhanced)”.
3. Under the “Sandbox Protections” section, uncheck the box next to “Enable Protected Mode at startup”.
4. Click on “OK” to save the changes and restart Adobe Acrobat.
If the crashes persist, you may need to manually remove third-party plug-ins:
1. Close Adobe Acrobat and navigate to the plug-ins folder. This is usually located in the following directory: C:\Program Files (x86)\Adobe\Acrobat DC\Acrobat\Plug-ins.
2. Look for any third-party plug-ins that are not essential for Adobe Acrobat to function properly.
3. Move these plug-ins to a different location or delete them to prevent them from causing crashes.
After removing the third-party plug-ins, restart Adobe Acrobat and see if the crashes have been resolved. If the issue persists, consider reinstalling Adobe Acrobat or seeking further assistance from Adobe support.
Switch Windows User Account
1. Open Adobe Acrobat and go to the “Edit” menu.
2. Click on “Preferences” and then select “Security (Enhanced)” from the left-hand menu.
3. Under “Protected View,” uncheck the box next to “Enable Protected View at startup.”
This should resolve any crashes you are experiencing with Adobe Acrobat when switching user accounts on Windows 10/11.
F.A.Qs
Why does my PDF stop working?
Your PDF stops working because your PDF reader or preferred program may be out of date and in need of an update. Additionally, the PDF itself could be damaged or tampered with, or there could be a potential virus or malicious attack embedded within the file.
Why is my Adobe Acrobat always not responding?
Your Adobe Acrobat may be consistently not responding due to compatibility issues with your operating system or recent updates. Try running the program in Compatibility Mode and as an Administrator to resolve the issue.
Why does Adobe keep freezing?
Adobe may keep freezing due to conflicts with other applications or services running at the same time. To prevent this, try disabling other programs using Selective Startup before launching Adobe applications.






