
In this guide, we will discuss steps to resolve the unrecognized partition table error on your computer.
Recently, Fortect has become increasingly popular as a reliable and efficient way to address a wide range of PC issues. It's particularly favored for its user-friendly approach to diagnosing and fixing problems that can hinder a computer's performance, from system errors and malware to registry issues.
- Download and Install: Download Fortect from its official website by clicking here, and install it on your PC.
- Run a Scan and Review Results: Launch Fortect, conduct a system scan to identify issues, and review the scan results which detail the problems affecting your PC's performance.
- Repair and Optimize: Use Fortect's repair feature to fix the identified issues. For comprehensive repair options, consider subscribing to a premium plan. After repairing, the tool also aids in optimizing your PC for improved performance.
Identifying Symptoms and Causes
To identify symptoms and causes of an unrecognized partition table error, you first need to understand what may be causing the issue. Symptoms of this error may include your computer failing to recognize a partition on a hard drive, resulting in the inability to access data stored on that partition.
One common cause of an unrecognized partition table error is corruption or damage to the partition table itself. This can happen due to a variety of reasons, such as a power failure during disk writing, a virus infection, or accidental deletion of the partition table.
To begin troubleshooting this issue, you can start by checking the partition table using a disk partitioning tool such as GParted or Fdisk. Look for any errors or inconsistencies in the partition table that may be causing the problem.
If the partition table appears to be intact, the issue may lie with the file system on the partition. In some cases, the file system may become corrupted, making it difficult for the operating system to recognize the partition.
To fix this, you can try using a Live CD or USB drive with a file system repair tool such as fsck for Linux or CHKDSK for Windows. These tools can help repair any file system errors that may be causing the partition table error.
If the partition table and file system appear to be in good condition, the issue may be related to the boot configuration on your system. Sometimes, a misconfigured boot loader or missing boot files can prevent the operating system from recognizing the partition.
To address this, you can try repairing the boot configuration using tools like GNU GRUB for Linux or the Windows Recovery Environment for Windows systems. These tools can help you fix any boot loader issues that may be causing the unrecognized partition table error.
By identifying the symptoms and causes of an unrecognized partition table error, you can effectively troubleshoot and resolve the issue, allowing you to regain access to your data stored on the affected partition.
Solutions for Overlapping and Outlying Partitions
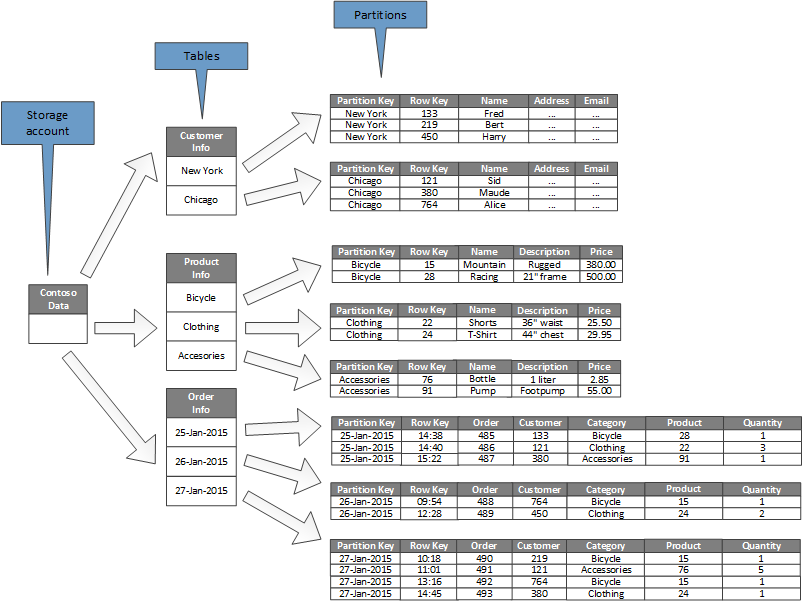
- Use Disk Management tool to fix the partition table:
- Press Win+R to open the Run dialog box.
- Type diskmgmt.msc and press Enter to open Disk Management.
- Locate the problematic partition and right-click on it.
- Choose the option to delete the partition.
- Then, right-click on the unallocated space and select the option to create a new partition.
- Use third-party partition management software:
- Download and install a reliable partition management tool like EaseUS Partition Master.
- Open the software and locate the problematic partition.
- Select the option to resize or move the partition to resolve any overlapping or outlying issues.
- Apply the changes and restart your computer to see if the error is fixed.
- Perform a disk check using Command Prompt:
- Press Win+X and choose Command Prompt (Admin) from the menu.
- Type chkdsk /f /r and press Enter to initiate a disk check.
- Allow the process to complete and restart your computer.
- Check if the unrecognized partition table error is resolved.
Solutions for Overlapping and Outlying Partitions
Solutions for Overlapping and Outlying Partitions
Solutions for Overlapping and Outlying Partitions
Step-by-Step Resolution Instructions
To resolve an unrecognized partition table error, follow these steps:
Step 1: Boot your computer from a Live CD or USB containing a partitioning tool like GParted.
Step 2: Open the partitioning tool and locate the drive with the unrecognized partition table error.
Step 3: Check the partition table type, as it may be set to a different format like GUID Partition Table (GPT) or Master Boot Record (MBR).
Step 4: If the partition table type is incorrect, change it to the appropriate format using the partitioning tool.
Step 5: Save the changes and reboot your computer to see if the error has been resolved.
If the error persists, it may be necessary to recreate the partition table from scratch.
Step 6: Open the partitioning tool and delete all existing partitions on the drive with the unrecognized partition table error.
Step 7: Create a new partition table with the correct format (GPT or MBR) for your system.
Step 8: Reallocate the partitions on the drive according to your needs.
Step 9: Save the changes and reboot your computer to see if the error has been fixed.
If you are still experiencing issues with the unrecognized partition table error, it may be helpful to seek assistance from a professional or consult online forums like Ask Ubuntu for further troubleshooting steps.
Additional Information and Recommended Steps

After addressing the unrecognized partition table error, there are some additional steps you can take to prevent this issue from occurring in the future.
1. Backup your data: Before making any changes to the partition table, it is crucial to back up all your important data. This will ensure that you do not lose any valuable information in case something goes wrong during the fixing process.
2. Check the health of your hard drive: Use disk utility tools to check the health of your hard drive. If there are any bad sectors or other issues, you may need to replace the drive to avoid further problems.
3. Update your operating system: Make sure your operating system is up to date with the latest patches and updates. Sometimes, unrecognized partition table errors can be caused by outdated software.
4. Seek professional help: If you are not comfortable fixing the error on your own, seek help from a professional. They will be able to diagnose the issue accurately and provide you with the best solution.
FAQ
How do I fix invalid partition table?
To fix an invalid partition table, you can try changing the boot sequence, upgrading the BIOS version, activating the correct partition using Diskpart in Windows 10, or rebuilding the MBR on Windows 10.
How do I remove a partition table error?
To remove a partition table error, you can try fixing the invalid partition table by rebuilding the Master Boot Record (MBR), repairing the Boot Configuration Data (BCD) with Command Prompt, restoring the partition table from a backup, and checking and repairing any bad sectors on the disk.
How do I fix partition table entries are not in disk order?
To fix partition table entries that are not in disk order, you can run fdisk with the f (fix partitions order) option. Make sure you don’t have references with /dev/nvmeXX but UUID references of the partitions to avoid any problems.
How do I fix a partition table error on a USB drive?
To fix a partition table error on a USB drive, you can convert the drive to GPT and then to MBR type, check your boot priority, perform a Startup Repair, ensure the second hard drive is bootable, turn off Safe Boot in BIOS, disconnect other USB devices, use Command Prompt, and press the Esc key.







